プログラマブルキーボードとオーディオ・インターフェースが一体になったデバイス「Live Streamer NEXUS - AX310」は、ゲーム配信にピッタリの便利ツールと評判だ。そんなAX310の可能性は、ゲーム配信にとどまらない。オンライン会議が増えてきたビジネスの現場でOBSやZoomと組み合わせて使えば、“カッコいい”プレゼンを実現することもできるのだ。一度使ったら周囲からの評価も変わるはず。本稿では、その一例を紹介したい。

プレゼンに使ったAVerMediaの「Live Streamer NEXUS - AX310」(写真:右)
AX310は、四つのボタンと5インチのディスプレイが特徴的な配信用機材。ボタンにはあらかじめ「BGMのオン/オフ」や「画面の切り替え」など、さまざまなショートカット機能を設定することができる。ディスプレイはタッチ操作対応で、こちらもボタンと同様にショートカットキーをディスプレイ上に設定可能。表示するボタンアイコンのサイズや名前も自在に設定できるので、押し間違えや迷う時間を減らしてくれる。
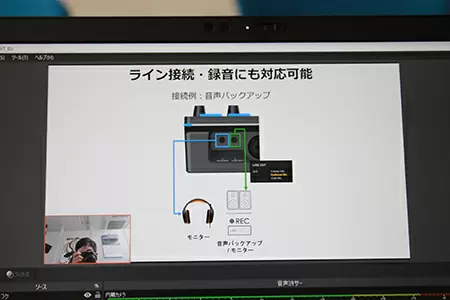
PCとAX310やカメラを接続して、OBS上でそれぞれの映像を重ね合わせて表示する
配信用のコントロールセンターなので、ライブ配信用ソフト「OBS (Open Broadcaster Software)」などとも連携する。ソフトの操作をショートカットとして設定しておけば、PC上でマウスを操ることなく、画面の切り替えなど複雑な操作もワンタッチで実行できる。先述の通りショートカットキーの名前をわかりやすく設定すれば、本番でもスムーズに操作できる。
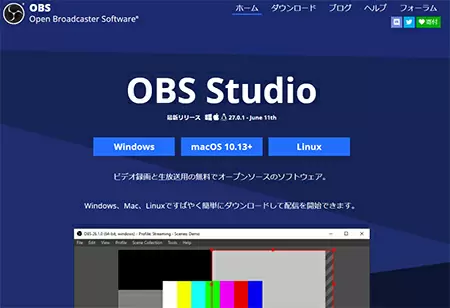
OBS Studioのホームページ
画面の構成はOBSの「シーンコレクション」という機能で行う。「発表会名と発表者の名前が載ったオープニングトーク用の画面」や「発表者の顔とパワーポイントが同時に映っているプレゼン中の画面」など、さまざまな要素を組み合わせた画面を作ることができる機能だ。
構成する要素を選ぶ際、カメラや画面の名称がOBS独特の表現なのでわかりにくいかもしれない。直感的にわかれば最良だが、迷っても試しに入れて違っていたら別のものを試してみる、という地味な作業を繰り返せば慣れてくるはずだ。
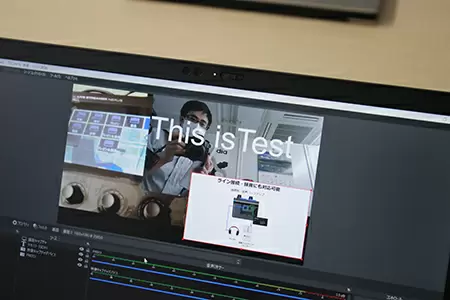
テキストを表示することもできる

発表中の画面の構成例
次は、OBSの映像を仮想カメラとしてPCに認識させる必要がある。とはいっても、Windows版なら標準で対応しているので安心だ。発表する際はZoomのカメラ設定でバーチャルカメラを選択。すると、OBSに映っている画面をそのままZoomに映すことができるようになる。
このままでもOBSを駆使すればスマートな配信になるが、マウスでOBSを操作しながら発表すると、とっさの画面切り替えや操作間違いに対処するのも少し手間取ってしまう。
そこで、AX310の出番だ。冒頭に紹介したショートカットキーと、配信ソフトとの連携がここで活躍する。

配信用機材のAX310がビジネスのプレゼンもワンランク上に引き上げてくれる

わかりやすい名前のショートカットキーを設定しておけば迷ったり間違えたりせずに済む
この時、表示名はわかりやすくしておくと迷わずに操作できる。「プレゼン+話者」や「プレゼン+製品カメラ」などがおすすめだ。あとはタッチパネルに表示されているアイコンをタップすれば、Zoomに映る画面が切り替わる。
これを繰り返していくつかのシーンをタッチパネルに配置したら、発表の準備は完了。発表中の状況に応じてアイコンをタッチすれば、直感的に、そしてスムーズに画面を切り替えながら発表することができる。発表中に「えーっと、あれ、おかしいな」などというトラブルも防げるはずだ。
活躍するのはAX310のオーディオ・インターフェースの機能。まずはNEXUSアプリでタッチパネルの下にあるツマミを、BGMを再生する機能と紐づけておく。次に、ショートカットキーにBGMのオン/オフ操作を設置すれば準備完了だ。
発表の開始前は「オープニング」の画面を映しながら、落ち着いた曲調のBGMを流しておこう。そして発表直前になったら、ツマミを操作してBGMの音量を少し上げる。次に頃合いを見て音量を少しずつゼロにする。画面を発表者用のカメラに切り替えつつ、話を始めれば、発表に集中してもらうことができるはずだ。落ち着いた段階でBGMはオフにしておこう。
こうした機能を駆使すれば、オンラインでのプレゼンもスマートに進めることができる。昨今、感染対策のためにテレワークで仕事をする機会が増えてきたが、当然ながらリアルの会議に比べて臨場感がないことも感覚的にわかってきた。もし、そこに課題を感じるのであれば、オンラインならではの演出で発表への印象を深めるためにも、AX310を使った“カッコいい”プレゼンをおすすめしたい。

AX310は、四つのボタンと5インチのディスプレイが特徴的な配信用機材。ボタンにはあらかじめ「BGMのオン/オフ」や「画面の切り替え」など、さまざまなショートカット機能を設定することができる。ディスプレイはタッチ操作対応で、こちらもボタンと同様にショートカットキーをディスプレイ上に設定可能。表示するボタンアイコンのサイズや名前も自在に設定できるので、押し間違えや迷う時間を減らしてくれる。
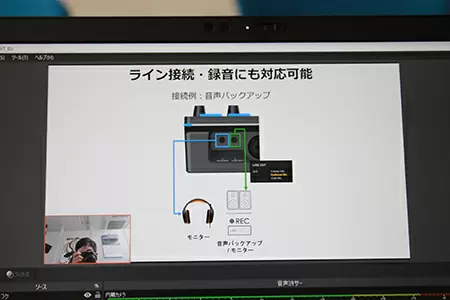
配信用のコントロールセンターなので、ライブ配信用ソフト「OBS (Open Broadcaster Software)」などとも連携する。ソフトの操作をショートカットとして設定しておけば、PC上でマウスを操ることなく、画面の切り替えなど複雑な操作もワンタッチで実行できる。先述の通りショートカットキーの名前をわかりやすく設定すれば、本番でもスムーズに操作できる。
プレゼンに向けた準備
まず用意するのはプレゼン時に映し出す画面の構成だ。今回使うのは無料ソフトのOBS。ゲームなどのライブ配信・録画で利用されている。映像と音声を同時にキャプチャーし、ミキシングしながら動画サービスなどへ配信することができるソフトだ。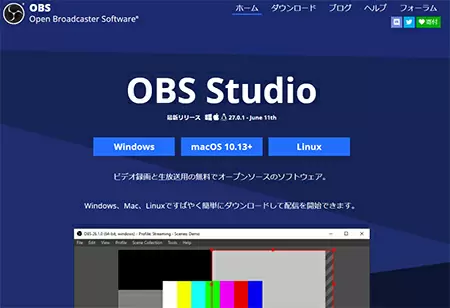
画面の構成はOBSの「シーンコレクション」という機能で行う。「発表会名と発表者の名前が載ったオープニングトーク用の画面」や「発表者の顔とパワーポイントが同時に映っているプレゼン中の画面」など、さまざまな要素を組み合わせた画面を作ることができる機能だ。
構成する要素を選ぶ際、カメラや画面の名称がOBS独特の表現なのでわかりにくいかもしれない。直感的にわかれば最良だが、迷っても試しに入れて違っていたら別のものを試してみる、という地味な作業を繰り返せば慣れてくるはずだ。
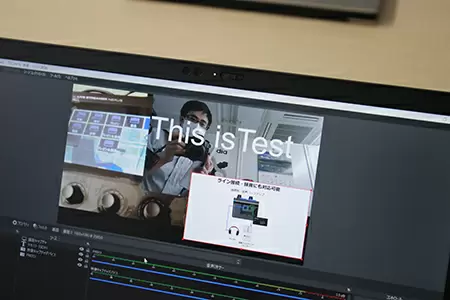
画面構成の例
構成の一例として、シーン1は「開始前の待機画面」で発表のタイトルや発表者の名前、そして穏やかなBGMが流れるように設定する。次のシーン2では「プレゼン資料の表紙+発表者の顔」で、発表開始時の画を決める。今回は左下に発表者の顔が映り、メインにパワーポイントが映るよう配置した。その後は、紹介する製品とプレゼンが並ぶようなシーン、そこに発表者も映るシーンなど、さまざまなケースを想定してシーンを作る。最後は「おわり」で、ご清聴ありがとうございました、などとコメントを入れておけば締めることができる。
次は、OBSの映像を仮想カメラとしてPCに認識させる必要がある。とはいっても、Windows版なら標準で対応しているので安心だ。発表する際はZoomのカメラ設定でバーチャルカメラを選択。すると、OBSに映っている画面をそのままZoomに映すことができるようになる。
このままでもOBSを駆使すればスマートな配信になるが、マウスでOBSを操作しながら発表すると、とっさの画面切り替えや操作間違いに対処するのも少し手間取ってしまう。
そこで、AX310の出番だ。冒頭に紹介したショートカットキーと、配信ソフトとの連携がここで活躍する。

AX310でスムーズな画面切り替え
AX310のショートカットキーは、NEXUSアプリで設定する。アプリを通して配信ソフトとも連携。今回は、「OBS」のタブの中から「シーン」を選択。シーンコレクションのタブを開けば、先ほど構成したシーンの一覧が表示される。その中から、ショートカットとして設定したいシーンを選び、オン/オフ時の表示名を決めれば設定完了だ。
この時、表示名はわかりやすくしておくと迷わずに操作できる。「プレゼン+話者」や「プレゼン+製品カメラ」などがおすすめだ。あとはタッチパネルに表示されているアイコンをタップすれば、Zoomに映る画面が切り替わる。
これを繰り返していくつかのシーンをタッチパネルに配置したら、発表の準備は完了。発表中の状況に応じてアイコンをタッチすれば、直感的に、そしてスムーズに画面を切り替えながら発表することができる。発表中に「えーっと、あれ、おかしいな」などというトラブルも防げるはずだ。
カッコよく始めるテクニック
ここで、プレゼンを少しカッコよくしてくれるテクニックを紹介したい。発表への注目を集めるために力を入れたいのは最初の“つかみ”の部分。常套手段として用いられるのは、BGMを使ったものだ。活躍するのはAX310のオーディオ・インターフェースの機能。まずはNEXUSアプリでタッチパネルの下にあるツマミを、BGMを再生する機能と紐づけておく。次に、ショートカットキーにBGMのオン/オフ操作を設置すれば準備完了だ。
発表の開始前は「オープニング」の画面を映しながら、落ち着いた曲調のBGMを流しておこう。そして発表直前になったら、ツマミを操作してBGMの音量を少し上げる。次に頃合いを見て音量を少しずつゼロにする。画面を発表者用のカメラに切り替えつつ、話を始めれば、発表に集中してもらうことができるはずだ。落ち着いた段階でBGMはオフにしておこう。
こうした機能を駆使すれば、オンラインでのプレゼンもスマートに進めることができる。昨今、感染対策のためにテレワークで仕事をする機会が増えてきたが、当然ながらリアルの会議に比べて臨場感がないことも感覚的にわかってきた。もし、そこに課題を感じるのであれば、オンラインならではの演出で発表への印象を深めるためにも、AX310を使った“カッコいい”プレゼンをおすすめしたい。







