スマホは撮った写真をアプリで簡単に加工できるのが便利だ。インスタなどのSNSに写真を加工してから投稿する人も多いだろう。iPhoneユーザーが写真を加工するうえで覚えておきたいのが、「写真」アプリの編集機能だ。わざわざ写真加工アプリをダウンロードせずとも、標準搭載の「写真」アプリがあれば大体の編集が行える。
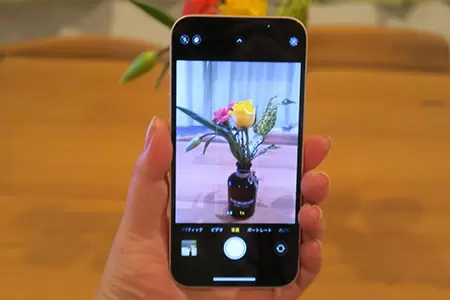
今回はiOS 15の「写真」アプリでできる、便利な写真加工テクニックを紹介する
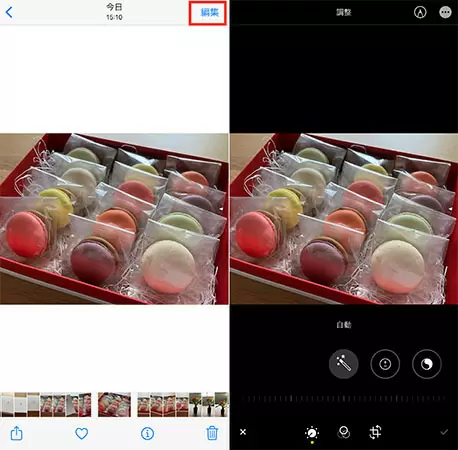
「写真」アプリで画面右上の「編集」をタップ(写真=左)。
「調整」画面が表示され、各アイコンをタップして加工する(写真=右)
一番簡単な加工が「自動」をタップすること。全体的な明るさや彩度などが自動補正されるので、自分で各項目を調整する必要がない。ただし、あくまでも最適とされる設定なので、映えやすい「明るめの写真」や「彩度の高い写真」にはなりにくい。

「自動」アイコンをタップすると、自動補正が適用される(写真=左)。
写真をタップすると、元の写真が表示されて比較可能。
保存するには画面右下のチェックアイコンをタップ(写真=右)
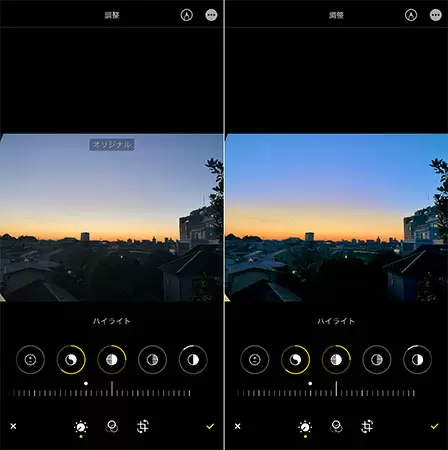
左が加工前、右が加工後。同じ朝焼けの写真でもまったく印象が異なる。
ちなみにこの写真では「彩度」でなく「自然な彩度」を調整した
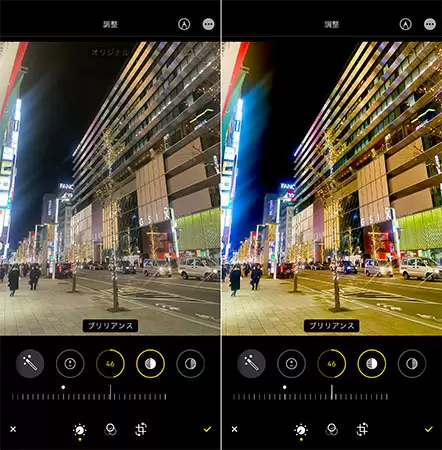
夜景の場合は明暗のコントラストや彩度が高いほうが映やすい
また、明るさだけを変えたいなら「シャドウ」を調整するのもおすすめ。これだけでも別の写真に生まれ変わる。
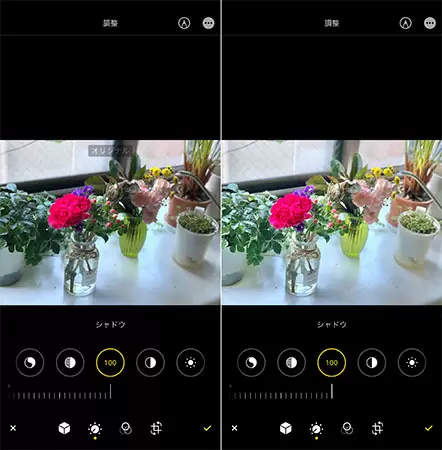
複数の項目をいじるのが面倒なら「シャドウ」を調整しよう
さらに、フィルター加工でもっと手軽に加工するのもひとのつの手。用意されたフィルターは9種類あるので、いろんな写真にフィルターをかけてみよう。
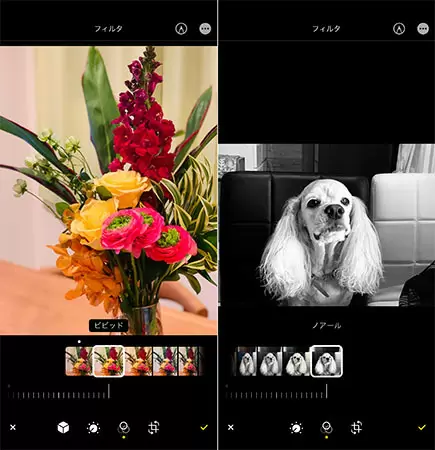
カラフルな花の写真に「ビビッド」フィルターをかけると、より華やかな印象に(写真=左)。
愛犬の写真も「ノアール」フィルターによってシャープに仕上がった(写真=右)
手動で調整するには、調整する方向のアイコンをタップし、画面下部のスライダーを左右に動かす。また、手前や奥、左右の傾きを補正することも可能。とはいえ、後者の補正の使用頻度は低そうなので、まずは傾きの調整を覚えよう。
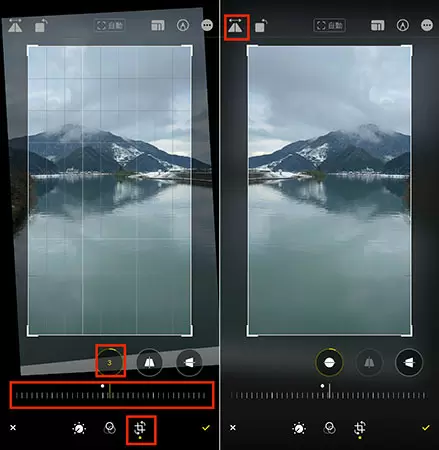
「傾き補正」アイコンをタップして、スライダーを左右に動かす(写真=左)。
写真下部の画面左上の反転アイコンをタップすると、写真の左右が反転する。
隣の回転アイコンをタップすると、写真を回転できる(写真=右)
トリミング範囲の調整は簡単で、写真の四隅のグリッドを動かすだけていい。指を離すと自動的にトリミングされる。1:1や4:3など縦横比を固定してトリミングするには、画面右上の「アスペクト比」アイコンをタップして、縦横比を選択。続いて、トリミングしたい範囲をグリッドの中に収めよう。
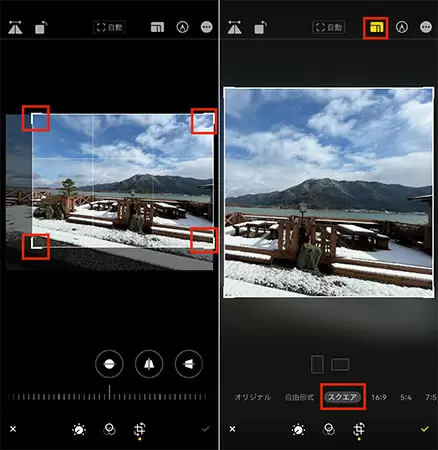
「傾き補正」画面で、写真のグリッドを動かすとトリミングが完了(写真=左)。
画面上部の「アスペクト比」アイコンをタップして、アスペクト比を選択する(写真=右)
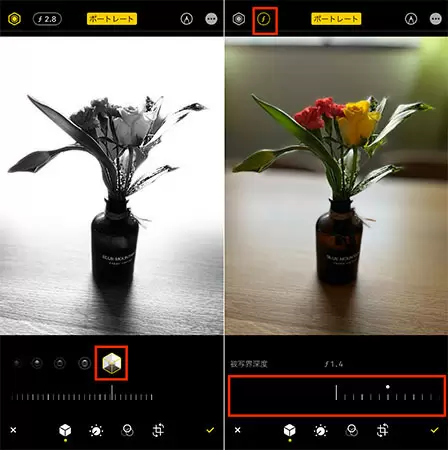
ポートレートモードで撮影した写真を表示して「編集」をタップ。
写真下部のポートレートライティングを選択して変更する(写真=左)。
画面左上の「f~」と書かれた数字をタップし、
写真下部のスライダーを動かすと背景のボケ具合が変わる(写真=右)
なお、加工した写真は保存後に編集画面に戻ると、「元に戻す」というアイコンが表示されるので、いつでも元の写真に戻せる。加工前の写真も残したい場合は、「共有」メニューで「複製」をタップして、複製した写真を加工するといいだろう。
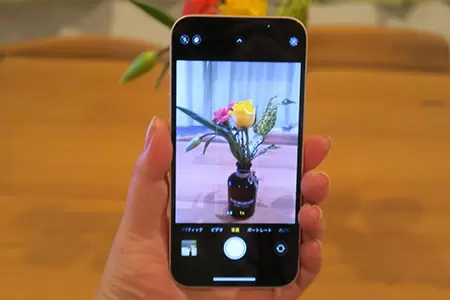
写真を加工するには「編集」をタップするところから
まずは「写真」アプリで加工したい写真を表示し、画面右上の「編集」をタップして加工しよう。タップすると「調整」画面に切り替わるので、ここから画像を加工する。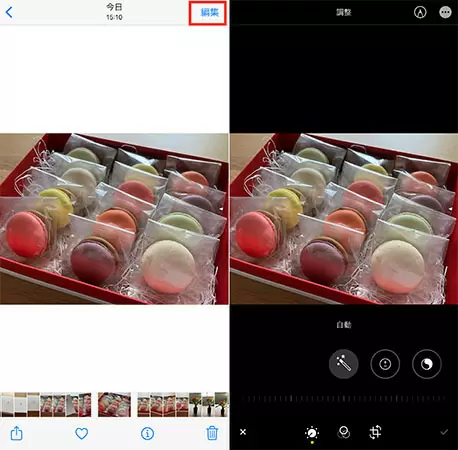
「調整」画面が表示され、各アイコンをタップして加工する(写真=右)
一番簡単な加工が「自動」をタップすること。全体的な明るさや彩度などが自動補正されるので、自分で各項目を調整する必要がない。ただし、あくまでも最適とされる設定なので、映えやすい「明るめの写真」や「彩度の高い写真」にはなりにくい。

写真をタップすると、元の写真が表示されて比較可能。
保存するには画面右下のチェックアイコンをタップ(写真=右)
写真アプリは15項目の補正に対応
「写真」アプリの調整画面を見ていると、写真の下部に15個のアイコンが並ぶ。これはすべて調整できる項目で、いずれもスライダーを左右に動かして強弱を決められる。すべての項目を変更するのは大変なので、とくに押さえておきたいのは「ブリリアンス」「ハイライト」「彩度」「コントラスト」「ブラックポイント」。これらを調整すると、自然と映える写真になりやすい。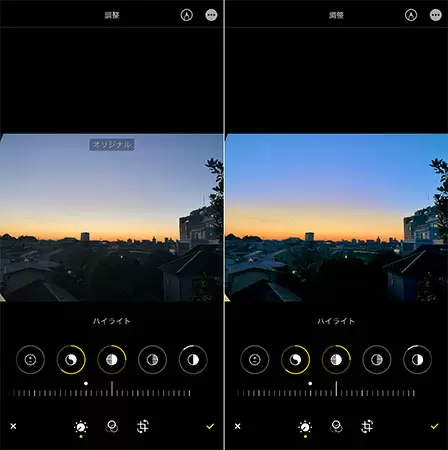
ちなみにこの写真では「彩度」でなく「自然な彩度」を調整した
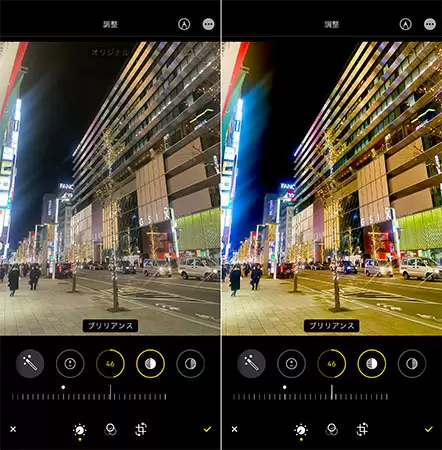
また、明るさだけを変えたいなら「シャドウ」を調整するのもおすすめ。これだけでも別の写真に生まれ変わる。
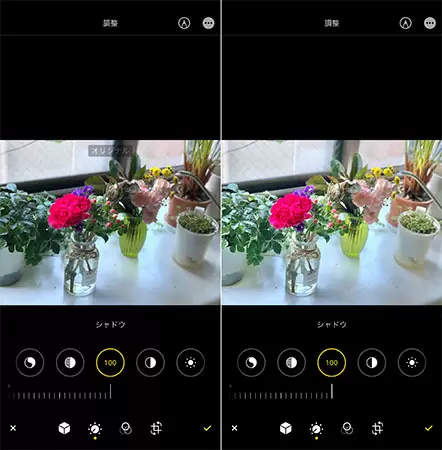
さらに、フィルター加工でもっと手軽に加工するのもひとのつの手。用意されたフィルターは9種類あるので、いろんな写真にフィルターをかけてみよう。
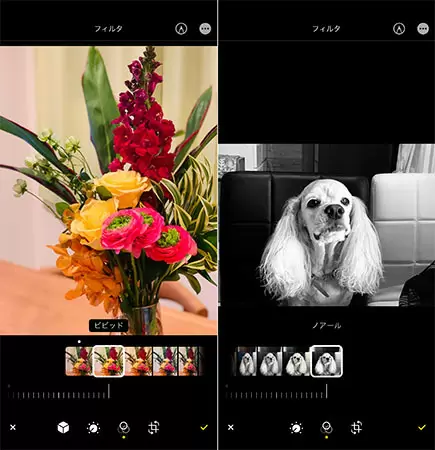
愛犬の写真も「ノアール」フィルターによってシャープに仕上がった(写真=右)
写真の傾きやトリミング範囲を調整する
写真はどこを切り出すかで印象が変わる。また、平行や垂直に目が行く構図の場合は、写真の傾きを調整するといい。写真の傾きやトリミングは、画面右下の「傾き調整」アイコンをタップする。画面上部の「自動」をタップすると、最適な傾きにしてくれる。手動で調整するには、調整する方向のアイコンをタップし、画面下部のスライダーを左右に動かす。また、手前や奥、左右の傾きを補正することも可能。とはいえ、後者の補正の使用頻度は低そうなので、まずは傾きの調整を覚えよう。
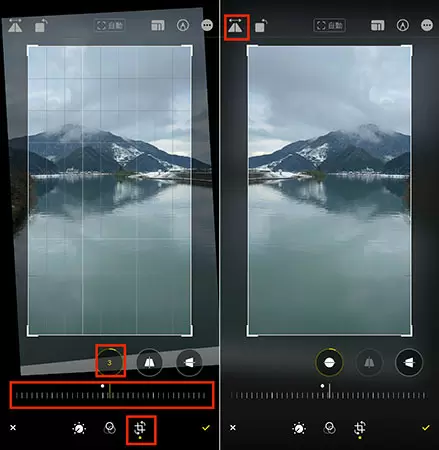
写真下部の画面左上の反転アイコンをタップすると、写真の左右が反転する。
隣の回転アイコンをタップすると、写真を回転できる(写真=右)
トリミング範囲の調整は簡単で、写真の四隅のグリッドを動かすだけていい。指を離すと自動的にトリミングされる。1:1や4:3など縦横比を固定してトリミングするには、画面右上の「アスペクト比」アイコンをタップして、縦横比を選択。続いて、トリミングしたい範囲をグリッドの中に収めよう。
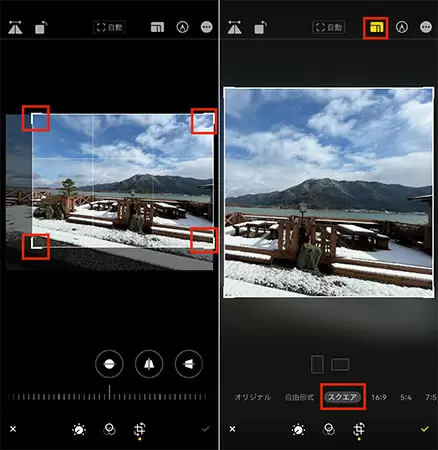
画面上部の「アスペクト比」アイコンをタップして、アスペクト比を選択する(写真=右)
ポートレートモードは照明エフェクトやボケ具合を調整
ポートレートモードで撮影した写真は、撮影後に「ポートレートライティング」機能を使って、照明のエフェクトを変更できる。たとえば、白を背景にグレイスケールの被写体を収める「ハイキー照明(モノ)」にするだけで、写真の印象がぐっと変わる。また、被写界深度を調整すると背景のぼかし具合を変えられるので、被写体を目立たせたいなら背景をしっかりぼかしてもいいだろう。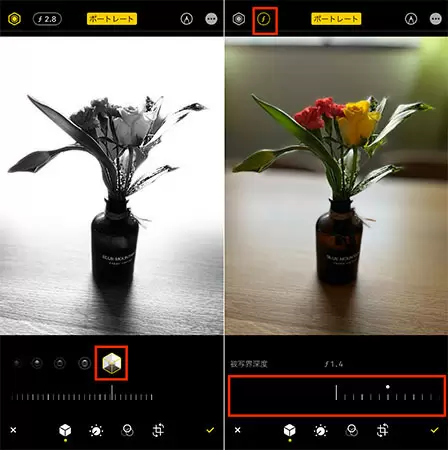
写真下部のポートレートライティングを選択して変更する(写真=左)。
画面左上の「f~」と書かれた数字をタップし、
写真下部のスライダーを動かすと背景のボケ具合が変わる(写真=右)
なお、加工した写真は保存後に編集画面に戻ると、「元に戻す」というアイコンが表示されるので、いつでも元の写真に戻せる。加工前の写真も残したい場合は、「共有」メニューで「複製」をタップして、複製した写真を加工するといいだろう。






