Surface Pro 7に代わる仕事用デバイスとしてiPad Proを衝動買い
最近まで仕事用のパソコンとしてSurface Pro 7を使ってきたものの、数年にわたって酷使したためか、少しずつ調子が悪くなってきた。そこで今回、Surface Pro 7に代わる新しい仕事用のデバイスとしてiPad Pro 12.9インチ(第5世代、Wi-Fiモデル)を導入してみることに。筆者は書籍の執筆・編集を主業務としていることもあり、Surface Pro 7の頃からペンでの手書き入力を愛用している。PDFファイルに修正依頼を書き込む赤字入れや、紙面のイメージをデザイナーさんと共有するためのラフ作りといった作業には、アナログな手書きのほうが効率的だ。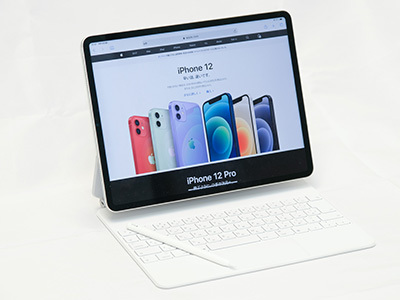
締めて19万9330円
赤字を入れるためのApple Pencilと、原稿を書くためのiPad Pro用Magic Keyboardもセットで購入し、iPadだけでどこまで仕事ができるかチャレンジしてみることにした。
※ちなみにこの記事に関するタスク(原稿の執筆、写真の編集・整理、担当編集者とのコミュニケーションなど)は、すべてiPad Proで行っている。
仕事の8割はiPadでなんとかなる!
1か月ほど試してみた結果、普段の仕事のだいたい8割くらいはiPad Proだけで対応できた。最初こそiPad OSならではのワークフローが馴染まなかったものの、慣れさえすればパソコンと遜色ないスピード感で仕事ができている。この1カ月では、以下のような仕事を中心に行ってきた。● テキストエディタやMicrosoft Office、Googleドキュメントなどを使ったライティングと編集
● Word、 Excel、Googleドキュメント、Googleスプレッドシートでの提案資料の制作
● PDFファイルへの手書き入力での赤字入れ
● 作成・編集したファイルの管理ならびに取引先との共有
● PDFやWordなど各種ファイルの印刷
● メール、チャット(Google Chat、Slack、Microsoft Teams)などのテキストコミュニケーション
● ビデオ会議(Zoom、Google Meet、Microsoft Teams)や電話を使った打ち合わせ、取材
● 経理、会計、給与計算手続き(マネーフォワード クラウドを利用)
● オンラインバンクを活用した取引先への振り込み手続き
残りの2割はWindows 365で対応
残りの2割の作業──Google Chromeの拡張機能や代替が効かないアプリを使うときなど──はやむなくWindowsを使っている。ただこれも、Surface Proを引っ張り出してくるのではなく、「Windows 365」を使い、iPad上でWindowsを操作するようにしている。Windows 365は、Microsoftが提供するDaaS(Desktop as a Service)で、仮想デスクトップサービスとも呼ばれる。そもそもDaaSとは、WindowsやLinuxなどのOSをインターネット上で利用できるクラウドサービスのこと。従来のリモートデスクトップは、ホスト(リモート操作されるパソコン)を自分で用意する必要があったが、DaaSではサービス提供者がクラウド上にホストを用意してくれる。
Windows 365はその名の通りWindowsが利用できるDaaS。このサービスを契約すれば、Mac、タブレット、スマートフォン、手元の端末の種類はなんであれ、インターネットが使える環境であれば手元の端末上でWindowsが使えることになる。
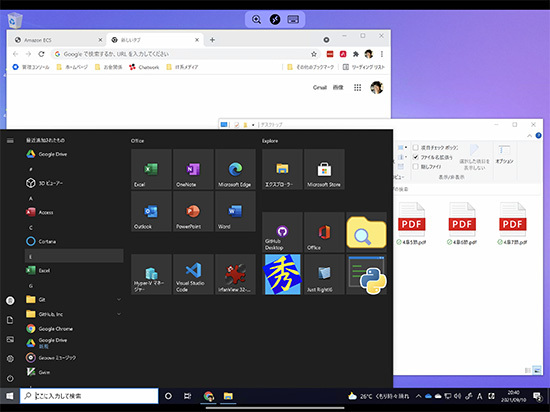
(もちろんお金が別にかかるが……)
少し話が逸れてしまったが、iPadだけでも意外と仕事はできる。ただし、パソコンのワークフローをそのまま持ち込もうとしても、うまくいかないことが少なからずあった。iPadならではのワークフローに仕事をカスタマイズしていく必要がある。
そこでこの連載では、iPadでより効率的に仕事をする上での注意点やハウツーテクニックを幅広く紹介していく。初回となる今回の記事では、仕事で必須となるキーボードやマウス、タッチパッドを中心に、iPadのセットアップ後すぐに変えておきたい5つの設定を紹介する。
カーソルの移動速度を変更する
iPad Proにハードウェアキーボードをつけて文書の編集をした際、カーソル移動の遅さに違和感を覚えた。カーソルキーを押しっぱなしにしてもカーソルがのんびりと動くので、じれったく感じてしまう。カーソルの移動速度は「設定」アプリの「アクセシビリティ」から変更できる。設定アプリの「一般」→「キーボード」内ではないので注意したい。「アクセシビリティ」内で「キーボード」→「キーのリピート」をタップし、「キーのリピート間隔」と「リピート入力認識までの時間」を調整する。
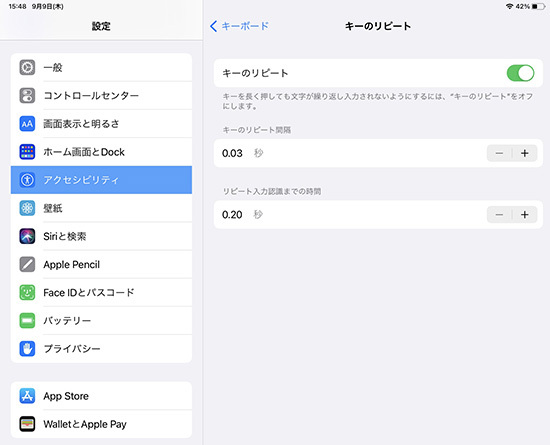
「キーのリピート間隔」と「リピート入力認識までの時間」を調整する
初期設定では「キーのリピート間隔」が0.10秒、「リピート入力認識までの時間」が0.40秒に設定されている。「-」ボタンをタップし、使いやすい時間に調整しよう。おすすめは「キーのリピート間隔」が0.03秒、「リピート入力認識までの時間」が0.20秒。どちらも最短の設定だ。
タップでクリックできるようにする
iPad OS 13.4以降で、iPadでもトラックパッドが利用できるようになった。筆者はマウスより断然トラックパッド派で、自宅で利用する際は外付けのMagic Trackpadをキーボードの脇に置いて使用している。Macと同様にとても使いやすいのだが、初期設定ではトラックパッドをタップしてもクリックとして認識されず、押し込まないといけない設定になっている。個人的には、これではトラックパッドの魅力が半減。タップでクリック扱いとなるように設定することをおすすめしたい。
設定を変更するには、「設定」アプリの「一般」→「トラックパッド」をタップし、「タップでクリック」をオンに切り替える。また、「2本指で副ボタンのクリック」をオンにしておくと、2本指でタップした際にコンテキストメニュー(右クリックメニュー)が表示されるようになりる。どちらもオンにしておこう。
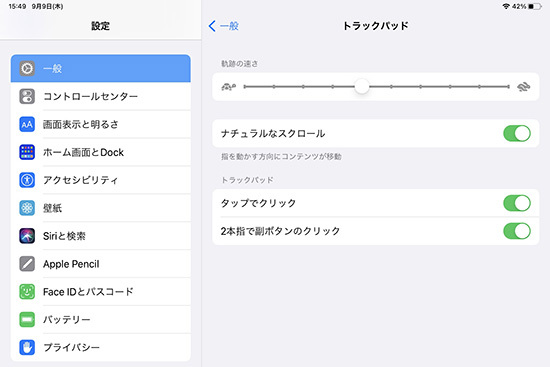
ダブルタップでドラッグロックできるようにする
MacやiPadのトラックパッドでは、初期設定でドラッグロックが利用できないように設定されている。ドラッグロックとは、トラックパッドをダブルタップしたあと、そのまま指を離さずに動かすとドラッグ扱いになる機能のこと。通常のドラッグ操作は、親指や左手の指でトラックパッドを押し込んだまま、人差し指でカーソルを動かす。筆者はこの動きがあまり得意ではなく、Windowsパソコンではいつもドラッグロックを使っていた。ドラッグロックはMacでも初期設定でオフになっており、どうやって有効にするのか四苦八苦した記憶がある……。
iPadでは、「設定」アプリの「アクセシビリティ」からドラッグロックを有効にできる。「アクセシビリティ」→「ポインタコントロール」→「ダブルタップしてドラッグ」をタップし、「ドラッグロックなし」もしくは「ドラッグロックあり」を選択する。

「ドラッグロックなし」は、ダブルタップ後、指を離したところでドラッグを終了するモード。「ドラッグロックあり」はアイコンをダブルタップ後、もう一度トラックパッドをタップするまでロックを継続するモードだ。個人的にはタップ回数の少ない「ドラッグロックなし」のほうが好みだ。
マウス派はスクロールを逆向きにしよう
iPadでもお気に入りのマウスが使いたい人は、接続後にスクロールの設定を確認しておこう。初期設定では、下方向に指を動かすと上にスクロールするようになっている。これはスマートフォンやタブレットのタッチ操作と同じ操作感にするための計らいだが、ホイール型のマウスでは下側にホイールを回すと上方向にスクロールするので強い違和感があった。この設定を変更するには、「設定」アプリの「一般」→「トラックパッドとマウス」をタップし、「ナチュラルなスクロール」をオフにする。
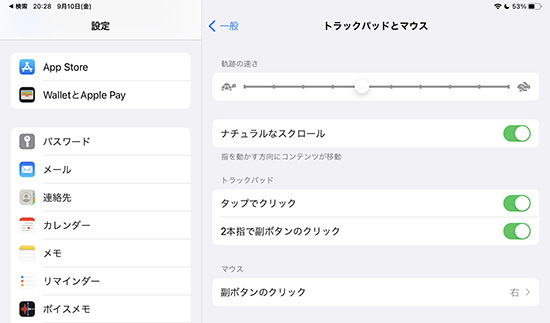
「ナチュラルなスクロール」をオフにする
なお、この設定はトラックパッドと共有されている点に注意したい。「ナチュラルなスクロール」をオフにすると、トラックパッドでもスクロール方向が逆になってしまう。トラックパッドとマウスを併用する場合は、素直にApple社のMagic Mouseを使ったほうが幸せになれそうだ。
iPadから電話に出られるようにする
最後にもう1つ、ぜひ試してもらいたいのが、iPhoneの電話をiPadで受け取れる機能だ。iPadで仕事しているときも、画面から目を離さずiPadでそのまま電話に応対できる。筆者は、iPadの大きな画面で資料を確認したり、メモをとりながら電話するといった使い方をしている。この機能を利用するには、iPhoneとiPadの双方でiCloudとFaceTimeにログインする。使用するアカウントは同じApple ID。ログインが完了したら、iPhoneの「設定」アプリで「FaceTime」→「ほかのデバイスでの電話」をタップし、「ほかのデバイスでの通話を許可」をオンにする。次に、iPadの「設定」アプリで「FaceTime」をタップし、「iPhoneからの通話」をオンにする。
これで準備完了。以降はiPhoneに電話がかかってくるとiPadにも通知が表示され、そのまま電話に応対できるようになる。
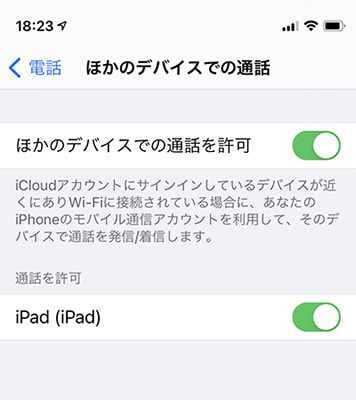
「ほかのデバイスでの通話を許可」をオン
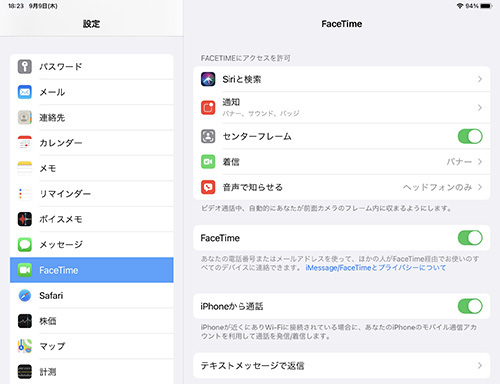
ちなみに、iPadから電話をかけるときは「設定」アプリで見たように「FaceTime」アプリを使う。連絡先に登録している相手であれば「連絡先」アプリから発信することも可能だ。
まとめ
iPadでキーボードやマウス、タッチパッドなどの周辺機器をより効果的に使うには、設定のカスタマイズが不可欠。筆者は高額なiPad Proで試しているが、本記事で紹介している内容は、4万円弱で購入できるベーシックなiPadでももちろん利用できる。ビジネス用ソフトウェアの多くがクラウド化され、ブラウザや類似のアプリがあればパソコンがなくても仕事ができる環境が昨今では整いつつある。WindowsやMacに比べると業務用アプリの充実度は劣るものの、場所を選ばずアイデアを直感的に形にできるところであったり、音楽・動画などのエンタメ系アプリが充実しているところなどはノートパソコンにはないiPadならではの魅力だ。
自宅にノートパソコンがなくiPadしか所有していない、筆者のようにパソコンとiPadを使い分ける人が面倒という人は、仕事を始める前に、本記事の設定をぜひ試してほしい。(浦辺制作所・澤田 竹洋)









