メールソフト「Thunderbird」の使い方 アドオンで利用価値は無限大?
PCで利用できるメーラーには、ブラウザの「Gmail」や「Yahoo!メール」、Microsoft Officeに含まれる「Outlook」などが有名である。中でも「無料」でPCにインストールできるメールソフトといえば、Thunderbirdを一番はじめに思い浮かべる人も少なくないだろう。Thunderbirdは、シンプルなメーラーとしても利用できるが、真価を発揮するのは機能を拡張する「アドオン」を組み合わせた時である。
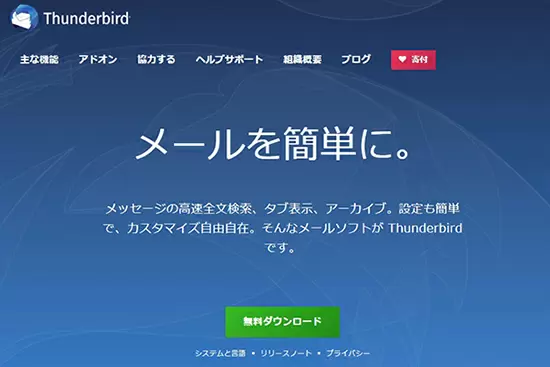
Thunderbird公式サイトのインストール画面
最初に、Thunderbirdのインストール方法と基本のメール機能を押さえておこう。他のメールソフトを利用した経験がある場合、Thunderbirdであっても違和感なく利用できるだろう。
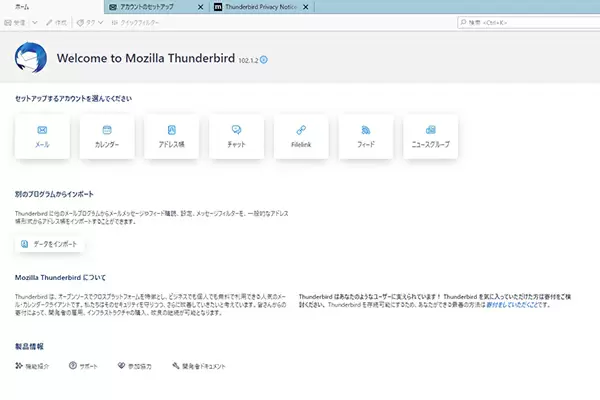
Thunderbirdのセットアップ画面
Thunderbirdのインストールを行った後は、各種セットアップを行う。今回はメール機能のため、メールセットアップの方法を紹介する。2種類あるため、それぞれの方法を解説しよう。
まず一つは手動でメールを設定する方法。メールアイコンをクリックし、自分が利用しているメールアドレスを入力することで設定できる。
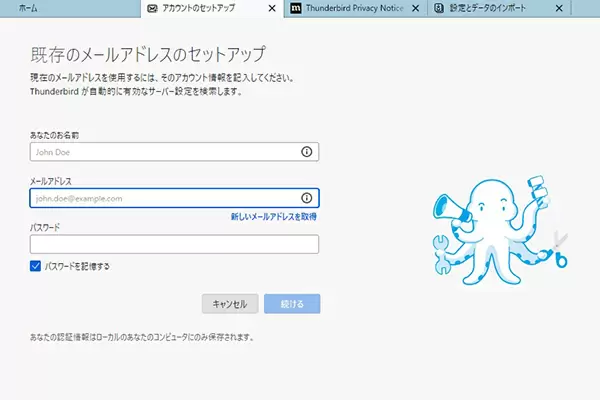
Thunderbirdのメールアドレス登録画面
GmailやYahooメールなどのメジャーなメールを設定したい場合、細かい設定はThunderbirdが自動的に行うため、メール設定を簡単に行えるようになっている。
また、メール設定が自動的に行えない場合は、手動で設定することも可能なため、状況に応じて使い分けると良い。
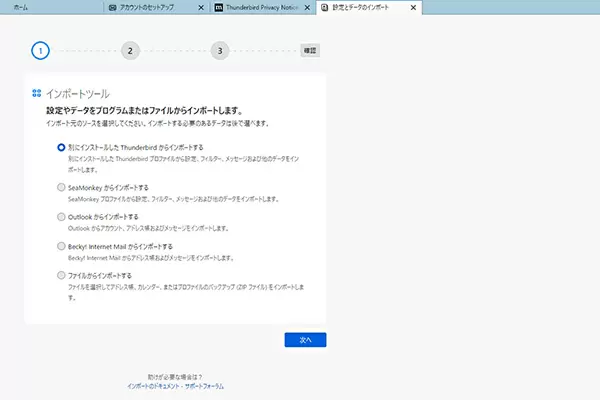
Thunderbirdのメールアドレスインポート画面
もう一つの方法は、別のメールソフトで利用している情報をインポートする方法。OutlookやBecky!といったメールソフト、場合によっては他のThunderbirdアプリからインポートすることが可能である。
インポートする方法は、今まで利用していたメールソフトからThunderbirdに乗り換える時に便利である。ただし、他メールからインポートする場合、うまくインポートできないことがある。
筆者が試した中では、今まで利用してきたメールソフトのメール受信方式が「IMAP」の場合はうまく取り込めなかった。その場合は手動でメール設定する方法で取り込むことで対応できた。
インポートがうまくいかない場合は、前述の手動による方法でメール設定を行おう。
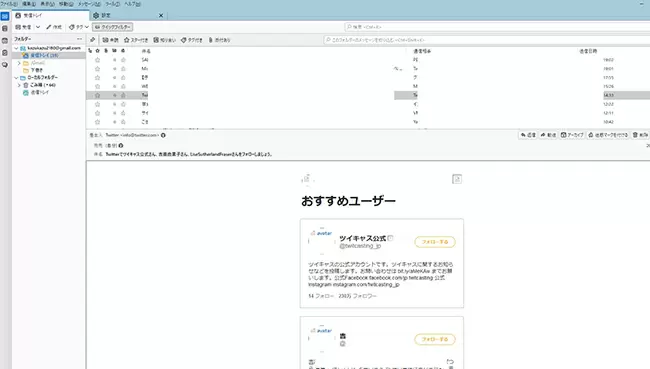
Thunderbirdの受信トレイ
設定が終わると「受信トレイ」が表示される。受信メールが読みたい場合、受信トレイから必要なメールをクリックすることで画面の下に表示される。
受信トレイのメールをダブルクリックすると、別タブで受信メールが確認できる。Thunderbirdでは、別ウィンドウではなく新しい「タブ」が開かれる。ウィンドウとタブは好みの問題だが、タブの方がタスクバーをスッキリできるメリットがある。
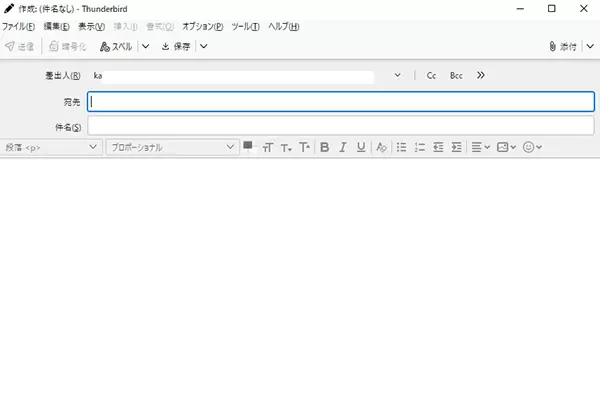
Thunderbirdの新規メール作成画面
新規メールを作成したい場合は「作成」をクリックすることで新規メール画面が表示される。宛先、件名、本文を入力し、送信ボタンをクリックすればメール送信。宛先にはCCやBCCを追加できる点も、ほかのメールソフトと変わりない。
メール形式はデフォルトではHTML形式のため、メール本文や文字などの装飾も可能、また装飾などをプレーンテキスト形式でも作成可能である。
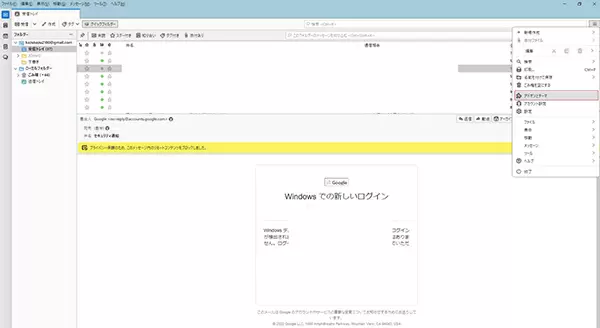
Thunderbirdのアドオン設定画面
アドオンは、メール画面の右にあるメニューアイコンから[アドオンとテーマ]をクリックすることで表示される。
おすすめのカスタマイズやアドオンが表示されるが、目当てのアドオンがある場合は右上の[アドオンを探す]からアドオン名を検索する。
アドオンを探したい場合は、左側の[おすすめ]をクリックした後、画面を一番下までスクロールさせて[他のアドオンを検索]をクリックする。こうすることでThunderbird向けアドオンページに飛ぶため、目当てのアドオンが探せる。
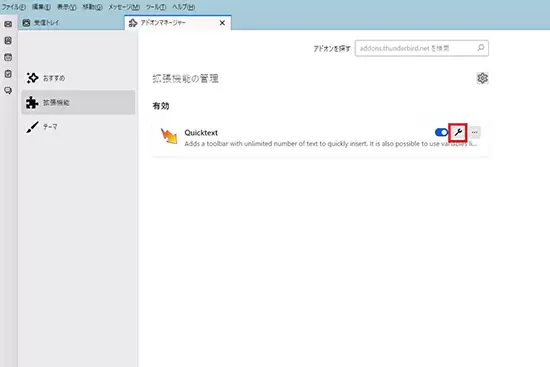
Thunderbirdのアドオンとテーマ画面
登録したアドオンは、メール画面の右にあるメニューアイコンから[アドオンとテーマ]をクリックし、[拡張機能]を選ぶことで確認できる。
画像の赤枠で囲った工具のようなデザインのアイコンをクリックすると、アドオンの設定画面が表示されるため、アドオン適用した後はアドオンの設定画面で各種設定を行おう。
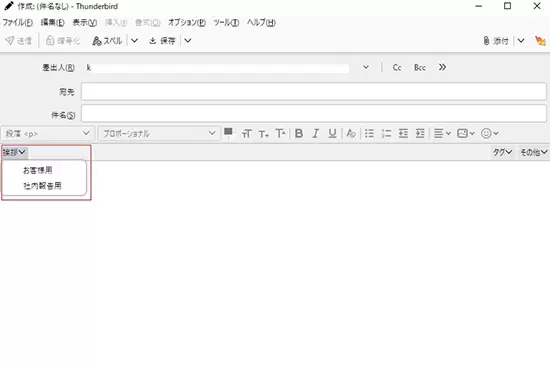
Quicktextアドオン
Quicktextは定型文を登録するアドオンである。登録した定型文はメール作成画面で選べる。
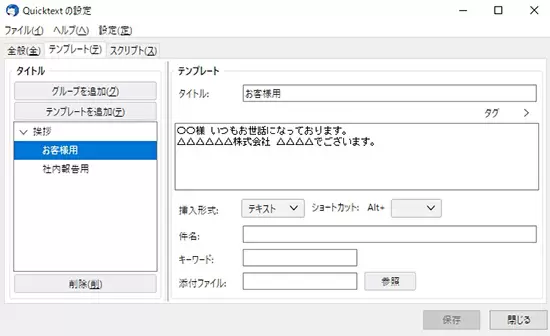
Quicktextアドオン設定画面
定型文はアドオンの設定画面から登録可能である。定型文を登録するだけであれば、設定画面から[テンプレート]タブを開き、グループ、テンプレートの順番に設定できる。
注意するポイントは、テンプレートだけを登録することはできない点である。ある程度分類できるようなグループ名を登録した後、テンプレートを登録するようにしよう。
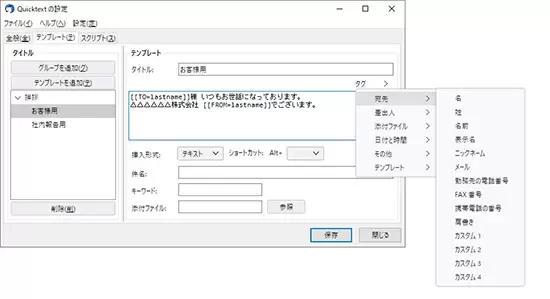
Quicktextタグ設定画面
Quicktextには「タグ」と呼ばれる追加機能が搭載されている。例えばユーザーの姓を毎回入力する場合、タグから宛先、姓を選択する。
するとテンプレートに[TO=lastname]と表示され、[TO=lastname]にはメール作成時の宛先の「姓」が自動的に入力されるのである。
タグには宛先の他、差出人や添付ファイル、日付などが設定できるため、うまく使いこなすことでメール作成時間を大幅に短縮できる。
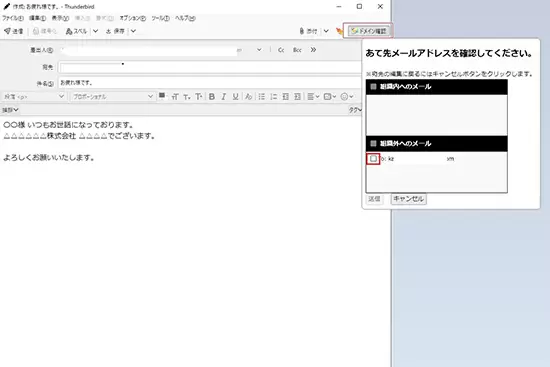
Confirm-Addressアドオン
「Confirm-Address」は、メール送信前に宛先確認の画面を表示するアドオンである。誤った宛先に送ってしまった場合、最悪のケースでは賠償問題などが発生する可能性があるため、企業によっては有償のシステムを導入している場合すらある。
しかし、Thunderbirdであれば、当然ながら無料でアドオンを導入するだけで誤送信防止機能が利用できるのである。
Confirm-Addressの使い方は非常にシンプルで、Confirm-Addressアドオンを導入するだけで良い。
新規メールを作成し[送信]をクリックすると、「あて先メールアドレスを確認してください」というダイアログとともに、送信先アドレス一覧が表示される。
送信先アドレスの左側にあるチェックボックスにチェックを入れないと送信ボタンがクリックできない仕組みになっているため、送信先アドレスが間違っていないことを確認し、チェックを入れた後に、送信ボタンをクリックすることでメールが送信される。
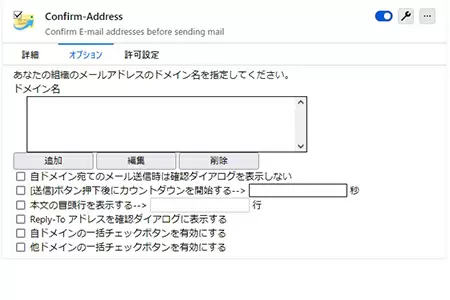
Confirm-Addressアドオン設定画面
Confirm-Addressの設定画面では、自分の組織ドメイン名を登録できる。また、自分の組織ドメインに属するメールアドレスに送信する際は確認ダイアログを表示させないことも可能である。
組織内のメールアドレスに送る際もダイアログが表示されることが煩わしい場合は、[自ドメイン宛てのメール送信時は確認ダイアログを表示しない]にチェックを入れて保存しておこう。
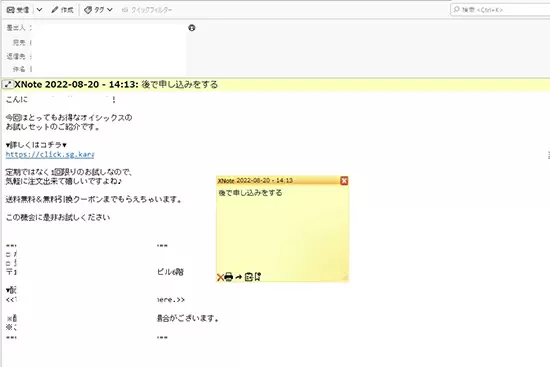
XNote++アドオン
XNote++アドオンは、受信メールや送信メールに「付箋」を貼るアドオンである。日常生活において、作業の抜けや漏れを防ぐため、付箋にメモを記載し、必要な場所に貼っておく方法を、Thunderbird上で行うアドオンがXNote++である。
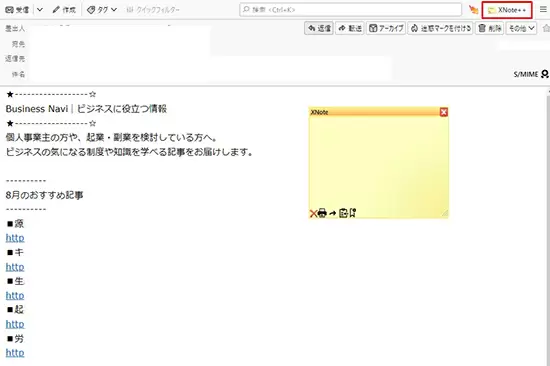
XNote++アドオンの使い方
XNote++の使い方は非常にシンプルである。付箋を貼り付けしたい受信メール、もしくは送信済メールを選択し、右上にあるXNote++のアイコンをクリックすると付箋が表示される。
あとは付箋にテキストでメモを記載するだけで、付箋上のメモは自動保存される。付箋が不要になった場合は、付箋の右上にある「×」ボタンをクリックするだけだ。
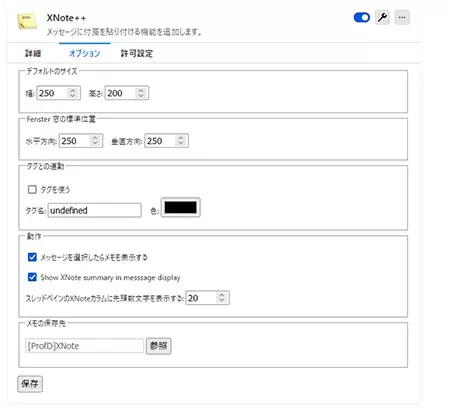
XNote++アドオン設定画面
XNote++は、特に設定などを行わなくても問題なく利用できるが、XNote++の設定画面では付箋の大きさや表示される場所などの設定ができるため、必要に応じて設定するとさらに快適に使えるようになる。
今回は、Thunderbirdの汎用的に使える三つのアドオンを紹介した。しかし、Thunderbirdのアドオンはたくさんあり、ピンポイントで活用できるアドオンも数多く存在する。
Thunderbirdを使いこなすにはアドオンを使いこなすことが必要不可欠なため、ぜひ色々なアドオンを試してもらいながらメール処理の効率が上がれば幸いである。(GEAR)
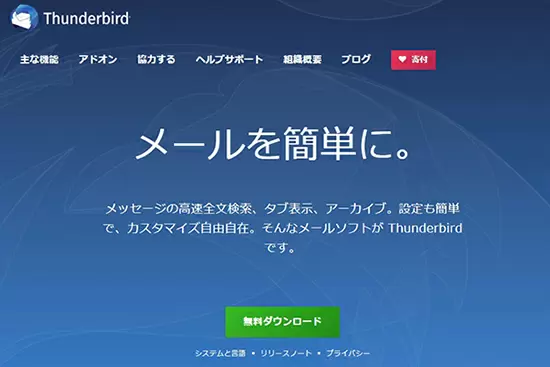
Thunderbirdの基本機能を紹介
「無料」でありながらアドオンを組み合わせることで有料のメールソフト機能を超えてくる「Thunderbird」の魅力を紹介する。最初に、Thunderbirdのインストール方法と基本のメール機能を押さえておこう。他のメールソフトを利用した経験がある場合、Thunderbirdであっても違和感なく利用できるだろう。
Thunderbirdのインストール方法
Thunderbirdの公式サイトから、インストーラーをダウンロードできる。インストーラーをダウンロードした後は、一般的なソフトと同じようにインストーラーをダブルクリックし、画面の指示に従ってインストールする。Thunderbirdのセットアップ方法
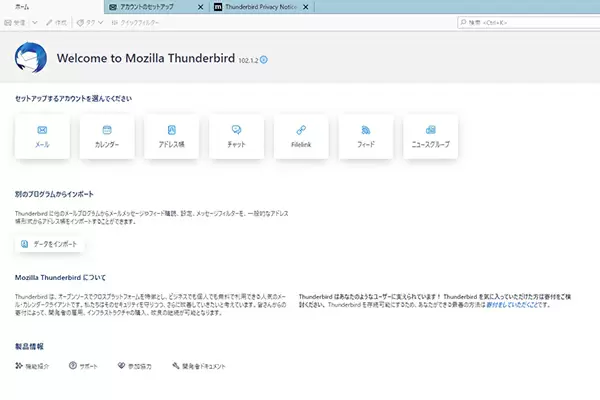
Thunderbirdのインストールを行った後は、各種セットアップを行う。今回はメール機能のため、メールセットアップの方法を紹介する。2種類あるため、それぞれの方法を解説しよう。
まず一つは手動でメールを設定する方法。メールアイコンをクリックし、自分が利用しているメールアドレスを入力することで設定できる。
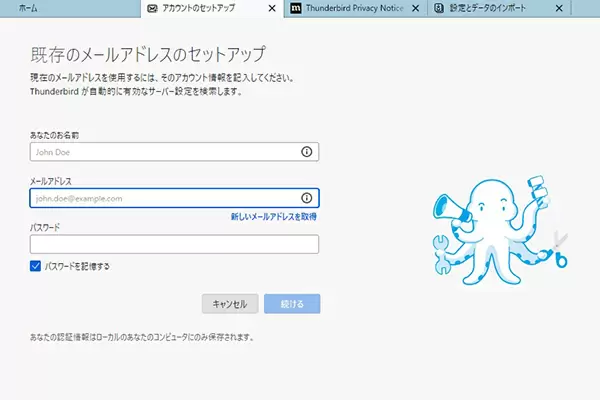
GmailやYahooメールなどのメジャーなメールを設定したい場合、細かい設定はThunderbirdが自動的に行うため、メール設定を簡単に行えるようになっている。
また、メール設定が自動的に行えない場合は、手動で設定することも可能なため、状況に応じて使い分けると良い。
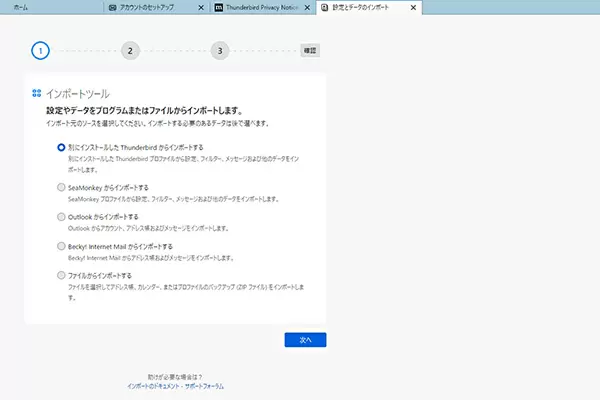
もう一つの方法は、別のメールソフトで利用している情報をインポートする方法。OutlookやBecky!といったメールソフト、場合によっては他のThunderbirdアプリからインポートすることが可能である。
インポートする方法は、今まで利用していたメールソフトからThunderbirdに乗り換える時に便利である。ただし、他メールからインポートする場合、うまくインポートできないことがある。
筆者が試した中では、今まで利用してきたメールソフトのメール受信方式が「IMAP」の場合はうまく取り込めなかった。その場合は手動でメール設定する方法で取り込むことで対応できた。
インポートがうまくいかない場合は、前述の手動による方法でメール設定を行おう。
Thunderbirdメール利用方法
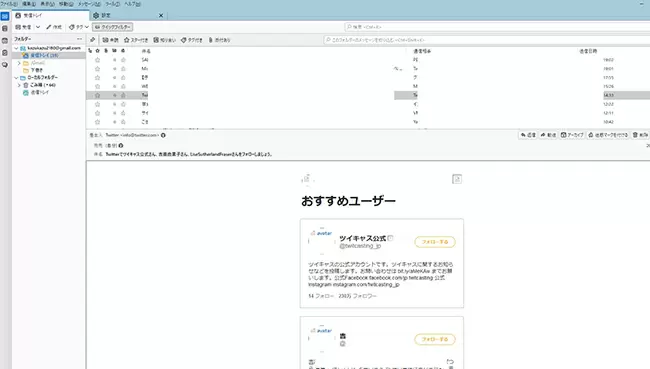
設定が終わると「受信トレイ」が表示される。受信メールが読みたい場合、受信トレイから必要なメールをクリックすることで画面の下に表示される。
受信トレイのメールをダブルクリックすると、別タブで受信メールが確認できる。Thunderbirdでは、別ウィンドウではなく新しい「タブ」が開かれる。ウィンドウとタブは好みの問題だが、タブの方がタスクバーをスッキリできるメリットがある。
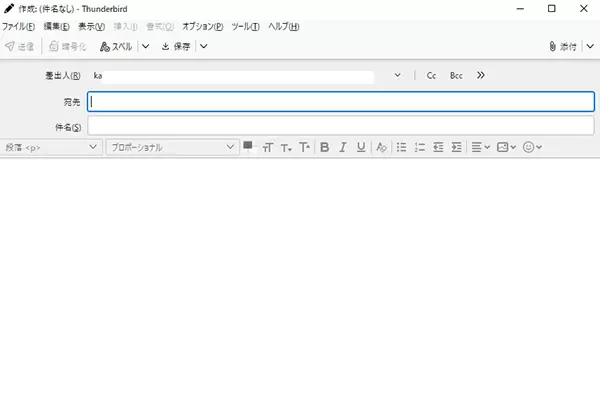
新規メールを作成したい場合は「作成」をクリックすることで新規メール画面が表示される。宛先、件名、本文を入力し、送信ボタンをクリックすればメール送信。宛先にはCCやBCCを追加できる点も、ほかのメールソフトと変わりない。
メール形式はデフォルトではHTML形式のため、メール本文や文字などの装飾も可能、また装飾などをプレーンテキスト形式でも作成可能である。
Thunderbirdおすすめアドオン3選
Thunderbirdには豊富なアドオンがあり、アドオンの設定次第で使い方が無限に広がると言っても過言ではない。豊富なアドオンの中でも使いやすいアドオンを三つ紹介していく。アドオンの登録方法
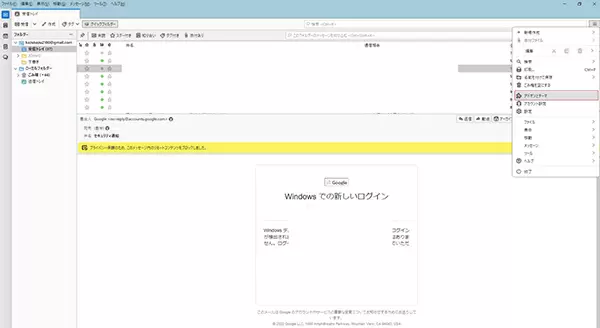
アドオンは、メール画面の右にあるメニューアイコンから[アドオンとテーマ]をクリックすることで表示される。
おすすめのカスタマイズやアドオンが表示されるが、目当てのアドオンがある場合は右上の[アドオンを探す]からアドオン名を検索する。
アドオンを探したい場合は、左側の[おすすめ]をクリックした後、画面を一番下までスクロールさせて[他のアドオンを検索]をクリックする。こうすることでThunderbird向けアドオンページに飛ぶため、目当てのアドオンが探せる。
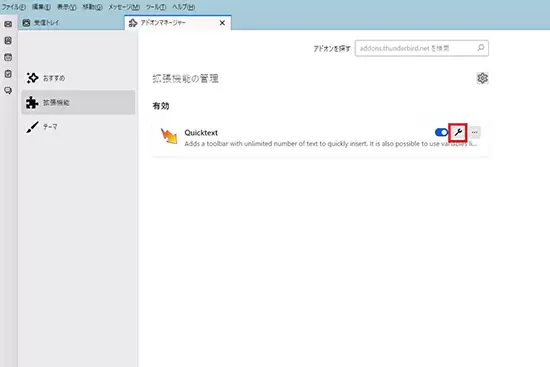
登録したアドオンは、メール画面の右にあるメニューアイコンから[アドオンとテーマ]をクリックし、[拡張機能]を選ぶことで確認できる。
画像の赤枠で囲った工具のようなデザインのアイコンをクリックすると、アドオンの設定画面が表示されるため、アドオン適用した後はアドオンの設定画面で各種設定を行おう。
「Quicktext」定型文作成アドオン
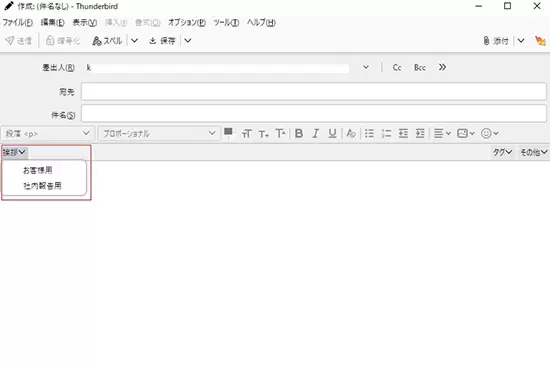
Quicktextは定型文を登録するアドオンである。登録した定型文はメール作成画面で選べる。
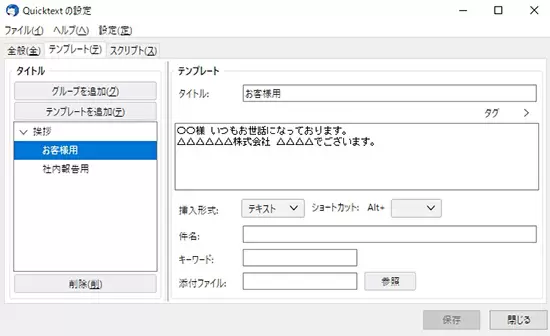
定型文はアドオンの設定画面から登録可能である。定型文を登録するだけであれば、設定画面から[テンプレート]タブを開き、グループ、テンプレートの順番に設定できる。
注意するポイントは、テンプレートだけを登録することはできない点である。ある程度分類できるようなグループ名を登録した後、テンプレートを登録するようにしよう。
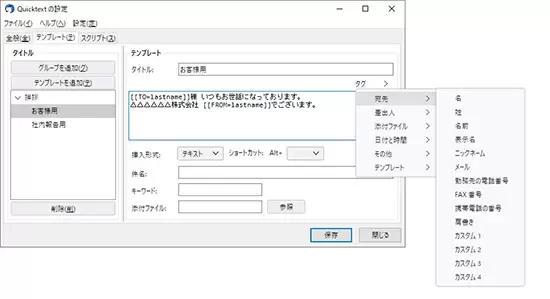
Quicktextには「タグ」と呼ばれる追加機能が搭載されている。例えばユーザーの姓を毎回入力する場合、タグから宛先、姓を選択する。
するとテンプレートに[TO=lastname]と表示され、[TO=lastname]にはメール作成時の宛先の「姓」が自動的に入力されるのである。
タグには宛先の他、差出人や添付ファイル、日付などが設定できるため、うまく使いこなすことでメール作成時間を大幅に短縮できる。
「Confirm-Address」誤送信防止
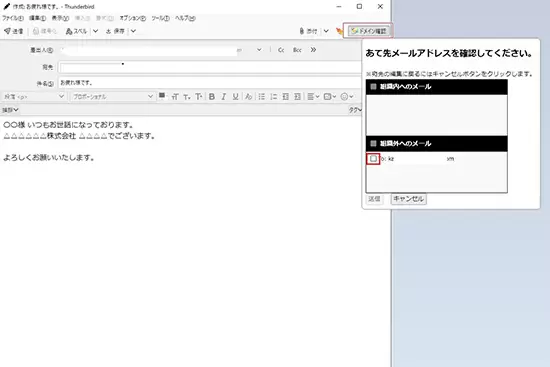
「Confirm-Address」は、メール送信前に宛先確認の画面を表示するアドオンである。誤った宛先に送ってしまった場合、最悪のケースでは賠償問題などが発生する可能性があるため、企業によっては有償のシステムを導入している場合すらある。
しかし、Thunderbirdであれば、当然ながら無料でアドオンを導入するだけで誤送信防止機能が利用できるのである。
Confirm-Addressの使い方は非常にシンプルで、Confirm-Addressアドオンを導入するだけで良い。
新規メールを作成し[送信]をクリックすると、「あて先メールアドレスを確認してください」というダイアログとともに、送信先アドレス一覧が表示される。
送信先アドレスの左側にあるチェックボックスにチェックを入れないと送信ボタンがクリックできない仕組みになっているため、送信先アドレスが間違っていないことを確認し、チェックを入れた後に、送信ボタンをクリックすることでメールが送信される。
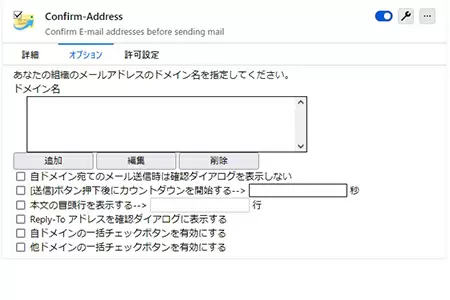
Confirm-Addressの設定画面では、自分の組織ドメイン名を登録できる。また、自分の組織ドメインに属するメールアドレスに送信する際は確認ダイアログを表示させないことも可能である。
組織内のメールアドレスに送る際もダイアログが表示されることが煩わしい場合は、[自ドメイン宛てのメール送信時は確認ダイアログを表示しない]にチェックを入れて保存しておこう。
「XNote++」メモ書き機能
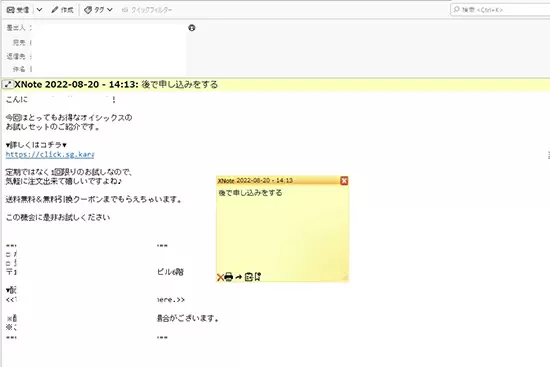
XNote++アドオンは、受信メールや送信メールに「付箋」を貼るアドオンである。日常生活において、作業の抜けや漏れを防ぐため、付箋にメモを記載し、必要な場所に貼っておく方法を、Thunderbird上で行うアドオンがXNote++である。
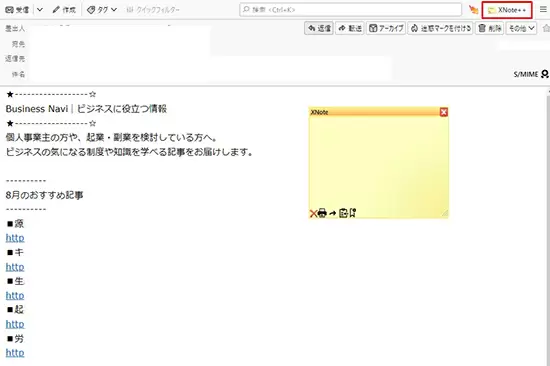
XNote++の使い方は非常にシンプルである。付箋を貼り付けしたい受信メール、もしくは送信済メールを選択し、右上にあるXNote++のアイコンをクリックすると付箋が表示される。
あとは付箋にテキストでメモを記載するだけで、付箋上のメモは自動保存される。付箋が不要になった場合は、付箋の右上にある「×」ボタンをクリックするだけだ。
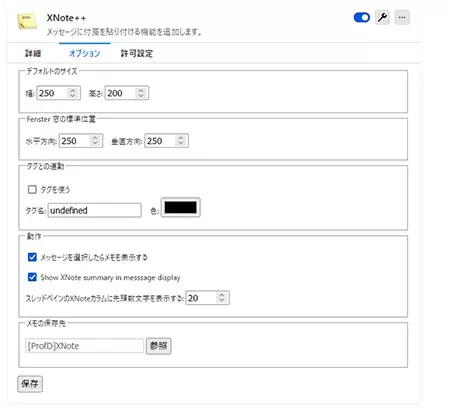
XNote++は、特に設定などを行わなくても問題なく利用できるが、XNote++の設定画面では付箋の大きさや表示される場所などの設定ができるため、必要に応じて設定するとさらに快適に使えるようになる。
今回は、Thunderbirdの汎用的に使える三つのアドオンを紹介した。しかし、Thunderbirdのアドオンはたくさんあり、ピンポイントで活用できるアドオンも数多く存在する。
Thunderbirdを使いこなすにはアドオンを使いこなすことが必要不可欠なため、ぜひ色々なアドオンを試してもらいながらメール処理の効率が上がれば幸いである。(GEAR)







