ClipchampはWindows 10などのPCで使える無料の動画編集ソフトで、Microsoft Storeからインストールできる。簡単なトリミング、カット編集、クロップ、ピクチャインピクチャ、フィルタ設定などができるため、基礎的な動画編集には十分役立つはずだ。
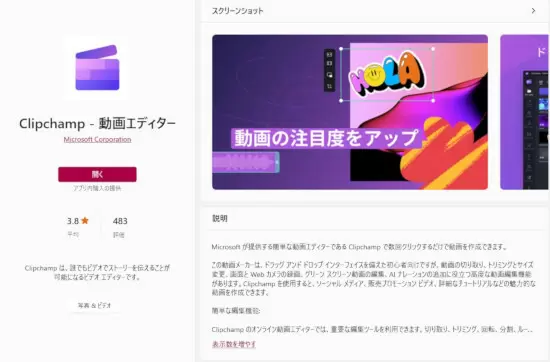
動画編集に便利な
「Clipchamp」
また、モバイルアプリからでも動画編集ができるため、簡易的な動画編集にはとても便利なアプリだ。
Clipchampは、Microsoftから提供されているシンプルな動画編集ソフトで、カット編集やテキスト挿入など、一般的に求められている簡単で基礎的な動画編集ならばおおよそカバーできる。
無料の範囲だと、4K出力できないなどの制限は多少あるが、1920×1080pxのサイズで出力できればよいのであれば機能的には問題はないだろう。フィルターや効果、トランジションの設定も可能で、プロレベルの動画編集を求めないのであればClipchampがあれば十分だ。
2~3万円するような高額で多機能な動画編集ソフトを購入する前に、Clipchampで動画編集してみて、求めていることができるかどうか確かめてみると良いだろう。
また、Canvaの無料プランで揃う素材などを合わせれば簡単な動画ならば有料ソフトを使わなくても編集できる。継続して動画編集をしていて、かつ、高機能な編集機能が必要な人はAdobe Premiereなどを購入すると良い。
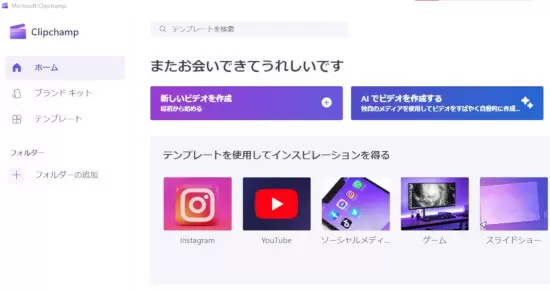
テンプレートから使用することもできる
Clipchampを起動したら「テンプレート」を使用するか「新しいビデオを作成」を選べばよい。簡単なカット編集やトリミング、動画の音量調整をしたい場合は「新しいビデオを作成」へ進む。
動画の構成にアイデアが必要な場合はテンプレートを選んでから始めても良いが、「新しいビデオを作成」に進んでからでもテンプレートは選択できる。
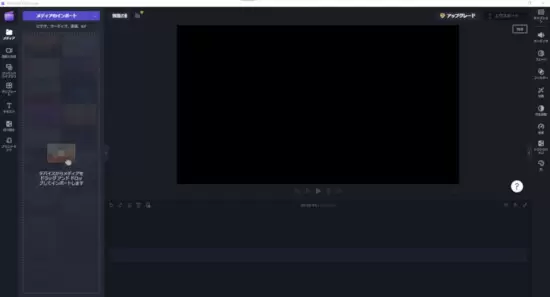
左上の「メディアのインポート」へ進むか、
フォルダから編集したい動画を選ぶ
編集画面が表示されたら、左上の「メディアのインポート」へ進むか、フォルダから編集したい動画をドラッグアンドドロップして追加する。書き出し・読み込み・バッファ処理は、PCのスペック、処理能力に影響されるため、スペックに自信がない場合は動画の長さを短めのものにした方が良い。
また、1~2時間と再生時間が長い動画は、ブラウザー版のClipchampで編集する場合にロードに時間がかかることが多い。Clipchampは重い動画の編集には向いていないので、1~15分程度の動画を編集するためのものだと考えたほうが良いだろう。
デスクトップ版で1時間の動画を編集してから、外出先のモバイルアプリで編集した結果をスマホで出力するなどすると、Wi-Fi接続中ならばよいが、モバイルデータ通信・4G回線などではギガの消費が激しくなるので注意しよう。
逆に、スマホで撮影した横長の動画をClipchampで簡単に編集しておき、あとでPCからトリミング編集後の動画を書き出せば効率的にカット編集ができる。
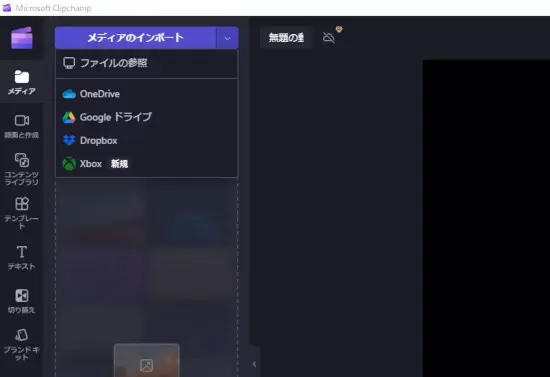
OneDrive、Googleドライブ、
Dropboxにある動画メディアも選べる
動画メディアはPC内のファイルを参照する以外に、OneDrive、Googleドライブ、Dropboxなどを選択できる。Googleドライブなどは連携認証さえできていればアクセスできる。
多くの場合、自宅のPCで動画編集すると思うのでファイルが参照できればそれだけで問題ない。クラウドストレージを経由するとその分ギガの消費が激しくなるので、インターネット接続環境、契約プランなどを考慮しながら使うことをおすすめする。
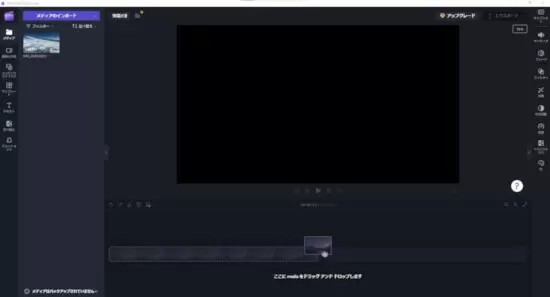
メディア一覧に動画ファイルのアイキャッチが表示
動画メディアをアップロードできたら上の画像のように、メディア一覧に動画ファイルのアイキャッチが表示される。この動画ファイルを動画編集タイムラインにドラッグアンドドロップするか、「+」マークから追加する。
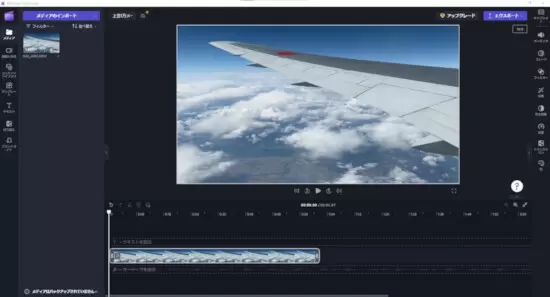
動画をタイムラインに追加して
プレビューしながら編集
動画をタイムラインに追加すると、動画をプレビューしながら編集できる。ただし、PC、ブラウザーなどの処理能力やインターネット接続によってはプレビュー再生が遅くなるのであまり期待しないほうが良い。
理想はオフラインでも編集できるデスクトップ版で、細かくプレビューしながら編集する方法だ。インターネットの通信速度に左右されると編集ストレスが大きくなるので注意してほしい。
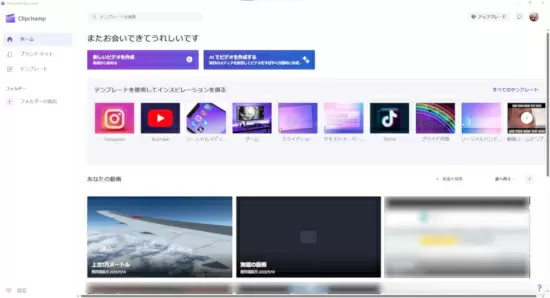
Clipchampでは編集過程が自動保存される
動画編集の最初の作業として重要なのは、プロジェクトの保存である。Clipchampでは編集過程が自動保存されるため、プロジェクトごとにわざわざプロジェクトを用意しなくても良い。
保存できているか不安な人は、動画メディアをアップロードした時点でClipchampのTOP画面に戻り、動画プロジェクトがあるかどうかチェックするとよい。この時点で編集中の動画が一覧に出ていれば問題ない。
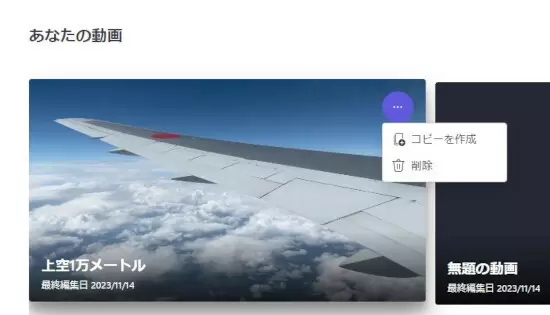
「コピーを作成」しながら古いバージョンを維持
編集途中の段階を保存しておく機能は見受けられないため、途中で重要なシーンまで編集できたら、その都度TOPページに戻って「コピーを作成」しておけば動画編集の古いバージョンを維持しておける。
数パターンのシーンを組む場合や、差し戻して作業する可能性がある場合には、この「コピーを作成」して作業することをお忘れなく。
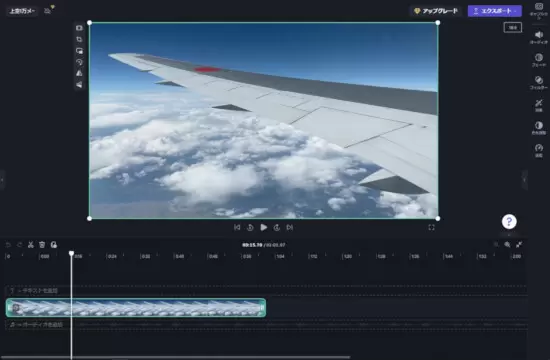
分割したい場所で
「ハサミ」マークを選ぶ
動画を分割するには、分割したい場所で「ハサミ」マークを選ぶだけで良い。
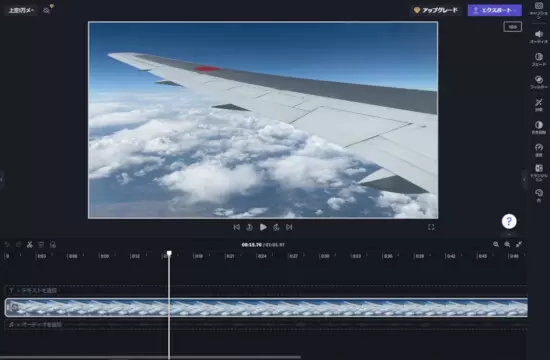
「虫眼鏡」マークの「+」を選んで
表示する秒数を細かくする
カットするシーンを細かく選びたい場合には、画面右下、タイムライン編集の右上のあたりにある「虫眼鏡」マークの「+」を選んでタイムライン上に表示する秒数を細かくすると良い。
5秒単位よりも1秒単位で表示されているタイムラインの状態でカットした方が精密なカット編集ができる。
シーンの切り替えなどを考えている場合には、多少手間がかかってもしっかり分割するシーンを拡大してカットしたほうが良い。
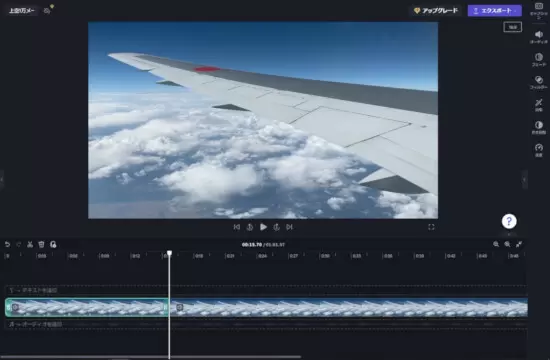
どの動画を選択しているか意識しながら編集しよう
動画を分割すると上の画像のようになる。他の動画編集ソフトと同じやり方だが、動画を選択しているかどうかが見えにくい場合はある。編集する時にはどの動画を選択しているか意識的にチェックしたほうが良いだろう。
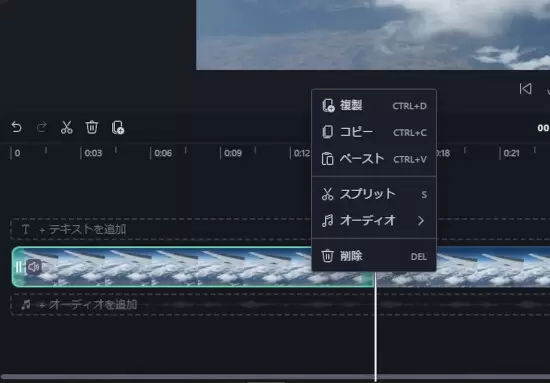
複製や削除も簡単
分割した動画は複製したり、削除したりできる。PCの場合は「Delete」キーでも動画を削除できる。
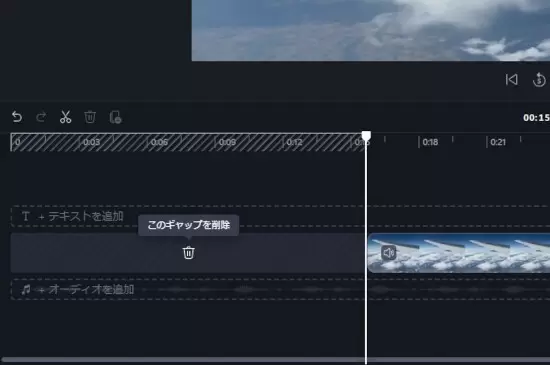
空白部分は「このギャップを削除」で削除
動画を削除した後に空白部分が残るが、空白部分は「このギャップを削除」を選べば削除できる。
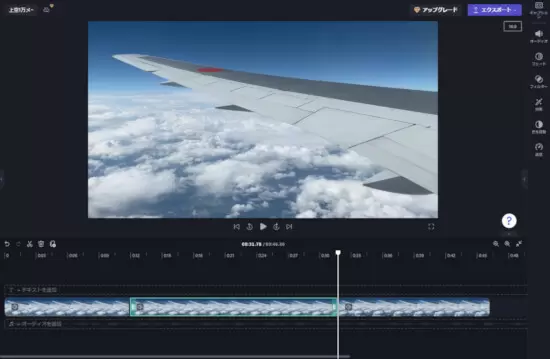
中心部分を消す場合も分割してから削除
動画の中心部分、真ん中あたりを消したい場合にも同じく分割してカットしてから、削除したい部分を選択して削除すれば良い。
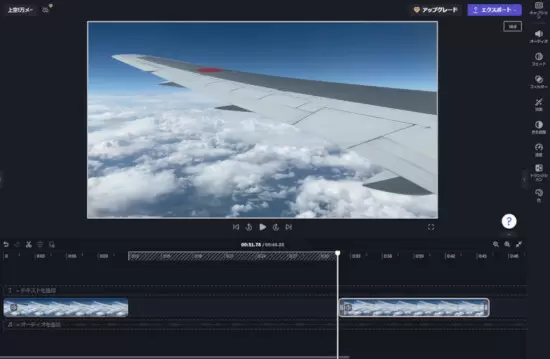
削除すると空白部分ができる
カットした部分を削除すると、同じく空白部分ができてしまう。動画を削除する時点で、削除して動画を詰める機能はないようだ。
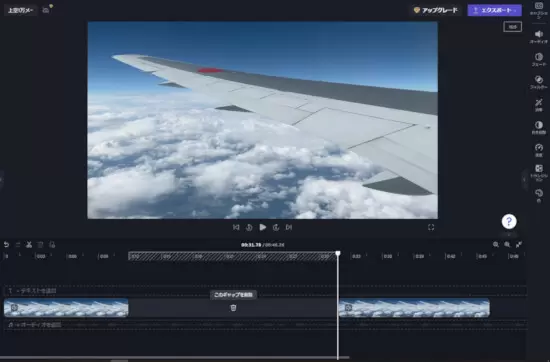
空白部分は「このギャップを削除」を選んで削除する
空白部分はどこであっても「このギャップを削除」から削除できる。PCの場合は、空白の部分をクリックして選択すればギャップを削除できる。
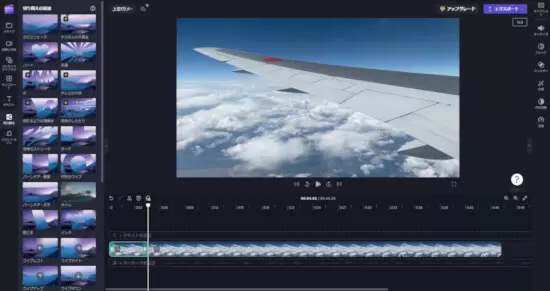
トランジション・切り替えの追加
トランジション・切り替えは、同じ動画ファイルを分割したものでは機能していない気がするが、二つの異なる動画ファイルの間をつなぐ場合には機能してくれる。
トランジションを追加したい動画を選択し、Clipchampの左側のメニューバーにある「切り替え」から切り替えシーンを選んで追加すれば良い。
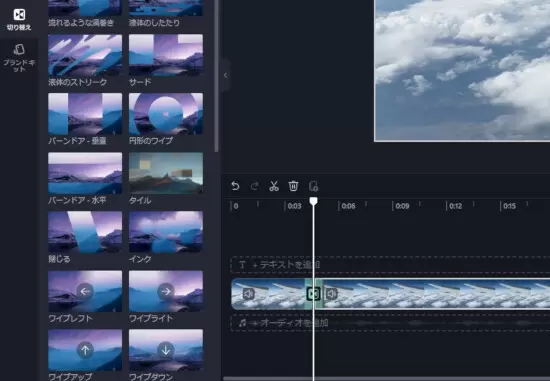
トランジションマークが追加
トランジションが追加されると上の画像のようにトランジションマークが追加される。トランジション・切り替えのシーンは有料版でのみ使用できるものと、無料版で使えるものがあるが、ほとんどの場合は無料版でカバーできる。
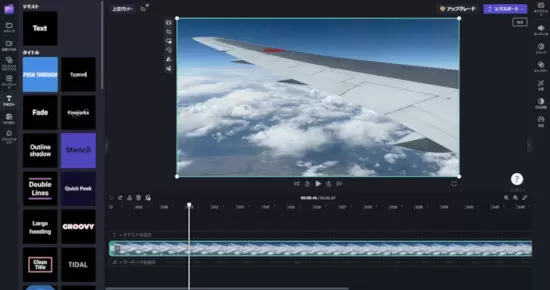
タイムライン上で追加したいテキストを選び、
文字を入力する
Clipchampでテキストを追加したい場合は、タイムライン上で追加したい場所にカーソルを置いて、追加したいテキストを選び、文字を入力すれば良い。
テキストの追加方法は、他の動画編集ソフトと同じで分かりやすい。テキストの形式やフォントなどをよく吟味し、テキスト表示のフェードイン・フェードアウト等を工夫するとよいだろう。
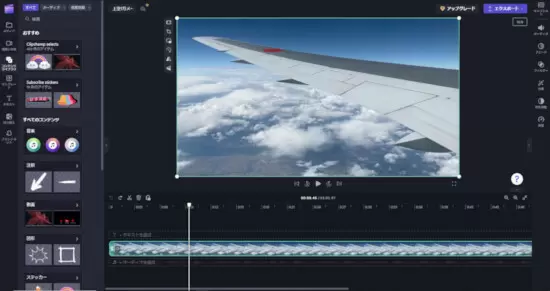
ライブラリに図形やステッカーが用意されている
コンテンツライブラリには、動画に重ねられる矢印や図形、吹き出し、見出しマークなどの素材が用意されているが、無料版では数が少ないためあまり役には立たない。
ただし、動画内の一部分を強調したいだけの場合、無料でも矢印マークが用意されているので活用はできる。
動画に重ねて表示できるアニメーション素材もあるにはあるが、Canvaの無料プランで用意できるものの方が素材は多いため、組み合わせて使えば無料の範囲でも思い通りの動画が作れるだろう。
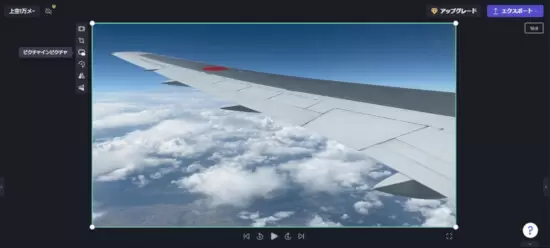
PIP(ピクチャインピクチャ)の選択
追加した動画ファイルのプレビュー画面を選択すると、PIP(ピクチャインピクチャ)等を選択できる。
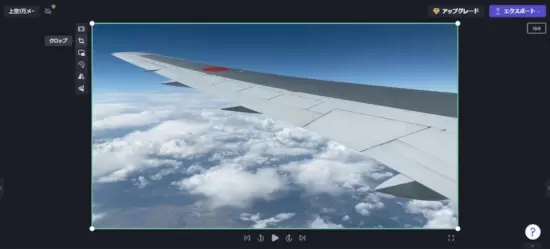
クロップの選択
クロップを選ぶと、動画の中の一部分をアップで表示できるため、動画内のある部分だけを拡大して表示したい場合にはこの機能が役に立つ。クロップは写真編集で言うところのトリミングと同じだ。
動画のトリミングは再生時間をカットすることだが、クロップは写真で言うトリミングのように部分的に拡大して表示するものと考えて良い。
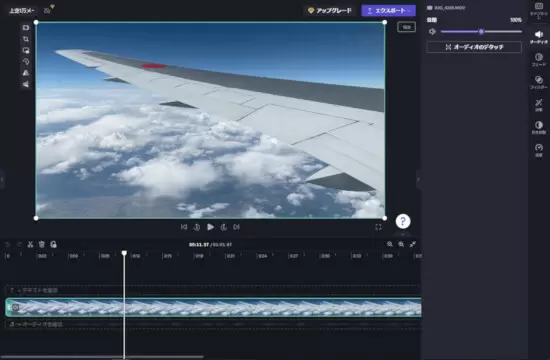
右側のメニューバーにある
「オーディオ」で音量を調節
Clipchampの右側のメニューバーには、動画の要素を細かく編集できる機能が揃っている。オーディオの音量を調整すれば聞き取りやすい音量にしたり、部分的に大きすぎる音がある場所をカットして音量を揃えることもできる。
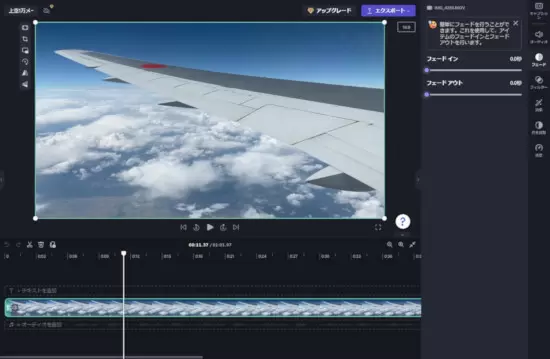
フェードインとフェードアウト
フェードイン、フェードアウトは、選択している動画メディアのフェード時間を調整でき、1~3秒程度の間で調整するとちょうど良くなるだろう。
フェードイン、フェードアウトのエフェクトを動画それぞれにコピペする機能はないので、カットした部分が多い場合には編集が少し面倒になる。カットした部分が多い場合には、フェードイン/アウトのつけ忘れが出ると後々面倒になるので使い方には気をつけたほうが良い。
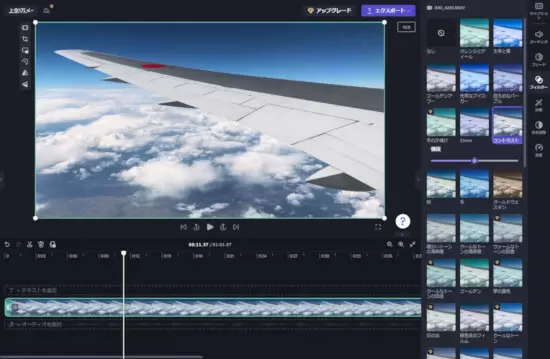
動画の色合いを変更できる
「フィルター」
フィルターを選択すると、動画の色合いを変更できる。iPhoneで撮影した動画は、写真撮影で選べるビビッドのような色調にならないため、フィルターを重ねることで肉眼で見たような鮮やかな色合いに近づけられる。
コントラストなどを選んで強度を調整するのがオススメだが、VHS風にしたり、少し夕日の光がかかっているような色調にできる独特なフィルターもあるので地味に活躍してくれる。
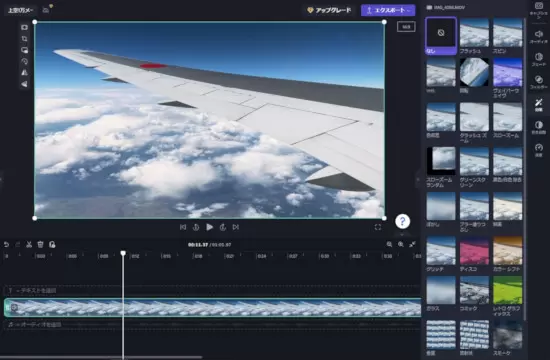
動画の再生に動きをつける「効果」
「効果」は、動画の再生に動きをつけられるもので、基本的に使う必要はないだろう。Clipchampの「効果」は使いすぎると動画がうるさくなりすぎるので見ている人のストレスになる場合がある。
大々的なシーンの切り替えをする時には役立つが、単調なシーンの繰り返しがある時には、「効果」を多用しないほうが良いだろう。
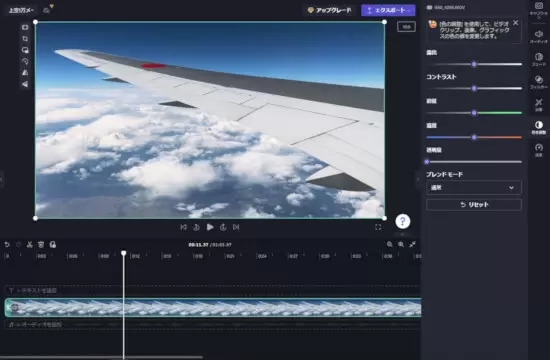
目玉機能の「色を調整」で見栄えを改善
動画の見栄えがいまいち改善しない時には「色を調整」というメニューからコントラストや彩度を変えるのがおすすめだ。Clipchampの一番の目玉とも言える機能で、少し色褪せたように録画してしまった動画が、色鮮やかな美しい動画に化けてくれる。
例えば、iPhoneで照明が足りない場所で録画した動画は、色褪せてイマイチな動画になるが、このClipchampの調整で鮮やかにしてやれば肉眼で見た時のような色合いに調整できて、これだけで動画が映えるようになる。
無料の範囲内でブレンドモード、透明度の選択肢もあるのはとても魅力的である。この機能だけでもClipchampを使用する価値が十分にある。
動画の色合いがいまいちだと感じる場合には、一度この機能を試してみてほしい。秋の紅葉、春のサクラの花の色もかなり鮮やかになるので視聴者に感動を与える動画を作りたい場合にオススメだ。
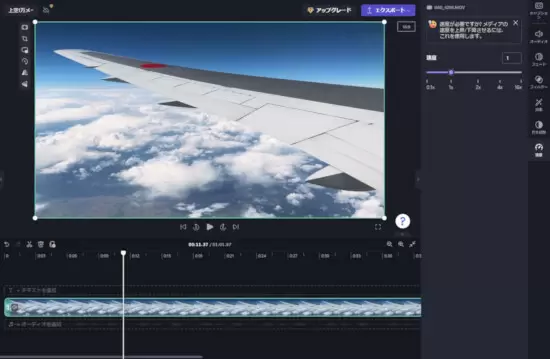
動画の倍速機能もある
Clipchampには動画の倍速機能もある。スロー再生にする機能は弱いが、スロー再生にした動画を出力してから再度アップロードして、さらにスロー再生にすればかなり遅い再生にできる。一度の出力でできないのが苦しいが、0.25倍、0.125倍での再生も不可能ではない。
基本的に倍速再生して冗長な部分を飛ばすための機能となっているため、カットはしたくないがささっと終わらせたい単調な作業部分の編集にオススメだ。
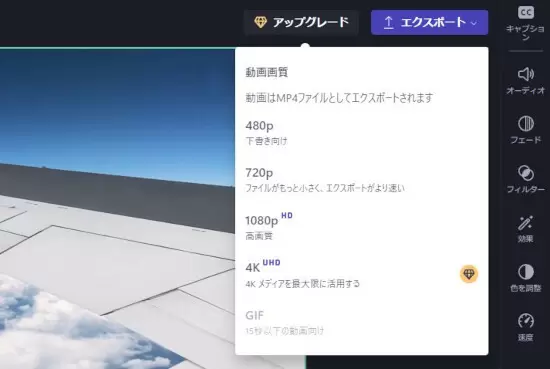
4K出力はサブスク形式の有料プランにある
Clipchampで編集した動画は、無料プランでは480p、720p、1080p、GIFから選んで出力できる。4K出力するにはサブスク形式の有料プランに加入しないといけないが、インスタグラムやYouTubeに動画をアップする程度であれば1080pの動画画質があれば十分だ。
動画を視聴する一般ユーザーが4K再生に対応したディスプレイを持っていないことの方が多い上に、スマホで視聴する場合には720pでも十分な画質に見えるため4Kでの出力はそれほど重要ではない。

1分程度の動画ならば数十秒でエスくポートできる
動画の画質を選択するとエクスポートが始まり、一定時間待てば動画が出力される。動画の長さと編集内容にもよるが、1分程度の動画ならば数十秒、30分程度の動画ならば5~10分ほどでエクスポートが完了する。
もっとも、PCのスペックに依存するため最新のハイスペックPCでエクスポートしている場合にはもっと早く出力されるだろう。

出力が終わると、
画面右上にフォルダが表示される
出力が終わると、PCのデスクトップアプリの場合は、画面右上に動画書き出しが行われたフォルダが表示される。
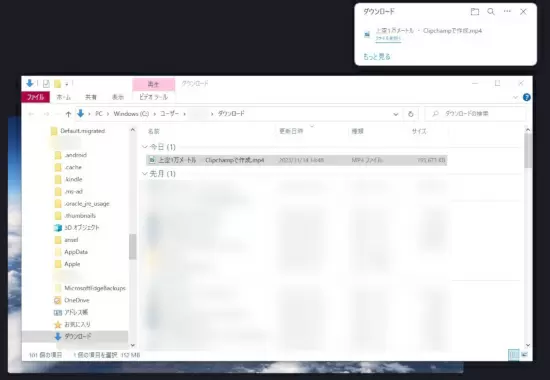
デフォルトでは「ダウンロード」
フォルダに動画が出力される
デフォルトでは「ダウンロード」フォルダに動画が出力されるため、出力された動画をコピペか、移動して次の動画編集に便利なように管理すると良い。
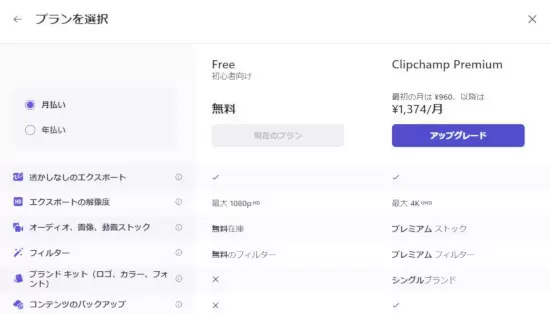
月額1374円の有料プランもある
Clipchampには、月額1374円の有料プランもあるが、ステッカー素材やフィルター、ブランドキットの管理、4Kでの出力などそれほど必要ない機能が追加されるだけである。
少しトリミングやカット編集ができればよいという人にとって、買い切り形式ではない月額サブスクプランはあまり意味がない。ステッカーや吹き出し素材などはネット上の無料素材やCanvaの無料プランでも十分手に入る上に、Canvaでも動画編集できるのでClipchampに課金するほどではないだろう。
どうしても4K出力が必要な場合や、オンライン上、スマホ・デスクトップ・ブラウザー上で連携して動画編集する必要があるようなケースでは単月有料プランに登録する価値はあるかもしれない。
モバイル版、ブラウザー版、デスクトップ版があるClipchampは賢く活用すれば動画メディアの用意と共有、動画編集、動画の出力を効率的に行える便利な動画編集アプリだ。
カット編集や色調補正、簡単なトランジション、フィルター加工などであればClipchampを使った方が効率的である。他の動画編集ソフトと合わせて使うことで動画編集の手間を部分的に減らせるため工夫して活用してみてほしい。(GEAR)
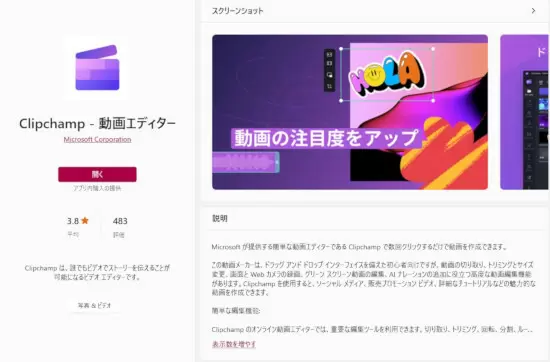
「Clipchamp」
ClipchampはMicrosoftストアから
Clipchampは、Google Chromeなどのブラウザー版も用意されており、Microsoftアカウントでログインすればデスクトップアプリだけでなくブラウザー上でも動画編集ができる。また、モバイルアプリからでも動画編集ができるため、簡易的な動画編集にはとても便利なアプリだ。
Clipchampは、Microsoftから提供されているシンプルな動画編集ソフトで、カット編集やテキスト挿入など、一般的に求められている簡単で基礎的な動画編集ならばおおよそカバーできる。
無料の範囲だと、4K出力できないなどの制限は多少あるが、1920×1080pxのサイズで出力できればよいのであれば機能的には問題はないだろう。フィルターや効果、トランジションの設定も可能で、プロレベルの動画編集を求めないのであればClipchampがあれば十分だ。
2~3万円するような高額で多機能な動画編集ソフトを購入する前に、Clipchampで動画編集してみて、求めていることができるかどうか確かめてみると良いだろう。
また、Canvaの無料プランで揃う素材などを合わせれば簡単な動画ならば有料ソフトを使わなくても編集できる。継続して動画編集をしていて、かつ、高機能な編集機能が必要な人はAdobe Premiereなどを購入すると良い。
Clipchampの使い方と機能
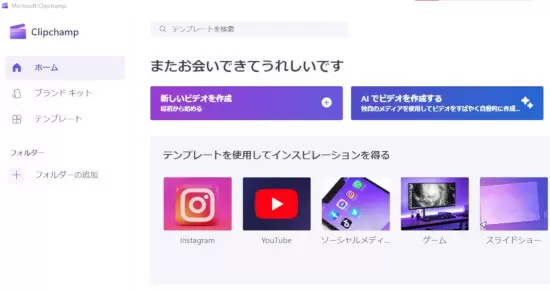
Clipchampを起動したら「テンプレート」を使用するか「新しいビデオを作成」を選べばよい。簡単なカット編集やトリミング、動画の音量調整をしたい場合は「新しいビデオを作成」へ進む。
動画の構成にアイデアが必要な場合はテンプレートを選んでから始めても良いが、「新しいビデオを作成」に進んでからでもテンプレートは選択できる。
メディアのインポート
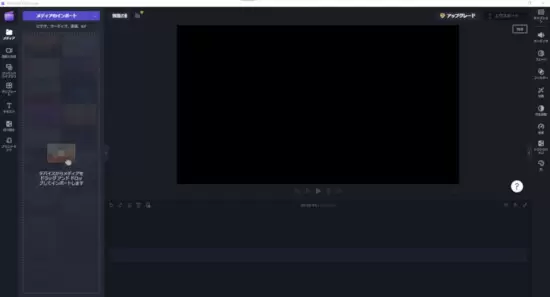
フォルダから編集したい動画を選ぶ
編集画面が表示されたら、左上の「メディアのインポート」へ進むか、フォルダから編集したい動画をドラッグアンドドロップして追加する。書き出し・読み込み・バッファ処理は、PCのスペック、処理能力に影響されるため、スペックに自信がない場合は動画の長さを短めのものにした方が良い。
また、1~2時間と再生時間が長い動画は、ブラウザー版のClipchampで編集する場合にロードに時間がかかることが多い。Clipchampは重い動画の編集には向いていないので、1~15分程度の動画を編集するためのものだと考えたほうが良いだろう。
デスクトップ版で1時間の動画を編集してから、外出先のモバイルアプリで編集した結果をスマホで出力するなどすると、Wi-Fi接続中ならばよいが、モバイルデータ通信・4G回線などではギガの消費が激しくなるので注意しよう。
逆に、スマホで撮影した横長の動画をClipchampで簡単に編集しておき、あとでPCからトリミング編集後の動画を書き出せば効率的にカット編集ができる。
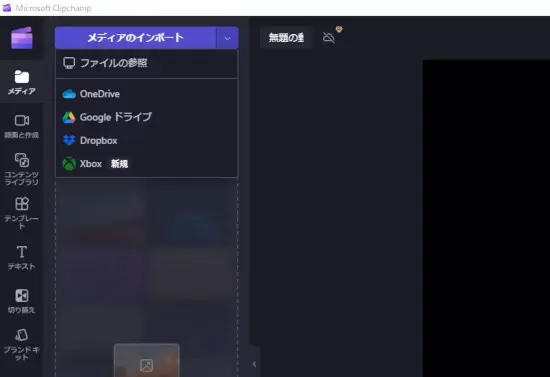
Dropboxにある動画メディアも選べる
動画メディアはPC内のファイルを参照する以外に、OneDrive、Googleドライブ、Dropboxなどを選択できる。Googleドライブなどは連携認証さえできていればアクセスできる。
多くの場合、自宅のPCで動画編集すると思うのでファイルが参照できればそれだけで問題ない。クラウドストレージを経由するとその分ギガの消費が激しくなるので、インターネット接続環境、契約プランなどを考慮しながら使うことをおすすめする。
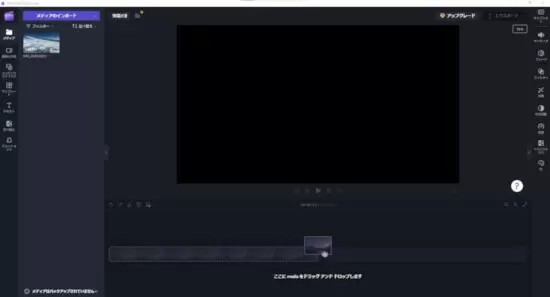
動画メディアをアップロードできたら上の画像のように、メディア一覧に動画ファイルのアイキャッチが表示される。この動画ファイルを動画編集タイムラインにドラッグアンドドロップするか、「+」マークから追加する。
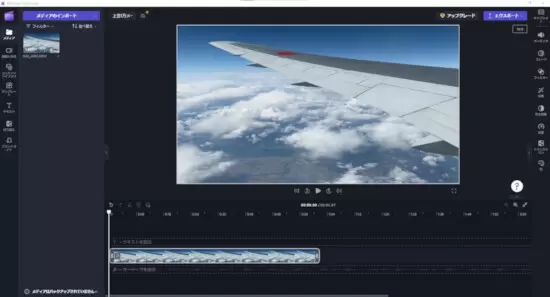
プレビューしながら編集
動画をタイムラインに追加すると、動画をプレビューしながら編集できる。ただし、PC、ブラウザーなどの処理能力やインターネット接続によってはプレビュー再生が遅くなるのであまり期待しないほうが良い。
理想はオフラインでも編集できるデスクトップ版で、細かくプレビューしながら編集する方法だ。インターネットの通信速度に左右されると編集ストレスが大きくなるので注意してほしい。
動画プロジェクトの保存・確認
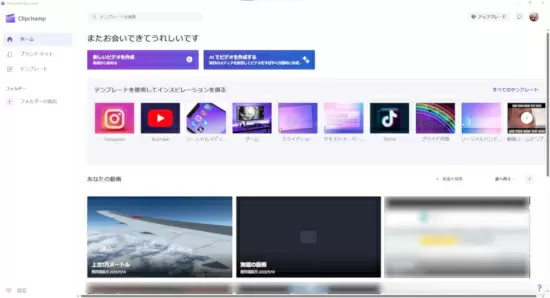
動画編集の最初の作業として重要なのは、プロジェクトの保存である。Clipchampでは編集過程が自動保存されるため、プロジェクトごとにわざわざプロジェクトを用意しなくても良い。
保存できているか不安な人は、動画メディアをアップロードした時点でClipchampのTOP画面に戻り、動画プロジェクトがあるかどうかチェックするとよい。この時点で編集中の動画が一覧に出ていれば問題ない。
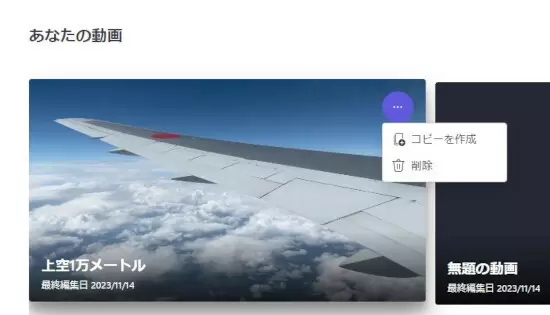
編集途中の段階を保存しておく機能は見受けられないため、途中で重要なシーンまで編集できたら、その都度TOPページに戻って「コピーを作成」しておけば動画編集の古いバージョンを維持しておける。
数パターンのシーンを組む場合や、差し戻して作業する可能性がある場合には、この「コピーを作成」して作業することをお忘れなく。
簡単なカット編集
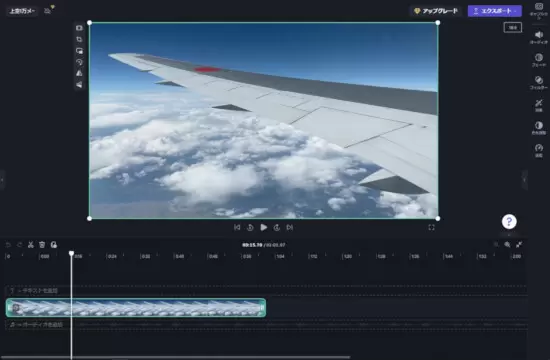
「ハサミ」マークを選ぶ
動画を分割するには、分割したい場所で「ハサミ」マークを選ぶだけで良い。
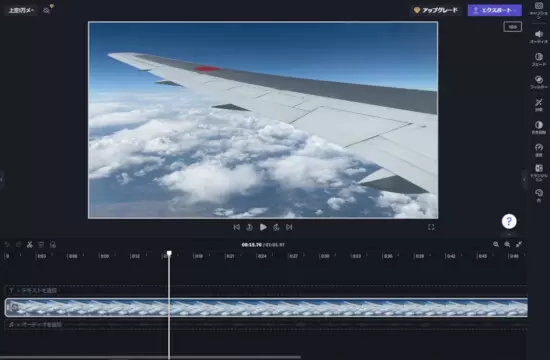
表示する秒数を細かくする
カットするシーンを細かく選びたい場合には、画面右下、タイムライン編集の右上のあたりにある「虫眼鏡」マークの「+」を選んでタイムライン上に表示する秒数を細かくすると良い。
5秒単位よりも1秒単位で表示されているタイムラインの状態でカットした方が精密なカット編集ができる。
シーンの切り替えなどを考えている場合には、多少手間がかかってもしっかり分割するシーンを拡大してカットしたほうが良い。
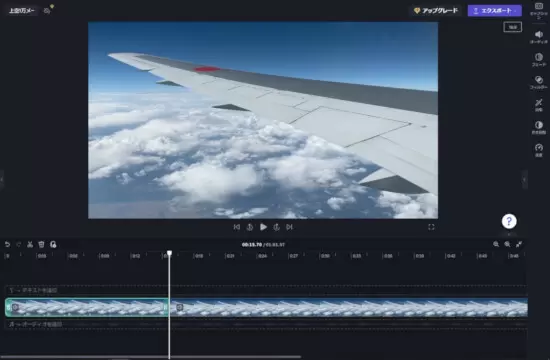
動画を分割すると上の画像のようになる。他の動画編集ソフトと同じやり方だが、動画を選択しているかどうかが見えにくい場合はある。編集する時にはどの動画を選択しているか意識的にチェックしたほうが良いだろう。
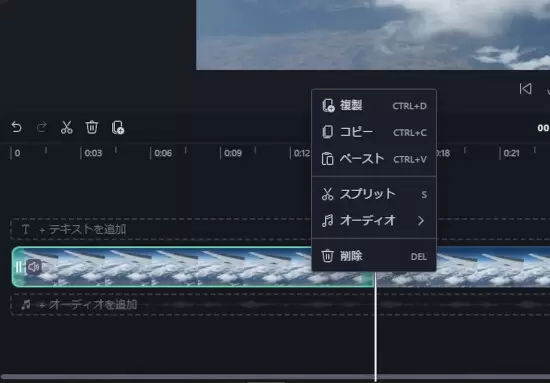
分割した動画は複製したり、削除したりできる。PCの場合は「Delete」キーでも動画を削除できる。
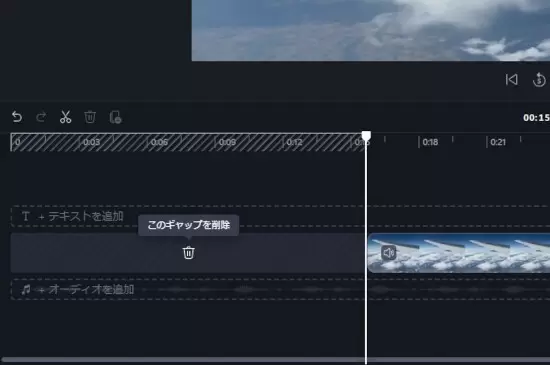
動画を削除した後に空白部分が残るが、空白部分は「このギャップを削除」を選べば削除できる。
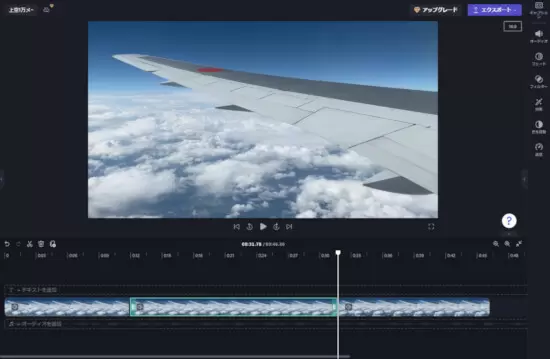
動画の中心部分、真ん中あたりを消したい場合にも同じく分割してカットしてから、削除したい部分を選択して削除すれば良い。
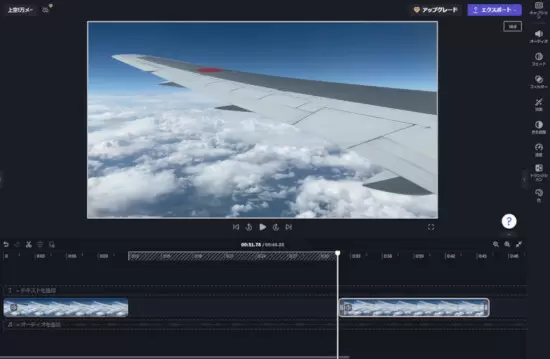
カットした部分を削除すると、同じく空白部分ができてしまう。動画を削除する時点で、削除して動画を詰める機能はないようだ。
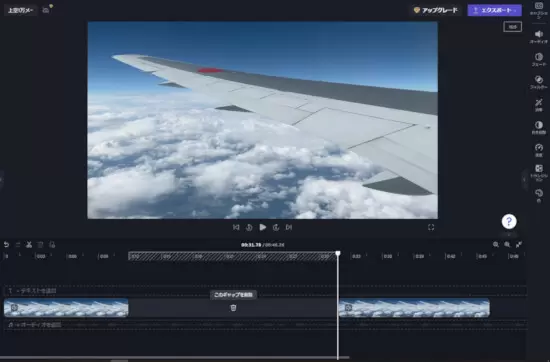
空白部分はどこであっても「このギャップを削除」から削除できる。PCの場合は、空白の部分をクリックして選択すればギャップを削除できる。
トランジション・切り替えの追加
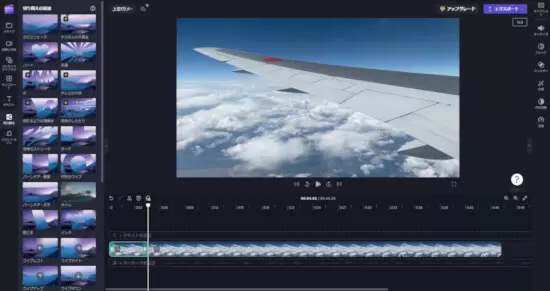
トランジション・切り替えは、同じ動画ファイルを分割したものでは機能していない気がするが、二つの異なる動画ファイルの間をつなぐ場合には機能してくれる。
トランジションを追加したい動画を選択し、Clipchampの左側のメニューバーにある「切り替え」から切り替えシーンを選んで追加すれば良い。
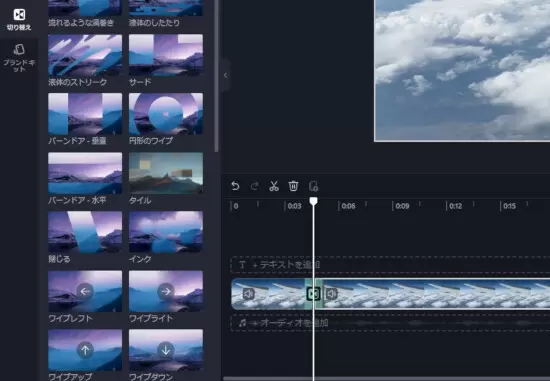
トランジションが追加されると上の画像のようにトランジションマークが追加される。トランジション・切り替えのシーンは有料版でのみ使用できるものと、無料版で使えるものがあるが、ほとんどの場合は無料版でカバーできる。
テキストの追加
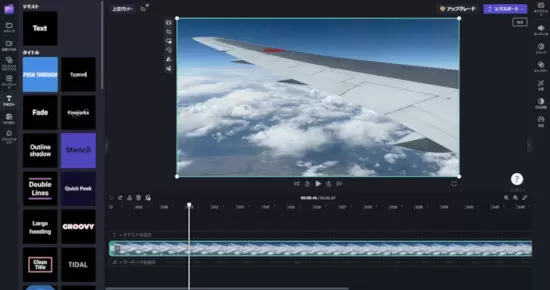
文字を入力する
Clipchampでテキストを追加したい場合は、タイムライン上で追加したい場所にカーソルを置いて、追加したいテキストを選び、文字を入力すれば良い。
テキストの追加方法は、他の動画編集ソフトと同じで分かりやすい。テキストの形式やフォントなどをよく吟味し、テキスト表示のフェードイン・フェードアウト等を工夫するとよいだろう。
図形・ステッカーの追加
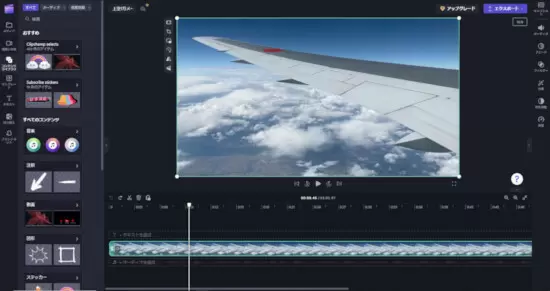
コンテンツライブラリには、動画に重ねられる矢印や図形、吹き出し、見出しマークなどの素材が用意されているが、無料版では数が少ないためあまり役には立たない。
ただし、動画内の一部分を強調したいだけの場合、無料でも矢印マークが用意されているので活用はできる。
動画に重ねて表示できるアニメーション素材もあるにはあるが、Canvaの無料プランで用意できるものの方が素材は多いため、組み合わせて使えば無料の範囲でも思い通りの動画が作れるだろう。
動画のPIPやクロップ
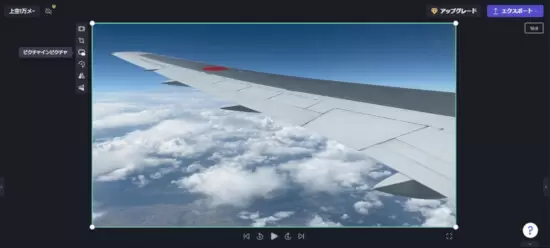
追加した動画ファイルのプレビュー画面を選択すると、PIP(ピクチャインピクチャ)等を選択できる。
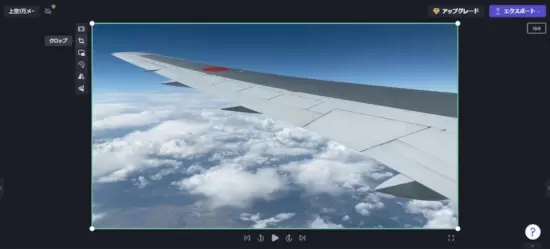
クロップを選ぶと、動画の中の一部分をアップで表示できるため、動画内のある部分だけを拡大して表示したい場合にはこの機能が役に立つ。クロップは写真編集で言うところのトリミングと同じだ。
動画のトリミングは再生時間をカットすることだが、クロップは写真で言うトリミングのように部分的に拡大して表示するものと考えて良い。
動画の編集機能
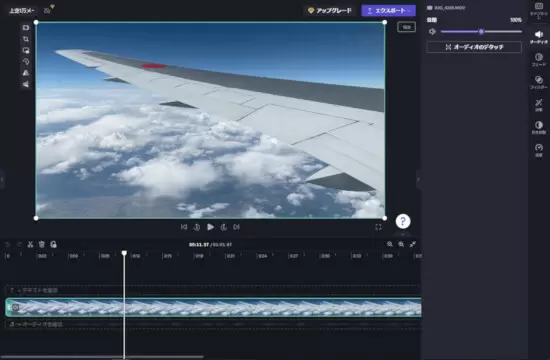
「オーディオ」で音量を調節
Clipchampの右側のメニューバーには、動画の要素を細かく編集できる機能が揃っている。オーディオの音量を調整すれば聞き取りやすい音量にしたり、部分的に大きすぎる音がある場所をカットして音量を揃えることもできる。
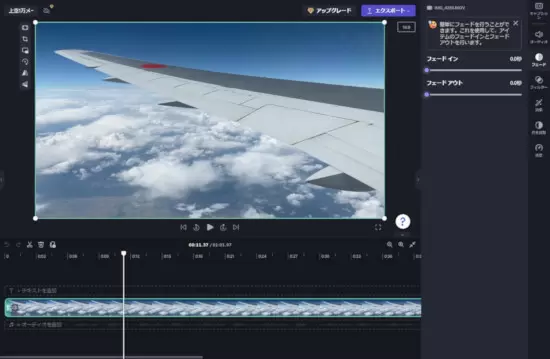
フェードイン、フェードアウトは、選択している動画メディアのフェード時間を調整でき、1~3秒程度の間で調整するとちょうど良くなるだろう。
フェードイン、フェードアウトのエフェクトを動画それぞれにコピペする機能はないので、カットした部分が多い場合には編集が少し面倒になる。カットした部分が多い場合には、フェードイン/アウトのつけ忘れが出ると後々面倒になるので使い方には気をつけたほうが良い。
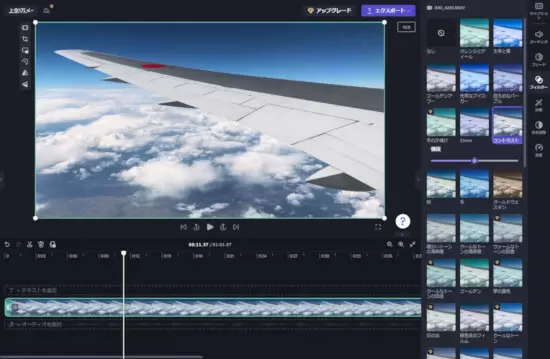
「フィルター」
フィルターを選択すると、動画の色合いを変更できる。iPhoneで撮影した動画は、写真撮影で選べるビビッドのような色調にならないため、フィルターを重ねることで肉眼で見たような鮮やかな色合いに近づけられる。
コントラストなどを選んで強度を調整するのがオススメだが、VHS風にしたり、少し夕日の光がかかっているような色調にできる独特なフィルターもあるので地味に活躍してくれる。
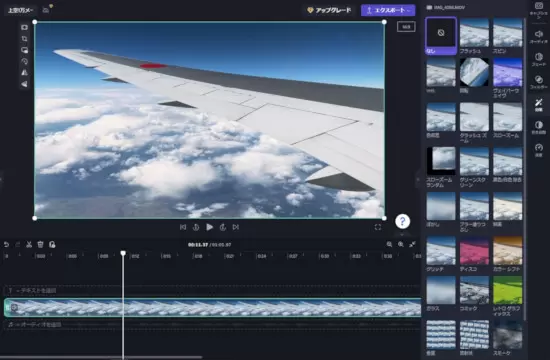
「効果」は、動画の再生に動きをつけられるもので、基本的に使う必要はないだろう。Clipchampの「効果」は使いすぎると動画がうるさくなりすぎるので見ている人のストレスになる場合がある。
大々的なシーンの切り替えをする時には役立つが、単調なシーンの繰り返しがある時には、「効果」を多用しないほうが良いだろう。
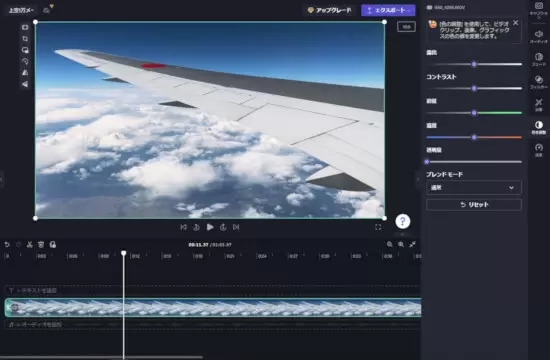
動画の見栄えがいまいち改善しない時には「色を調整」というメニューからコントラストや彩度を変えるのがおすすめだ。Clipchampの一番の目玉とも言える機能で、少し色褪せたように録画してしまった動画が、色鮮やかな美しい動画に化けてくれる。
例えば、iPhoneで照明が足りない場所で録画した動画は、色褪せてイマイチな動画になるが、このClipchampの調整で鮮やかにしてやれば肉眼で見た時のような色合いに調整できて、これだけで動画が映えるようになる。
無料の範囲内でブレンドモード、透明度の選択肢もあるのはとても魅力的である。この機能だけでもClipchampを使用する価値が十分にある。
動画の色合いがいまいちだと感じる場合には、一度この機能を試してみてほしい。秋の紅葉、春のサクラの花の色もかなり鮮やかになるので視聴者に感動を与える動画を作りたい場合にオススメだ。
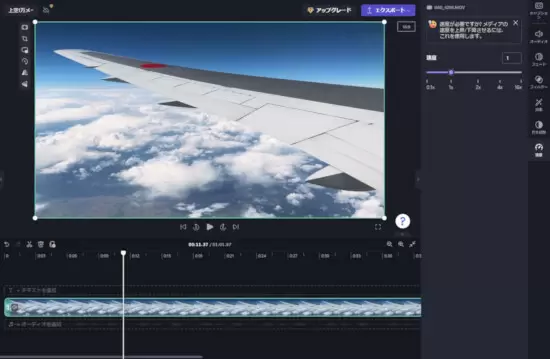
Clipchampには動画の倍速機能もある。スロー再生にする機能は弱いが、スロー再生にした動画を出力してから再度アップロードして、さらにスロー再生にすればかなり遅い再生にできる。一度の出力でできないのが苦しいが、0.25倍、0.125倍での再生も不可能ではない。
基本的に倍速再生して冗長な部分を飛ばすための機能となっているため、カットはしたくないがささっと終わらせたい単調な作業部分の編集にオススメだ。
動画のエクスポート・出力方法とサイズ
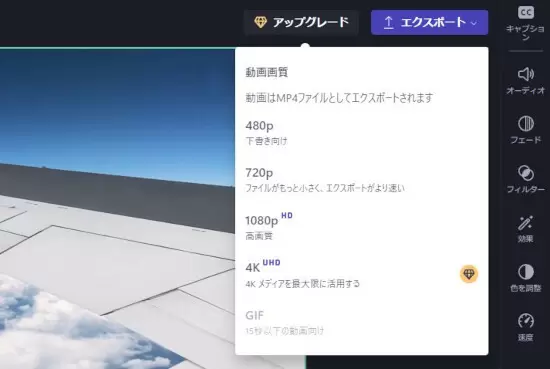
Clipchampで編集した動画は、無料プランでは480p、720p、1080p、GIFから選んで出力できる。4K出力するにはサブスク形式の有料プランに加入しないといけないが、インスタグラムやYouTubeに動画をアップする程度であれば1080pの動画画質があれば十分だ。
動画を視聴する一般ユーザーが4K再生に対応したディスプレイを持っていないことの方が多い上に、スマホで視聴する場合には720pでも十分な画質に見えるため4Kでの出力はそれほど重要ではない。

動画の画質を選択するとエクスポートが始まり、一定時間待てば動画が出力される。動画の長さと編集内容にもよるが、1分程度の動画ならば数十秒、30分程度の動画ならば5~10分ほどでエクスポートが完了する。
もっとも、PCのスペックに依存するため最新のハイスペックPCでエクスポートしている場合にはもっと早く出力されるだろう。

画面右上にフォルダが表示される
出力が終わると、PCのデスクトップアプリの場合は、画面右上に動画書き出しが行われたフォルダが表示される。
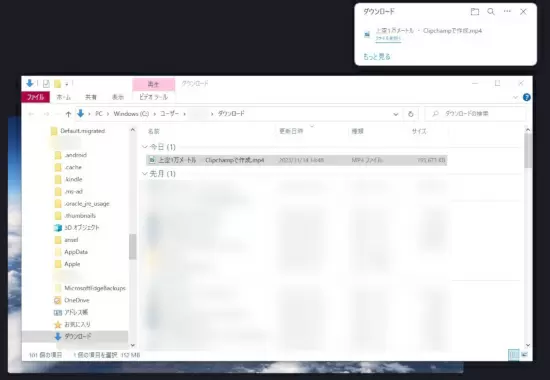
フォルダに動画が出力される
デフォルトでは「ダウンロード」フォルダに動画が出力されるため、出力された動画をコピペか、移動して次の動画編集に便利なように管理すると良い。
Clipchampの有料月額プラン
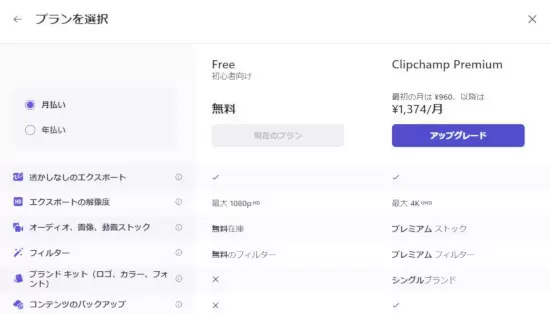
Clipchampには、月額1374円の有料プランもあるが、ステッカー素材やフィルター、ブランドキットの管理、4Kでの出力などそれほど必要ない機能が追加されるだけである。
少しトリミングやカット編集ができればよいという人にとって、買い切り形式ではない月額サブスクプランはあまり意味がない。ステッカーや吹き出し素材などはネット上の無料素材やCanvaの無料プランでも十分手に入る上に、Canvaでも動画編集できるのでClipchampに課金するほどではないだろう。
どうしても4K出力が必要な場合や、オンライン上、スマホ・デスクトップ・ブラウザー上で連携して動画編集する必要があるようなケースでは単月有料プランに登録する価値はあるかもしれない。
簡単な動画編集はClipchampで完結
モバイル版、ブラウザー版、デスクトップ版があるClipchampは賢く活用すれば動画メディアの用意と共有、動画編集、動画の出力を効率的に行える便利な動画編集アプリだ。
カット編集や色調補正、簡単なトランジション、フィルター加工などであればClipchampを使った方が効率的である。他の動画編集ソフトと合わせて使うことで動画編集の手間を部分的に減らせるため工夫して活用してみてほしい。(GEAR)






