ショート動画やGIFはYouTubeでの動画投稿やLINEでのメッセージに欠かせない素材だ。自作のGIFをスタンプ代わりに使ったり、短いGIFをブログやSNSにアップしたりするのに「Imgplay」が役立つ。今回はPro版の「Imgplay」を紹介しよう。
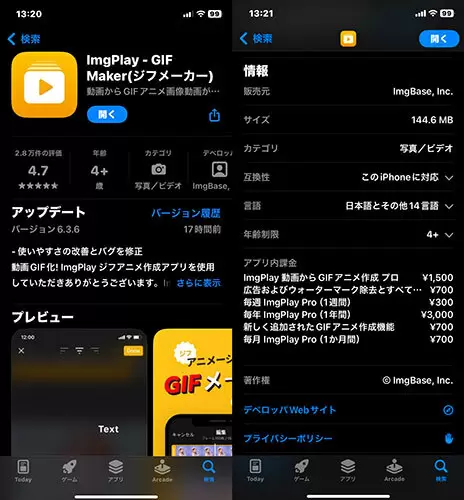
「ImgPlay‐GIF Maker(ジフメーカー)」アプリ
ImgPlayはGIFや短い動画を出力できる動画編集アプリで、iOS/Android版がある。アプリの容量は約144MBで、無料版でも使える機能が多い。
有料版ではすべての機能を使用でき、フィルターやフレーム数の調整、トリミング、キャンバスの変更のほか、出力する際のファイルサイズや画質等を変更でき、SNSなどへの共有も簡単だ。
LINEなどで使用するためのオリジナルGIFスタンプを作成する場合などにも活用できる。
ImgPlayはGIF作成だけでなく動画のFPS(frames per second)を下げるのにも使える。タイムラプス動画のようなものを動画を撮影した後から作成でき、5・10・15・20・24・25・30・60FPSから選べる。
選択するFPSによってはトリミングできる長さが変わるためあまり長い動画では使用できないが、10秒未満の動画の編集の可能性が広がるだろう。
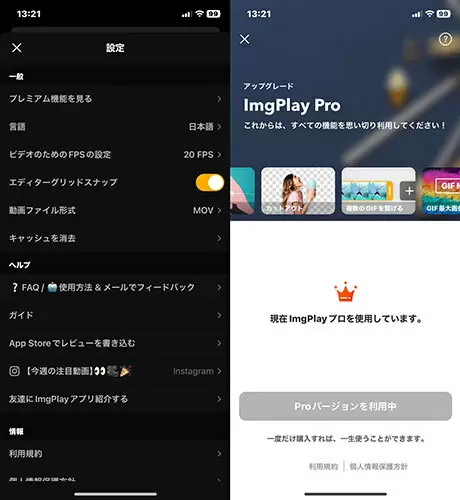
すべての機能が使用できる有料版「Pro」
以前は600円ほどで買い切り版を購入したためお得に利用できていたが、2023年11月時点ではiOS版では1500円で買い切り版を購入できる。
今後も価格は上がっていく可能性があるため、GIF作成をすることが多い場合はCanva無料版を使うか、多機能なGIF作成アプリ、ImgPlayなどの買い切り版を手に入れてしまったほうが良いだろう。
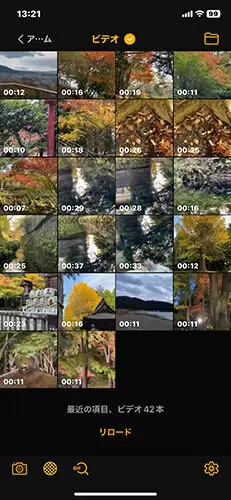
録画したビデオの一覧が表示される
アプリを起動すると録画したビデオの一覧が表示される。右上のフォルダマークは過去に編集したGIFのプロジェクトファイルで、画面上部の黄色の「ビデオ」と書かれた部分を選ぶと種類ごとに参照する動画ファイルを絞り込める。
ここからGIFにしたい動画を選んで次に進む。
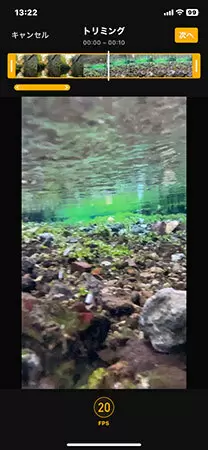
一定の秒数をトリミングしてGIFにしていく

横長楕円形の黄色いバーを右にずらす
動画の最後の方をGIFにしたい場合は、横長楕円形の黄色いバーを右にずらせば良い。

理想のGIFは1~3秒程度
また、動画全体だと長すぎる場合には黄色い枠を削って最長10秒のものを3~5秒程度にするとちょうどよいGIFになる。再生時間が長いとGIFとしては向いておらず、理想は1~3秒程度だ。

キャンバスサイズやクロップなどを選択
動画のトリミングが終わったら、次はGIFのキャンバスサイズやクロップ、文字、フィルタなどを選択できる。
正方形、縦長、横長などのサイズを選択でき、動画内の特定の範囲を切り抜くようにしてクロップすることもできる。GIF編集する前の予備編集をすることなくGIFが作れるのはありがたい。
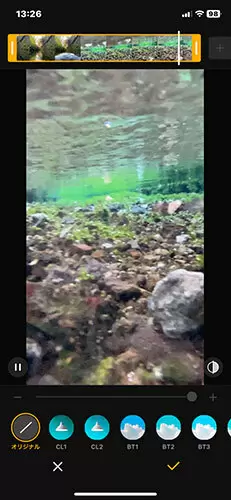
「フィルタ」で動画全体の色合いや鮮やかさを変更
フィルタを選ぶと、動画全体の色合いや鮮やかさを変更できる。影の感じ、空の雰囲気が変わったり、人物の表情が明るくなったりするため適度に試してみると良い。
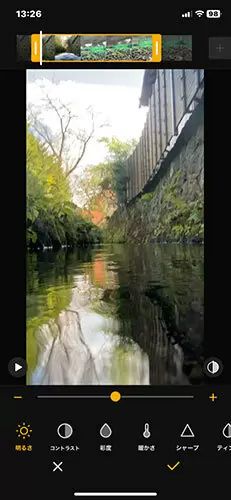
「調整」で明るさ、コントラスト、彩度などを変更
調整を選ぶと、明るさ、コントラスト、彩度などを変更でき、元動画をきれいで鮮やかに編集できる。ただし、出力するのは結局GIFなのであまり調整を重ねても、少し荒い画質で出力することになる。
そこまでこだわる必要はないが、ImgPlayはMP4やMOVで出力する機能もあるため、GIF以外のファイル形式でトリミングやクロップした動画を出力したい場合は活用してみると良いだろう。
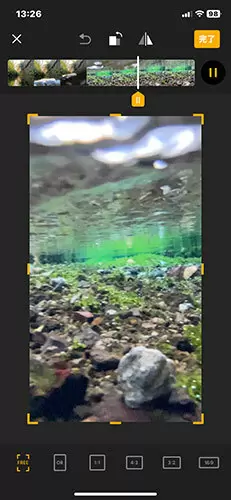
動画の一部分の拡大して切り抜く「クロップ」
クロップは動画の中の一部分を拡大するように切り抜くもので、FREEクロップや1:1、4:3など何種類か用意されている。LINEやSNSなどでスタンプ代わりに使いたい場合は正方形1:1にするのがおすすめだ。
クロップでは被写体が画面の真ん中になくとも、任意の場所を切り抜きできる。あまり小さい部分を切り抜こうとすると大幅に画質が落ちるので、正方形で切り抜く場合は画面の4分の1程度までにしたほうが良い。
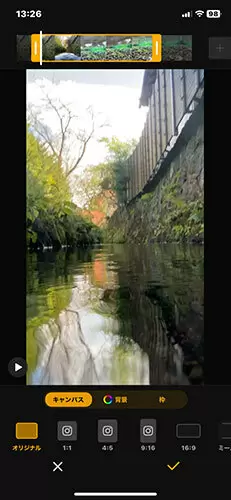
インスタ向けに1:1、4:5、
ストーリーやリール向けに9:16を選ぶ
キャンバスを選ぶ必要はあまりないが、クロップと似たようなもので正方形にしたい場合は1:1を選んでおけば良い。
インスタの長方形、正方形のフィード投稿にしたければ1:1、4:5を選べばよく、ストーリーやリール向けにしたい場合は9:16を選ぶか、オリジナルを選んであれば十分だ。
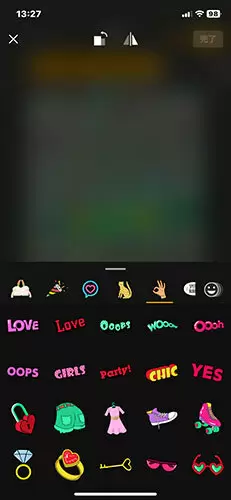
アートを追加できる「ステッカー」
ステッカーを選ぶと、GIFステッカーを含めてさまざまなアートを追加できる。LINEやSNSでの返信に使う自分用のオリジナルGIFを作りたい場合は、事前にどんなステッカーがあるか確認しておくとGIF制作が捗る。
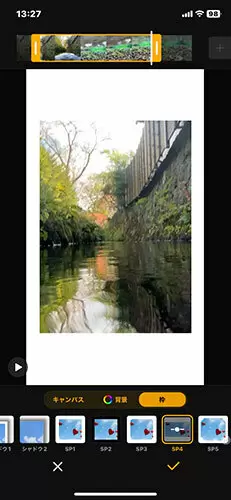
額縁に入っているように装飾できる「フレーム枠」
フレーム枠を選ぶと、美術館の壁に展示しているような形式にしたり、額縁に入れられているような形式にできる。GIFでそこまでの機能を使うかどうかはその人次第だが、ショート動画や短い動画を作る編集をしたい人にはありがたい機能だろう。
フレームで余白を作った上でステッカーを配置すれば、ステッカーの文字が見やすくなる。また、元動画の色合いのせいでステッカーが見にくい場合もフレーム枠で余白を作ると見やすくできるだろう。
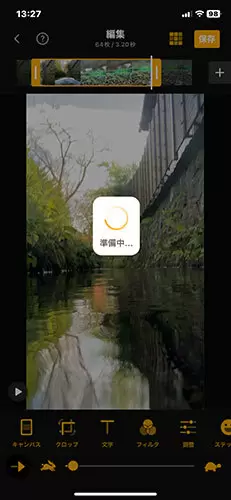
「保存」を選んでGIF出力の画面に
細かな編集が完了したら、右上の「保存」を選んでGIF出力の画面に移動する。
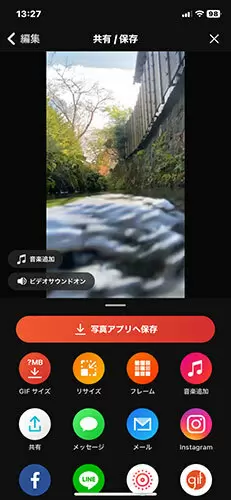
「ビデオサウンドオン」を選択すれば音量をオフにできる
そのまま「写真アプリへ保存」してGIF出力してもよいが、画質やGIF出力のループの有無を選択したい場合は「GIFサイズ」や「リサイズ」から出力前の調整をすることをおすすめする。
画面中央左側にある「ビデオサウンドオン」の部分を選択するとビデオ内の音量をオフにもできる。SNSやLINEで使うGIF出力スタンプの場合は音を出さないほうが良いため、ここで音量をオフにすると良い。
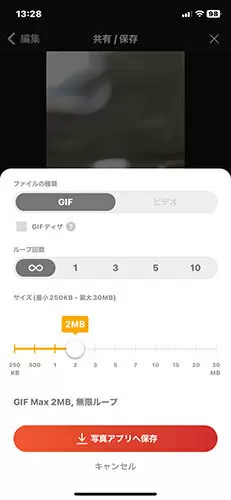
ループ回数は無限~10回まで選択可能
「GIFサイズ」を選択すると、GIFで出力するか、ビデオとしてMP4、MOVで出力するかを選択できる。ループ回数は無限~10回まで選択可能だ。
大切なのはGIFのMaxサイズで5秒ほどの動画は5MB、10秒ほどの動画は10MBくらい余裕がないと画質が大幅に落ちてしまい、何が映っているか分からなくなる場合もある。1~3秒程度のGIFならば、1~3MBと秒数に合わせてMaxサイズを調整すると良い。

GIF動画のサイズを変更できる「リサイズ」
「リサイズ」を選ぶとGIF動画のサイズを変更できる。オリジナルサイズや縮小したサイズに変更でき、きれいで軽量なGIFを出力したい場合は、3秒のGIFで最大サイズを3MBにし、GIF出力サイズを横幅250pxから300px程度に抑えるとかなり改善される。
何度か出力してみて、最もきれい、かつ、軽量で見やすい条件を見つけるのがベストだ。
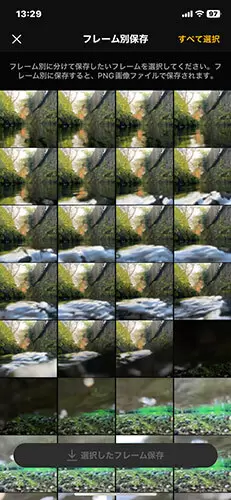
GIFの中の1フレームをPNG形式で保存できる「フレーム」
「フレーム」を選択すると、GIFの中の1フレームをPNG形式で保存できる。これはGIF作成目的というよりは、動画の中から高解像度の1シーンを抜き出すためのもので、録画した元動画の画質とFPSに合わせて一番良いシーンを取り出し、写真のようにして使うためのものと考えるとよいだろう。
また、自作のスタンプを使う時に、キャラクターアニメーション中の最も期待している表情、動作のシーンの写真を確保できるためLINEスタンプ作成やイラストの下書きなどにも生かせるだろう。
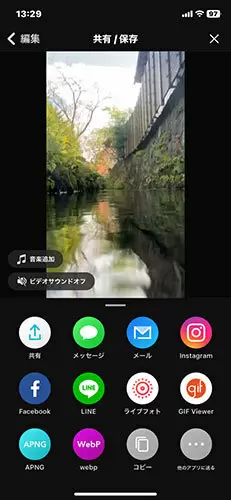
「共有/保存」のオプションは多い
他にも「共有/保存」に関するオプションは多く、LINE、Facebook、Instagramに送る機能もあり、WebPとして出力することもできる。
SNSなどに直接送るのは、ファイル容量やサイズの関係であまりおすすめできないが、1秒のGIFであればアップロード制限に引っかかることはほとんどないだろう。
また、SNSにアップする時は、他人の顔が写っているGIFをアップしないほうがよく、たとえ承認をされていても他人の変顔やネタをGIFをにして使うのは避けたほうが良い。
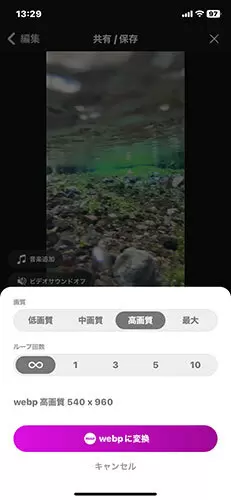
WebPにする際の画質は四つから選べる
WebPにする場合は、画質は四つから選択でき、ウェブ上の次世代フォーマットでの画像の配信の項目をクリアするために生かせるはずだ。GIFを使用した記事で、かつ、表示速度スコアを上げたい場合にはこの出力方法もおすすめだ。
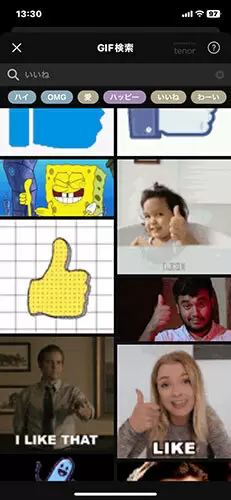
既存のGIF素材も複数用意
ImgPlayでは既存のGIF素材が複数用意されており、海外ミームやよく見かけるGIFに自分なりの加工をして出力できる。SNSでのメッセージやリプライに使ったり、LINEやDiscordなどの返事に使うのも良いだろう。
ImgPlayのPro版を購入しておけば、簡単なショート動画(MP4)の作成、高画質なGIFの作成も可能で、動画の中から画像を抜き出すこともできる。大勢に求められる機能ではないかもしれないが、ちょうどニッチな目的をクリアできるアプリなので、ぜひ一度使ってみてもらいたい。(GEAR)
ImgPlayでできること
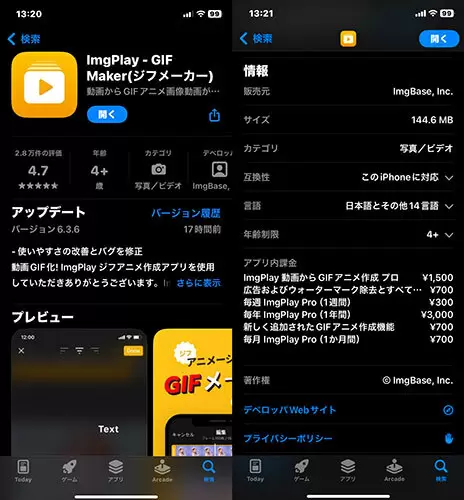
ImgPlayはGIFや短い動画を出力できる動画編集アプリで、iOS/Android版がある。アプリの容量は約144MBで、無料版でも使える機能が多い。
有料版ではすべての機能を使用でき、フィルターやフレーム数の調整、トリミング、キャンバスの変更のほか、出力する際のファイルサイズや画質等を変更でき、SNSなどへの共有も簡単だ。
LINEなどで使用するためのオリジナルGIFスタンプを作成する場合などにも活用できる。
ImgPlayはGIF作成だけでなく動画のFPS(frames per second)を下げるのにも使える。タイムラプス動画のようなものを動画を撮影した後から作成でき、5・10・15・20・24・25・30・60FPSから選べる。
選択するFPSによってはトリミングできる長さが変わるためあまり長い動画では使用できないが、10秒未満の動画の編集の可能性が広がるだろう。
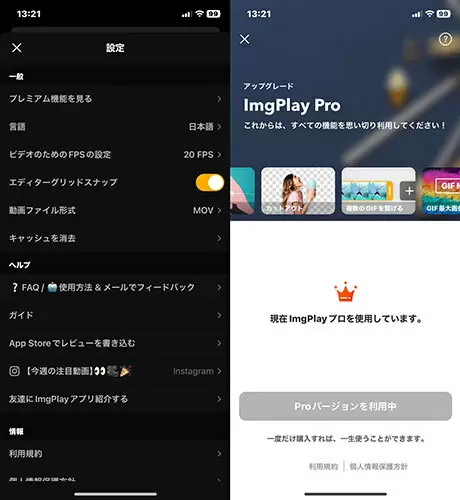
以前は600円ほどで買い切り版を購入したためお得に利用できていたが、2023年11月時点ではiOS版では1500円で買い切り版を購入できる。
今後も価格は上がっていく可能性があるため、GIF作成をすることが多い場合はCanva無料版を使うか、多機能なGIF作成アプリ、ImgPlayなどの買い切り版を手に入れてしまったほうが良いだろう。
ImgPlayの使い方
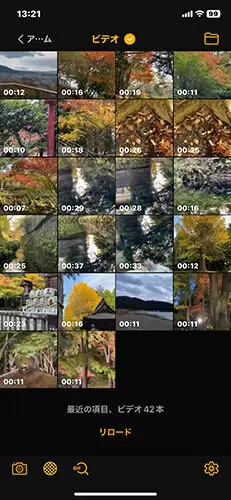
アプリを起動すると録画したビデオの一覧が表示される。右上のフォルダマークは過去に編集したGIFのプロジェクトファイルで、画面上部の黄色の「ビデオ」と書かれた部分を選ぶと種類ごとに参照する動画ファイルを絞り込める。
ここからGIFにしたい動画を選んで次に進む。
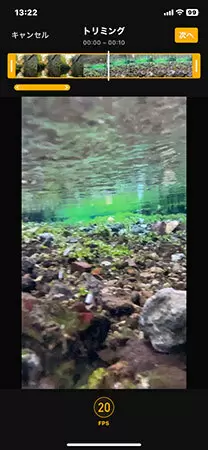

動画の最後の方をGIFにしたい場合は、横長楕円形の黄色いバーを右にずらせば良い。

また、動画全体だと長すぎる場合には黄色い枠を削って最長10秒のものを3~5秒程度にするとちょうどよいGIFになる。再生時間が長いとGIFとしては向いておらず、理想は1~3秒程度だ。
GIF加工の方法

動画のトリミングが終わったら、次はGIFのキャンバスサイズやクロップ、文字、フィルタなどを選択できる。
正方形、縦長、横長などのサイズを選択でき、動画内の特定の範囲を切り抜くようにしてクロップすることもできる。GIF編集する前の予備編集をすることなくGIFが作れるのはありがたい。
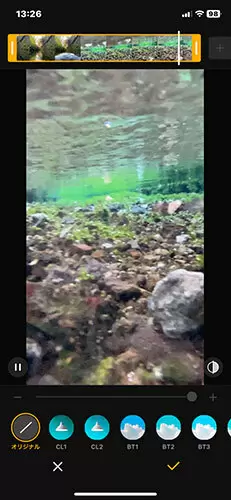
フィルタを選ぶと、動画全体の色合いや鮮やかさを変更できる。影の感じ、空の雰囲気が変わったり、人物の表情が明るくなったりするため適度に試してみると良い。
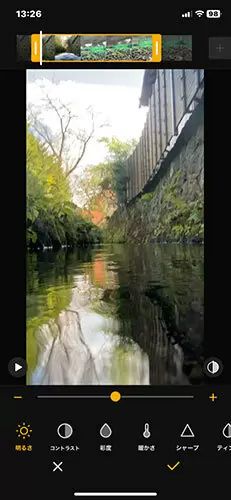
調整を選ぶと、明るさ、コントラスト、彩度などを変更でき、元動画をきれいで鮮やかに編集できる。ただし、出力するのは結局GIFなのであまり調整を重ねても、少し荒い画質で出力することになる。
そこまでこだわる必要はないが、ImgPlayはMP4やMOVで出力する機能もあるため、GIF以外のファイル形式でトリミングやクロップした動画を出力したい場合は活用してみると良いだろう。
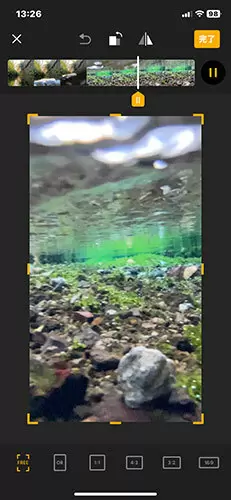
クロップは動画の中の一部分を拡大するように切り抜くもので、FREEクロップや1:1、4:3など何種類か用意されている。LINEやSNSなどでスタンプ代わりに使いたい場合は正方形1:1にするのがおすすめだ。
クロップでは被写体が画面の真ん中になくとも、任意の場所を切り抜きできる。あまり小さい部分を切り抜こうとすると大幅に画質が落ちるので、正方形で切り抜く場合は画面の4分の1程度までにしたほうが良い。
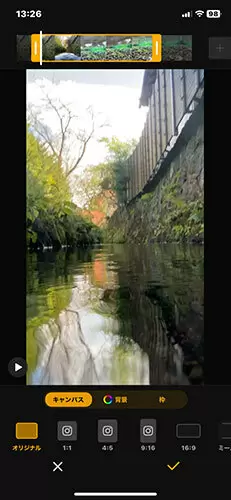
ストーリーやリール向けに9:16を選ぶ
キャンバスを選ぶ必要はあまりないが、クロップと似たようなもので正方形にしたい場合は1:1を選んでおけば良い。
インスタの長方形、正方形のフィード投稿にしたければ1:1、4:5を選べばよく、ストーリーやリール向けにしたい場合は9:16を選ぶか、オリジナルを選んであれば十分だ。
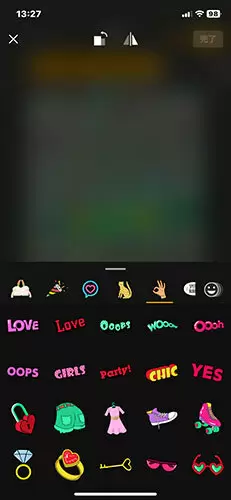
ステッカーを選ぶと、GIFステッカーを含めてさまざまなアートを追加できる。LINEやSNSでの返信に使う自分用のオリジナルGIFを作りたい場合は、事前にどんなステッカーがあるか確認しておくとGIF制作が捗る。
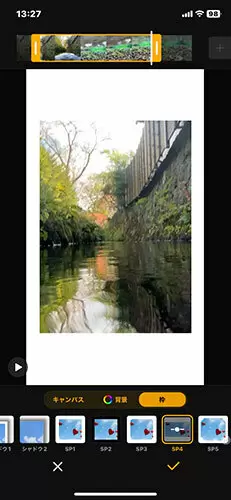
フレーム枠を選ぶと、美術館の壁に展示しているような形式にしたり、額縁に入れられているような形式にできる。GIFでそこまでの機能を使うかどうかはその人次第だが、ショート動画や短い動画を作る編集をしたい人にはありがたい機能だろう。
フレームで余白を作った上でステッカーを配置すれば、ステッカーの文字が見やすくなる。また、元動画の色合いのせいでステッカーが見にくい場合もフレーム枠で余白を作ると見やすくできるだろう。
GIF動画の出力
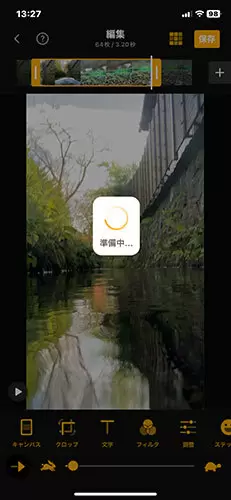
細かな編集が完了したら、右上の「保存」を選んでGIF出力の画面に移動する。
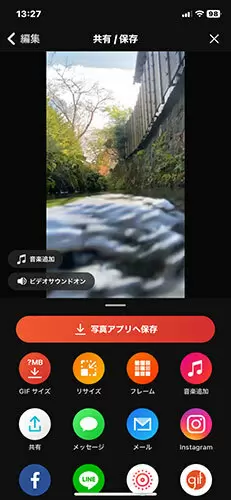
そのまま「写真アプリへ保存」してGIF出力してもよいが、画質やGIF出力のループの有無を選択したい場合は「GIFサイズ」や「リサイズ」から出力前の調整をすることをおすすめする。
画面中央左側にある「ビデオサウンドオン」の部分を選択するとビデオ内の音量をオフにもできる。SNSやLINEで使うGIF出力スタンプの場合は音を出さないほうが良いため、ここで音量をオフにすると良い。
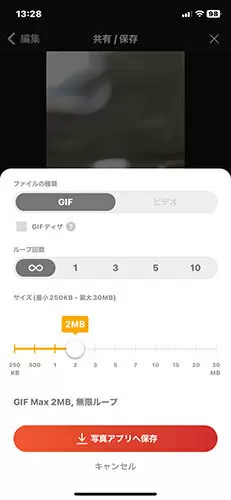
「GIFサイズ」を選択すると、GIFで出力するか、ビデオとしてMP4、MOVで出力するかを選択できる。ループ回数は無限~10回まで選択可能だ。
大切なのはGIFのMaxサイズで5秒ほどの動画は5MB、10秒ほどの動画は10MBくらい余裕がないと画質が大幅に落ちてしまい、何が映っているか分からなくなる場合もある。1~3秒程度のGIFならば、1~3MBと秒数に合わせてMaxサイズを調整すると良い。

「リサイズ」を選ぶとGIF動画のサイズを変更できる。オリジナルサイズや縮小したサイズに変更でき、きれいで軽量なGIFを出力したい場合は、3秒のGIFで最大サイズを3MBにし、GIF出力サイズを横幅250pxから300px程度に抑えるとかなり改善される。
何度か出力してみて、最もきれい、かつ、軽量で見やすい条件を見つけるのがベストだ。
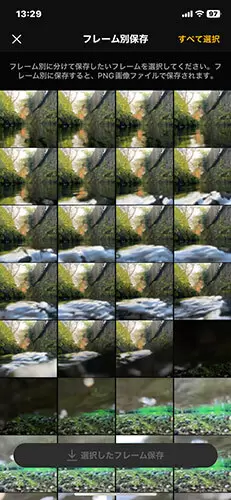
「フレーム」を選択すると、GIFの中の1フレームをPNG形式で保存できる。これはGIF作成目的というよりは、動画の中から高解像度の1シーンを抜き出すためのもので、録画した元動画の画質とFPSに合わせて一番良いシーンを取り出し、写真のようにして使うためのものと考えるとよいだろう。
また、自作のスタンプを使う時に、キャラクターアニメーション中の最も期待している表情、動作のシーンの写真を確保できるためLINEスタンプ作成やイラストの下書きなどにも生かせるだろう。
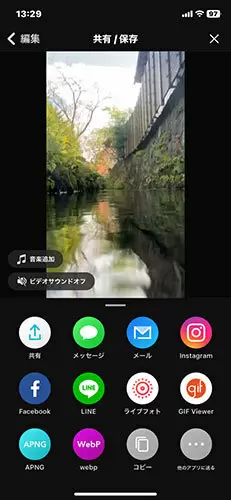
他にも「共有/保存」に関するオプションは多く、LINE、Facebook、Instagramに送る機能もあり、WebPとして出力することもできる。
SNSなどに直接送るのは、ファイル容量やサイズの関係であまりおすすめできないが、1秒のGIFであればアップロード制限に引っかかることはほとんどないだろう。
また、SNSにアップする時は、他人の顔が写っているGIFをアップしないほうがよく、たとえ承認をされていても他人の変顔やネタをGIFをにして使うのは避けたほうが良い。
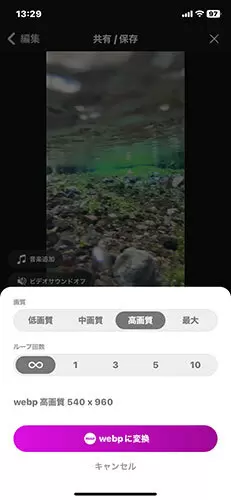
WebPにする場合は、画質は四つから選択でき、ウェブ上の次世代フォーマットでの画像の配信の項目をクリアするために生かせるはずだ。GIFを使用した記事で、かつ、表示速度スコアを上げたい場合にはこの出力方法もおすすめだ。
GIF素材と組み合わせるのもおすすめ
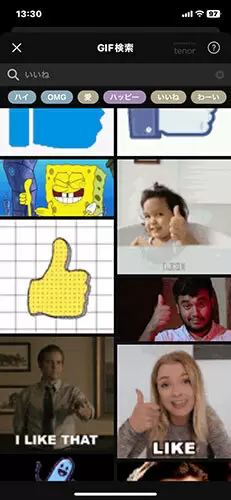
ImgPlayでは既存のGIF素材が複数用意されており、海外ミームやよく見かけるGIFに自分なりの加工をして出力できる。SNSでのメッセージやリプライに使ったり、LINEやDiscordなどの返事に使うのも良いだろう。
ImgPlayのPro版を購入しておけば、簡単なショート動画(MP4)の作成、高画質なGIFの作成も可能で、動画の中から画像を抜き出すこともできる。大勢に求められる機能ではないかもしれないが、ちょうどニッチな目的をクリアできるアプリなので、ぜひ一度使ってみてもらいたい。(GEAR)







