人気のはがき作成ソフト3社比較、カンタンで使い勝手がいいのはどれ!?
09年の年賀状が発売された。年賀状作りでいつも頭を悩ませるのはデザインだろう。1年の最初に届くものだから、こだわって作りたいが、年末の忙しさがそれを許してくれない……なんてジレンマに悩まされていないだろうか。そんな時に役立つのが、住所録機能だけではなく、デザインテンプレートも収録したはがき作成ソフト。今回、はがき作成ソフトを使ったカンタン年賀状作りにチャレンジしてみた。
今回使用したのは「BCNランキング」の「ハガキ・毛筆ソフト」ジャンルでトップ3の常連となっているクレオの「筆まめ」、ソースネクストの「筆王 ZERO」、ジャングルの「筆ぐるめ」の3本。それぞれのソフトを使って写真入りデザイン面の作成と、機能、使いやすさを比較した。
今回は3本のソフトで、家族写真などを使った写真入り年賀状を作成してみた。最近のはがき作成ソフトにはデジカメで撮った写真を貼り付けることができるデザインテンプレート(テンプレート)を収録しているものが多い。3タイトルとも写真入り年賀状をカンタンに作成できる「デジカメ年賀状」モードも搭載しており、使用する写真、気に入ったテンプレートを選択するだけでカンタンに写真入り年賀状を作成できた。
テンプレートに写真を貼り付ける手順は、それぞれ異なり、クセがある。ソースネクストの「筆王」は、写真、テンプレートの順に選択するだけで、写真の貼り付けができる。3タイトルの中で1番カンタンだった。
ジャングルの「筆ぐるめ」は、貼り付けたい箇所を指定し、写真をダブルクリックして貼り付ける。「筆ぐるめ」の写真用テンプレートは、サンプル写真が付いているため、作成する前から完成した年賀状のイメージが分かりやすかった。
クレオの「筆まめ」は、写真、写真を貼りつけたい箇所を指定し、「入れ替え」ボタンを押すとテンプレートに写真が貼りつく。この「入れ替え」ボタンは他の操作ボタンと同じ色、サイズのため、見落としがちになる。ボタンを押さずに「筆ぐるめ」と同様、写真をダブルクリックしてしまうと、テンプレート全体の上に写真が乗っかる形で表示されてしまう。操作には慣れが必要なようだ。
なお、カンタンに年賀状を作成できる「年賀状作成モード」だが、「筆まめ」「筆ぐるめ」は住所録だけ、デザイン面だけの作成・編集が可能。一方、「筆王」は住所録を設定しないとデザイン面の作成に取りかかれないという仕様になっていた。「筆王」を使う場合は、この点に注意したい。
___page___
使用した写真をよりキレイに見せるため、補正を施してみた。3タイトルとも補正機能を搭載しており、画像処理ソフトを別途用意する必要がない。しかし、搭載する補正機能の種類、使い勝手はタイトルによってずいぶんと異なっていた。
「筆王」は、写真の位置、サイズの調整のほか、「明るさ」「コントラスト」「あざやかさ」「シャープさ」の調整ができる。スライドバーを左右に動かして補正効果の強弱を設定する。一括補正機能などは搭載していないので、画像補正作業に慣れていないと少々戸惑うのではないだろうか。
「筆ぐるめ」は、「簡単補正」「こだわり補正」の2つの補正モードを搭載する。モードによって、補正機能の種類、操作方法が異なる。例えば「簡単補正」は、「フォーカス」「明るさ(ガンマ補正)」「ホワイトバランス」「直筆サイン補正」の4つの補正ができる。また、補正効果の強弱を「弱く」「強く」などの3-4つのボタンで設定できる。細かい調整はできないが、カンタンに補正できるので初心者向きのモードだ。
「こだわり補正」は、「ホワイトバランス」「明るさ(線形)」「明るさ(ガンマ補正)」「彩度」「コントラスト」「カラーバランス」「アンシャープマスク」「ぼかし」「色相」の9つの調整が可能。こちらはボタンではなく、スライドバーを左右に動かして調整する。この2つの補正モードのほか、「アーティストモード」「エフェクト」「回転・反転」「トリミング」などの機能も搭載する。
「筆まめ」は、カンタン補正機能「筆まめレタッチ」を搭載する。「筆まめレタッチ」には、「ワンタッチ補正」「美肌補正」「美白・日焼け補正」など、12種類の補正機能が用意されている。「ワンタッチ補正」は、同アイコンをクリックするだけで、自動的に明るさ、色合いの補正を実行する一括補正機能。ボタンをクリックするだけなので、初心者にも使いやすい。
また、人物写真の補正に便利な「美肌補正」「美白・日焼け補正」もある。例えば「美白・日焼け補正」を選択すると、効果の強弱を設定できるスライドバーが現われる。バーの左右にはメモリの代わりに効果の度合いが直感的に分かるよう「日焼け」「美白」のコメントが付けられている。そのため、女性など、肌をキレイに見せたいときは「美白」よりに、健康的な肌を演出したい時は「日焼け」よりにバーを動かせばいい。
使い勝手は、初心者の場合は「筆ぐるめ」の「簡単補正」、「筆まめ」の「ワンタッチ補正」がいいだろう。「筆王」の補正機能も使いにくくはないが、少し物足りない感が否めなかった。
___page___
もう1つ年賀状作りで頭を悩ませるのが年始の挨拶文。「あけましておめでとう」の後に続く言葉がなかなか思いつかず、頭を抱えることもあるのでは? はがき作成ソフトには挨拶文付きのテンプレートも収録されているので、それを利用してもいい。また、3タイトルとも、年賀状などに利用できる「例文・定型文」を収録している。今回はこの「例文・定型文」を活用して、挨拶文を追加してみた。
「筆王」には、挨拶文付きのテンプレートがほとんどない。そのため、挨拶文は「例文」を利用して追加していく。それでは収録されている例文の数を見ていこう。なお、例文数は編集部で独自に集計した。年賀状の「一般」の挨拶文は28例、「会社」用は29例、「目上」の方向けは18例収録されている。
例文は縦・横書きの設定や、フォント種類・サイズの設定もできる。なお、フォントスタイルの設定で、太字設定が「Bold」と英語表示されているので、やや戸惑った。
「筆ぐるめ」は、挨拶文付きテンプレートを多数収録している上、「例文」収録数も3タイトルの中で1番多かった。例文の数は、年賀状用の「友人」向けが64例、「ビジネス」向けが54例、「フォーマル」向けが102例だった。縦・横書きの設定、フォント種類・サイズの設定、中央・左右寄せが可能。しかし、日付けの行だけ右寄せ(下寄せ)に、といった1行だけの配置設定はできなかった。これはスペースキーを使って、配置場所を調節しなくてはいけないようだ。
気になったのは、テキスト入力画面と、プレビューでのレイアウトが異なっていた点。例えば中央寄せ設定をしたところ、プレビュー画面はテキストが中央に寄っているのに対し、入力画面は左寄せのまま。配置設定はキチンと反映されているので、印刷には問題ないが、操作をする上で少々使いにくかった。
「筆まめ」も多数の挨拶文付きテンプレート、「定型文」を収録している。年賀状用として、「年賀状」が98例、「ビジネス」向けが9例。このほか、小林一茶や夏目漱石など、有名な歌人・作家が残した年始の句29例を収録した「俳句」もある。長々とした年始の挨拶を述べるよりも、情緒豊かな俳句で短くまとめるのも、なかなかオツかもしれない。
ほかの2タイトルと同様、縦・横書きの設定、フォント種類・サイズの設定、配置設定が可能。フォントサイズは、テキストパーツのサイズを拡大・縮小することで調整できるので、レイアウトを変更することなくフォントサイズを変更できる。
3タイトルとも、写真入り年賀状の作成モード、写真用テンプレートを搭載し、簡単に写真入り年賀状を作成できる。しかし、使い勝手や搭載している機能はそれぞれ違うため、年賀状を作る際、どこにこだわりたいかでソフトを選んだ方がいい。
例えば、細かい編集はせず、とにかくカンタンに作りたい、というのであればソースネクストの「筆王」がいいだろう。画面右下の「次へ」ボタンをクリックしていくだけで年賀状が作成できるからだ。
対して写真をキレイに見せたいのであれば、クレオの「筆まめ」、ジャングル「筆ぐるめ」の補正機能を活用しよう。特に「筆まめ」の「美肌補正」「美白・日焼け補正」はなかなか使い勝手が良かった。
いよいよ年の瀬が迫ってきた。今年ははがき作成ソフトを使って、カンタンな年賀状作りにチャレンジしてみてはいかがだろうか。(BCN・山下彰子)
今回使用したのは「BCNランキング」の「ハガキ・毛筆ソフト」ジャンルでトップ3の常連となっているクレオの「筆まめ」、ソースネクストの「筆王 ZERO」、ジャングルの「筆ぐるめ」の3本。それぞれのソフトを使って写真入りデザイン面の作成と、機能、使いやすさを比較した。

家族写真を使った年賀状作り!! テンプレートに写真を貼り付けるだけ
今回は3本のソフトで、家族写真などを使った写真入り年賀状を作成してみた。最近のはがき作成ソフトにはデジカメで撮った写真を貼り付けることができるデザインテンプレート(テンプレート)を収録しているものが多い。3タイトルとも写真入り年賀状をカンタンに作成できる「デジカメ年賀状」モードも搭載しており、使用する写真、気に入ったテンプレートを選択するだけでカンタンに写真入り年賀状を作成できた。

左からジャングルの「筆ぐるめ」、クレオの「筆まめ」、ソースネクストの「筆王」
テンプレートに写真を貼り付ける手順は、それぞれ異なり、クセがある。ソースネクストの「筆王」は、写真、テンプレートの順に選択するだけで、写真の貼り付けができる。3タイトルの中で1番カンタンだった。
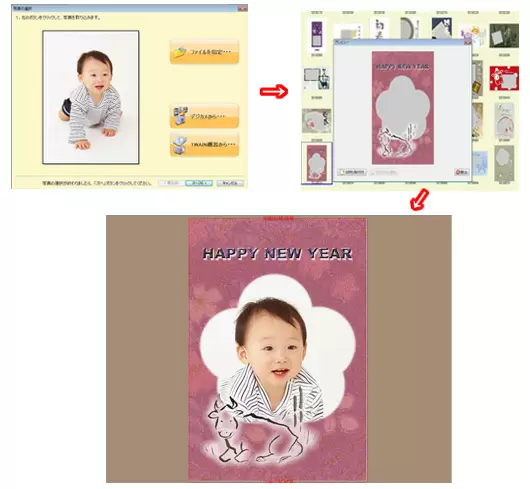
写真、テンプレートを選択するだけでデザインができあがる
ジャングルの「筆ぐるめ」は、貼り付けたい箇所を指定し、写真をダブルクリックして貼り付ける。「筆ぐるめ」の写真用テンプレートは、サンプル写真が付いているため、作成する前から完成した年賀状のイメージが分かりやすかった。
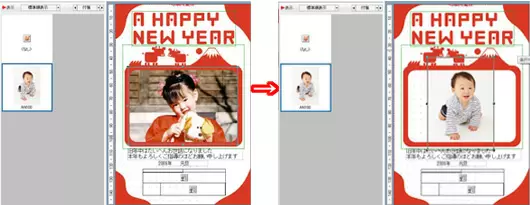
写真をダブルクリックすると貼り付けができる
クレオの「筆まめ」は、写真、写真を貼りつけたい箇所を指定し、「入れ替え」ボタンを押すとテンプレートに写真が貼りつく。この「入れ替え」ボタンは他の操作ボタンと同じ色、サイズのため、見落としがちになる。ボタンを押さずに「筆ぐるめ」と同様、写真をダブルクリックしてしまうと、テンプレート全体の上に写真が乗っかる形で表示されてしまう。操作には慣れが必要なようだ。
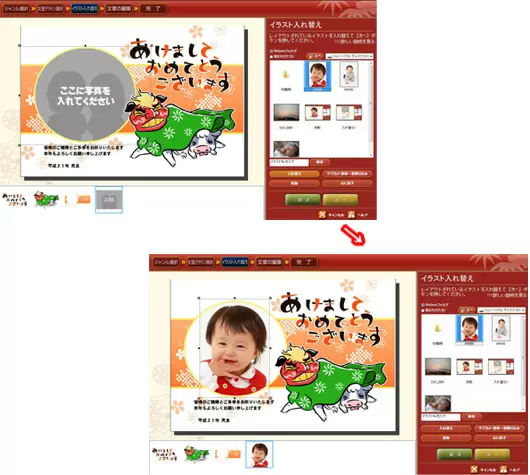
「入れ替え」ボタンを押して写真を貼り付ける
なお、カンタンに年賀状を作成できる「年賀状作成モード」だが、「筆まめ」「筆ぐるめ」は住所録だけ、デザイン面だけの作成・編集が可能。一方、「筆王」は住所録を設定しないとデザイン面の作成に取りかかれないという仕様になっていた。「筆王」を使う場合は、この点に注意したい。
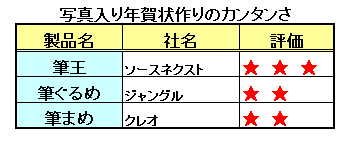
写真をより美しく! デジカメ写真を補正しよう
使用した写真をよりキレイに見せるため、補正を施してみた。3タイトルとも補正機能を搭載しており、画像処理ソフトを別途用意する必要がない。しかし、搭載する補正機能の種類、使い勝手はタイトルによってずいぶんと異なっていた。
「筆王」は、写真の位置、サイズの調整のほか、「明るさ」「コントラスト」「あざやかさ」「シャープさ」の調整ができる。スライドバーを左右に動かして補正効果の強弱を設定する。一括補正機能などは搭載していないので、画像補正作業に慣れていないと少々戸惑うのではないだろうか。
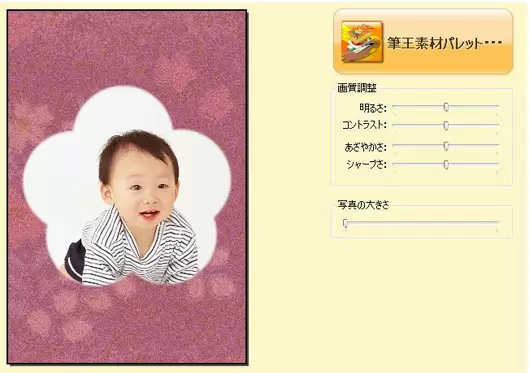
「筆王」の補正画面
「筆ぐるめ」は、「簡単補正」「こだわり補正」の2つの補正モードを搭載する。モードによって、補正機能の種類、操作方法が異なる。例えば「簡単補正」は、「フォーカス」「明るさ(ガンマ補正)」「ホワイトバランス」「直筆サイン補正」の4つの補正ができる。また、補正効果の強弱を「弱く」「強く」などの3-4つのボタンで設定できる。細かい調整はできないが、カンタンに補正できるので初心者向きのモードだ。

「筆ぐるめ」の補正画面。補正の強弱をボタンで設定できる。なお、右は補正前
「こだわり補正」は、「ホワイトバランス」「明るさ(線形)」「明るさ(ガンマ補正)」「彩度」「コントラスト」「カラーバランス」「アンシャープマスク」「ぼかし」「色相」の9つの調整が可能。こちらはボタンではなく、スライドバーを左右に動かして調整する。この2つの補正モードのほか、「アーティストモード」「エフェクト」「回転・反転」「トリミング」などの機能も搭載する。
「筆まめ」は、カンタン補正機能「筆まめレタッチ」を搭載する。「筆まめレタッチ」には、「ワンタッチ補正」「美肌補正」「美白・日焼け補正」など、12種類の補正機能が用意されている。「ワンタッチ補正」は、同アイコンをクリックするだけで、自動的に明るさ、色合いの補正を実行する一括補正機能。ボタンをクリックするだけなので、初心者にも使いやすい。
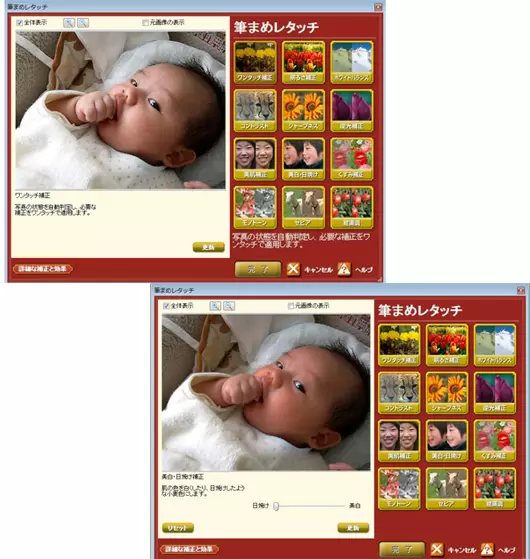
「筆まめレタッチ」画面。上は「ワンタッチ補正」を、
下は「美白・日焼け補正」で、健康的な仕上がりにしてみた
下は「美白・日焼け補正」で、健康的な仕上がりにしてみた
また、人物写真の補正に便利な「美肌補正」「美白・日焼け補正」もある。例えば「美白・日焼け補正」を選択すると、効果の強弱を設定できるスライドバーが現われる。バーの左右にはメモリの代わりに効果の度合いが直感的に分かるよう「日焼け」「美白」のコメントが付けられている。そのため、女性など、肌をキレイに見せたいときは「美白」よりに、健康的な肌を演出したい時は「日焼け」よりにバーを動かせばいい。
使い勝手は、初心者の場合は「筆ぐるめ」の「簡単補正」、「筆まめ」の「ワンタッチ補正」がいいだろう。「筆王」の補正機能も使いにくくはないが、少し物足りない感が否めなかった。
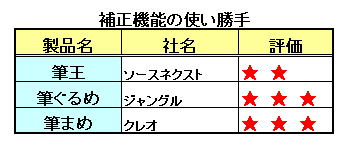
キーボード入力が苦手でも、例文を使えば年始の挨拶も楽々♪
もう1つ年賀状作りで頭を悩ませるのが年始の挨拶文。「あけましておめでとう」の後に続く言葉がなかなか思いつかず、頭を抱えることもあるのでは? はがき作成ソフトには挨拶文付きのテンプレートも収録されているので、それを利用してもいい。また、3タイトルとも、年賀状などに利用できる「例文・定型文」を収録している。今回はこの「例文・定型文」を活用して、挨拶文を追加してみた。
「筆王」には、挨拶文付きのテンプレートがほとんどない。そのため、挨拶文は「例文」を利用して追加していく。それでは収録されている例文の数を見ていこう。なお、例文数は編集部で独自に集計した。年賀状の「一般」の挨拶文は28例、「会社」用は29例、「目上」の方向けは18例収録されている。
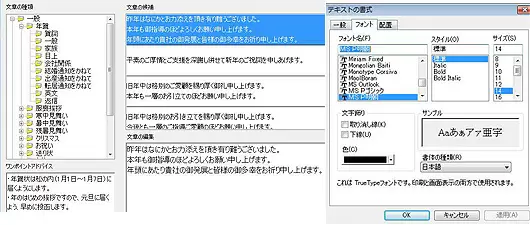
「筆王」の例文選択画面とフォント設定画面
例文は縦・横書きの設定や、フォント種類・サイズの設定もできる。なお、フォントスタイルの設定で、太字設定が「Bold」と英語表示されているので、やや戸惑った。
「筆ぐるめ」は、挨拶文付きテンプレートを多数収録している上、「例文」収録数も3タイトルの中で1番多かった。例文の数は、年賀状用の「友人」向けが64例、「ビジネス」向けが54例、「フォーマル」向けが102例だった。縦・横書きの設定、フォント種類・サイズの設定、中央・左右寄せが可能。しかし、日付けの行だけ右寄せ(下寄せ)に、といった1行だけの配置設定はできなかった。これはスペースキーを使って、配置場所を調節しなくてはいけないようだ。

「筆ぐるめ」のテキスト入力画面とプレビュー画面
気になったのは、テキスト入力画面と、プレビューでのレイアウトが異なっていた点。例えば中央寄せ設定をしたところ、プレビュー画面はテキストが中央に寄っているのに対し、入力画面は左寄せのまま。配置設定はキチンと反映されているので、印刷には問題ないが、操作をする上で少々使いにくかった。
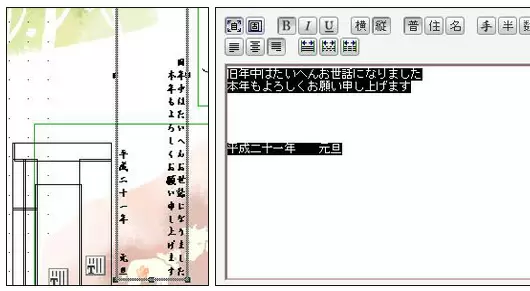
下寄せ設定をしたプレビュー画面と左寄せのままの入力画面
「筆まめ」も多数の挨拶文付きテンプレート、「定型文」を収録している。年賀状用として、「年賀状」が98例、「ビジネス」向けが9例。このほか、小林一茶や夏目漱石など、有名な歌人・作家が残した年始の句29例を収録した「俳句」もある。長々とした年始の挨拶を述べるよりも、情緒豊かな俳句で短くまとめるのも、なかなかオツかもしれない。
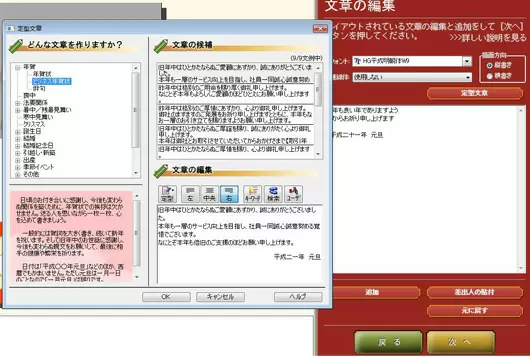
「筆まめ」の定型文選択画面
ほかの2タイトルと同様、縦・横書きの設定、フォント種類・サイズの設定、配置設定が可能。フォントサイズは、テキストパーツのサイズを拡大・縮小することで調整できるので、レイアウトを変更することなくフォントサイズを変更できる。
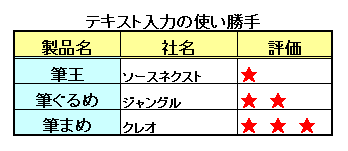
購入の際はそれぞれのクセ、特技を見極めて
3タイトルとも、写真入り年賀状の作成モード、写真用テンプレートを搭載し、簡単に写真入り年賀状を作成できる。しかし、使い勝手や搭載している機能はそれぞれ違うため、年賀状を作る際、どこにこだわりたいかでソフトを選んだ方がいい。
例えば、細かい編集はせず、とにかくカンタンに作りたい、というのであればソースネクストの「筆王」がいいだろう。画面右下の「次へ」ボタンをクリックしていくだけで年賀状が作成できるからだ。
対して写真をキレイに見せたいのであれば、クレオの「筆まめ」、ジャングル「筆ぐるめ」の補正機能を活用しよう。特に「筆まめ」の「美肌補正」「美白・日焼け補正」はなかなか使い勝手が良かった。
いよいよ年の瀬が迫ってきた。今年ははがき作成ソフトを使って、カンタンな年賀状作りにチャレンジしてみてはいかがだろうか。(BCN・山下彰子)







