パソコン操作を爆速にする5つのショートカットキー、すぐに成果が上がる!
1年の始まりには、なにか新しいことに挑戦したくなるもの。とはいえ、年始は初詣や新年会など忙しい時期でもある。英会話やプログラミングといった未経験の分野にチャレンジするのはちょっと難しいだろう。そこでこの記事では、すぐに成果が出るWindowsのショートカットキー活用テクニックを紹介。10分くらい練習すれば、パソコン操作の効率が劇的にアップすること間違いなしなので、休み明けすぐに試してみてほしい。
なお、この記事で紹介するショートカットキーは、Windows 10 Home バージョン 1909で動作を確認している。

ショートカットキーを使いこなしてパソコン操作の効率アップ
Windowsキーを押すと、ご存じのとおりスタートメニューが表示される。この状態で文字キーをなにか押してみよう。すると、検索ボックスに文字が入力され、検索が始まる。いちばん上に目的の候補が表示されたら、あとはEnterキーを押すだけ。アプリやファイルを開くことができる。
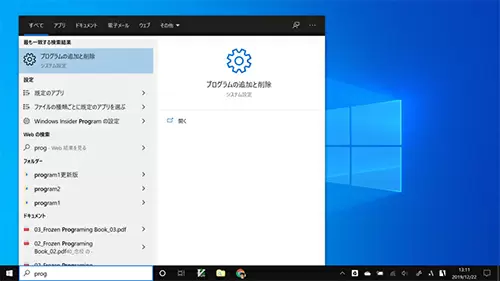
Windowsキーを押したあと、そのまま文字を入力すると検索モードに移行する
Windows 10では検索機能が大幅に強化されており、検索ボックスからアプリや設定、ファイル、Web、メールと、パソコン内外のさまざまなデータを探せる。特に便利なのが、アプリと設定の検索。どこにあるのかわかりづらいInternet Explorerやコントロールパネル、環境変数の設定ダイアログボックスなども一発で開ける。
検索ワードもアプリ名や設定をすべて入力する必要はない。Internet Explorerは「ie(internet explorer)」、コントロールパネルは「con(control panel)」、トラブルシューティング画面は「tr(trouble shoot)」でOK。もちろん日本語で検索すること可能だ。検索ボックスはWindows 10に最初から備わっている超高機能ランチャーでもある。それがWindowsキー1つで呼び出せるとなれば、活用しない手はない。
Windows+Vキーを押してクリップボード履歴を有効にすると、パソコンを起動後にコピーしたテキストや画像の履歴が、自動でここに保管される。履歴は、Windows+Vキーを押せばいつでも自由に呼び出すことが可能。カーソルキーで選択してEnterキーで決定すれば貼り付けることができる。
先ほどコピーしたメールアドレスやスクリーンショットをもう一度使いたい……といった場合でも、クリップボード履歴があれば、コピーし直す必要はない。
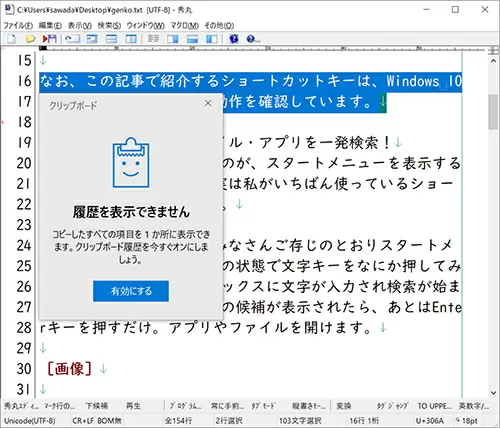
初回使用時は、Windows+Vキーを押して[有効にする]をクリックする
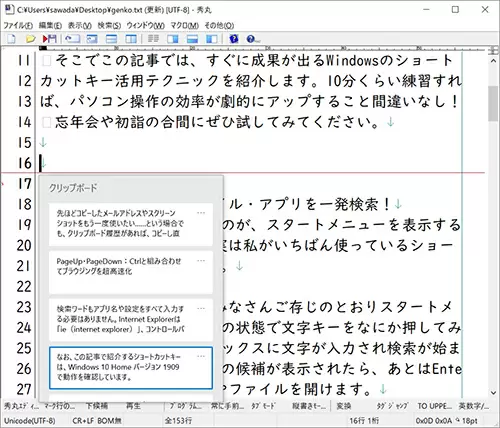
以降は、コピーしたテキストや画像が自動で履歴に保存される。
Windows+Vキーで履歴を呼び出して選択すると貼り付けられる
メールと違ってフランクなコミュニケーションが取りやすいのも、ビジネスチャットの魅力だ。そんなやり取りを円滑にする上で欠かせないのが「絵文字」。実はWindows 10では、絵文字を入力するためのショートカットキー「Windows+.(ピリオド)キー」が用意されている。
Windows+.(ピリオド)キーを押して絵文字のパネルを表示したら、使いたい絵文字をクリック。これで絵文字を入力できる。
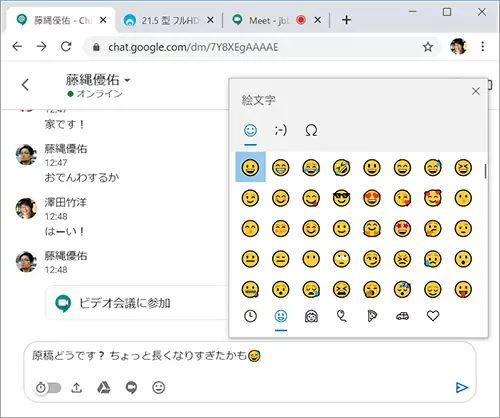
Windows+.(ピリオド)キーを押すと、絵文字の入力パレットが表示される。
使いたい絵文字をクリックして入力しよう
SlackやMicrosoft Teamsには絵文字の入力ボタンが用意されているが、このショートカットキーを使えばそれ以外の環境でも気軽に絵文字が使える。ビジネス文書やメールのちょっとしたアクセントに活用してもいいだろう。
このショートカットキーのメリットは、なんと言ってもスクリーンショットを撮る範囲をあらかじめ選択できるところ。Windows+Shift+Sキーを押して画面が暗転したら、撮りたい場所をドラッグすると、指定した範囲がクリップボードにコピーされる。あとは、メールやチャット、Wordなどに貼り付けよう。
通常なら、スクリーンショットを「ペイント」アプリなどの画像編集ソフトに貼り付けて、切り取ってから保存。最後に文書やメールにドラッグして添付……と煩雑な手順が必要だが、このショートカットキーならコピーして貼り付けるだけなので、かなり効率化できるはずだ。
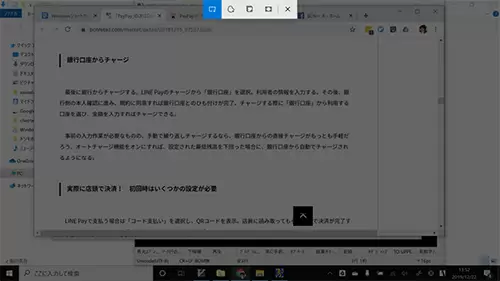
Windows+Shift+Sキーを押すと、画面が暗く反転する
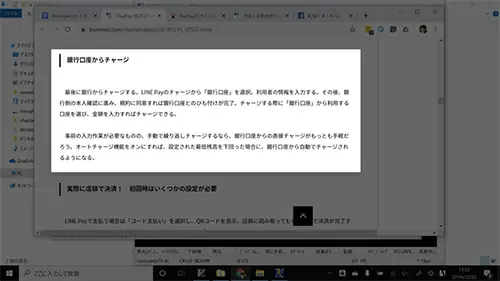
そのまま任意の場所をドラッグすると、その範囲がスクリーンショットとしてクリップボードにコピーされる
3つのキーを使うので少し難易度が高いが、Windowsキーを親指、Shiftキーを小指、Sキーは人差し指に任せると左手だけで押しやすい。やっぱり押しにくいという人は、「設定」アプリで[簡単操作]→[キーボード]をクリックし、[プリントスクリーンのショートカット]のスイッチをオンに切り替えよう。これで、Print Screenキーでもこの機能を呼び出せるようになる。
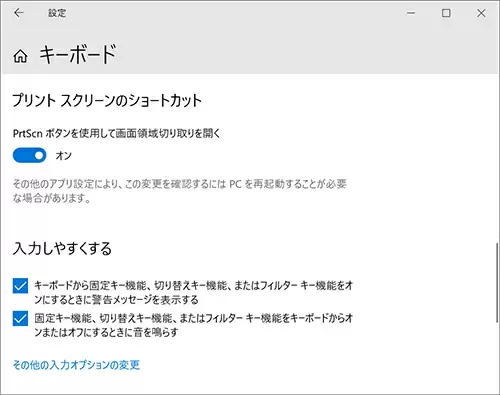
「設定」アプリで[簡単操作]→[キーボード]をクリックし、
[プリントスクリーンのショートカット]のスイッチをオンに切り替える
PageUpとPageDownでページをスクロールして内容をチェック。用事が済んだら、Ctrl+PageUpキーかCtrl+PageDownキーで前後のタブに切り替えと、流れるように操作できる。Ctrlキーは左手、PageUp/PageDownキーは右手と、役割分担して操作するのがコツだ。
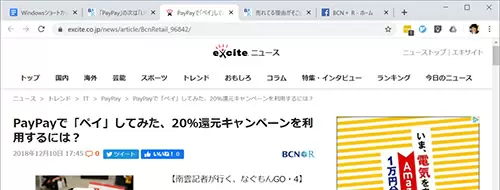
この状態からCtrl+PageUpを押す
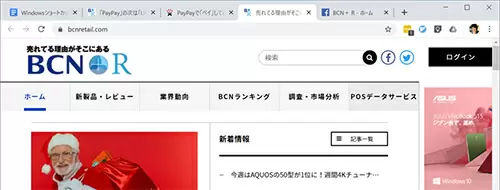
右隣のタブに切り替わる。今度はCtrl+PageDownを2回押してみよう
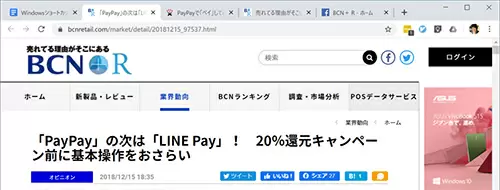
2つ左のタブに切り替わる。ここではChromeで操作しているが、同様の操作はEdgeでも可能
ノートパソコンのように、独立したPageUp・PageDownキーがない場合は、左手でCtrlキーとfnキーを押しながら、右手でPageUp・PageDownが割り当てられているキーを押そう。たいていはカーソルキーに割り当てられているので、両手で操作しやすいはずだ。
生産性向上、業務効率化が強く謳われる今日において、ショートカットキーは手早くかんたんに成果を出すための有益なテクニックと言える。とはいえ、Windowsに用意されている無数のショートカットキーすべてをいきなり覚えるのは現実的ではない。ショートカットキーでパソコンの効率的な操作を目指す人は、まずは本項で紹介する5つからチャレンジしてみるといいだろう。(浦辺制作所 澤田竹洋)
なお、この記事で紹介するショートカットキーは、Windows 10 Home バージョン 1909で動作を確認している。

Windowsキー:目的のファイル・アプリを一発検索!
最初に覚えてもらいたいのが、スタートメニューを表示する「Windowsキー」。これ、実は筆者がいちばん使っているショートカットキーでもある。Windowsキーを押すと、ご存じのとおりスタートメニューが表示される。この状態で文字キーをなにか押してみよう。すると、検索ボックスに文字が入力され、検索が始まる。いちばん上に目的の候補が表示されたら、あとはEnterキーを押すだけ。アプリやファイルを開くことができる。
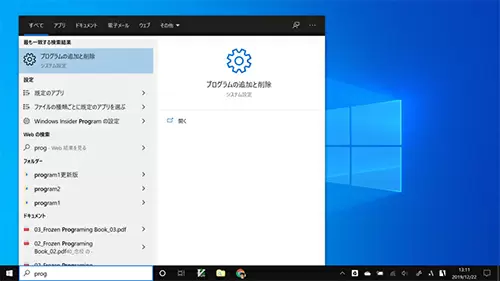
Windows 10では検索機能が大幅に強化されており、検索ボックスからアプリや設定、ファイル、Web、メールと、パソコン内外のさまざまなデータを探せる。特に便利なのが、アプリと設定の検索。どこにあるのかわかりづらいInternet Explorerやコントロールパネル、環境変数の設定ダイアログボックスなども一発で開ける。
検索ワードもアプリ名や設定をすべて入力する必要はない。Internet Explorerは「ie(internet explorer)」、コントロールパネルは「con(control panel)」、トラブルシューティング画面は「tr(trouble shoot)」でOK。もちろん日本語で検索すること可能だ。検索ボックスはWindows 10に最初から備わっている超高機能ランチャーでもある。それがWindowsキー1つで呼び出せるとなれば、活用しない手はない。
Windows+V:クリップボード履歴でコピペをさらに効率化する
文字入力が多い人にぜひおすすめしたいのが、「Windows+Vキー」で呼び出せるクリップボード履歴。通常、テキストや画像をコピーすると、その前までコピーしているデータは消えてしまう。これを解決するのがクリップボード履歴だ。Windows+Vキーを押してクリップボード履歴を有効にすると、パソコンを起動後にコピーしたテキストや画像の履歴が、自動でここに保管される。履歴は、Windows+Vキーを押せばいつでも自由に呼び出すことが可能。カーソルキーで選択してEnterキーで決定すれば貼り付けることができる。
先ほどコピーしたメールアドレスやスクリーンショットをもう一度使いたい……といった場合でも、クリップボード履歴があれば、コピーし直す必要はない。
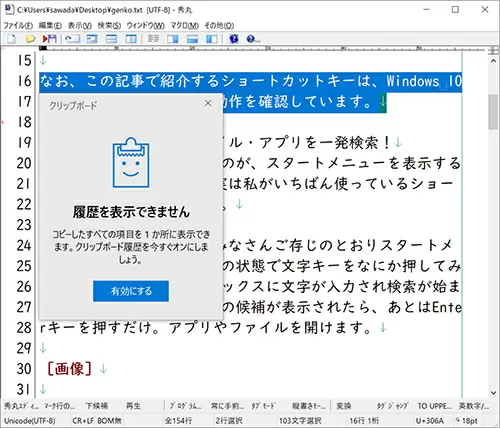
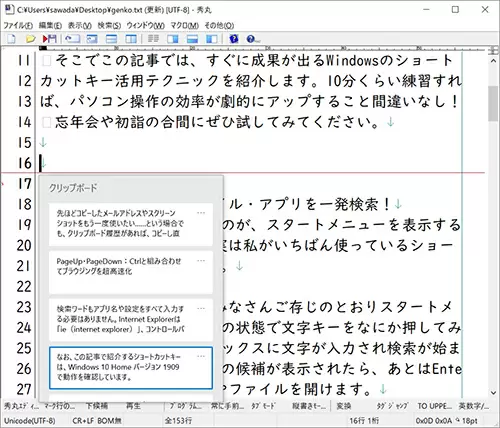
Windows+Vキーで履歴を呼び出して選択すると貼り付けられる
Windows+.(ピリオド):絵文字でチャットコミュニケーションを円滑に
2019年はIT系以外の企業でも、Slack、Microsoft Teams、チャットワークなどのビジネス用チャットツールが使われるようになってきた。メールより気軽にやり取りができ、場所を問わず情報を共有できる点が高く評価されている。メールと違ってフランクなコミュニケーションが取りやすいのも、ビジネスチャットの魅力だ。そんなやり取りを円滑にする上で欠かせないのが「絵文字」。実はWindows 10では、絵文字を入力するためのショートカットキー「Windows+.(ピリオド)キー」が用意されている。
Windows+.(ピリオド)キーを押して絵文字のパネルを表示したら、使いたい絵文字をクリック。これで絵文字を入力できる。
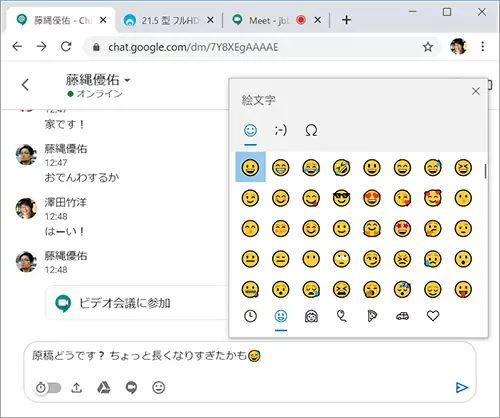
使いたい絵文字をクリックして入力しよう
SlackやMicrosoft Teamsには絵文字の入力ボタンが用意されているが、このショートカットキーを使えばそれ以外の環境でも気軽に絵文字が使える。ビジネス文書やメールのちょっとしたアクセントに活用してもいいだろう。
Window+Shift+S:画面の必要な部分をサッと撮影
書類やWebページの問題点を共有するときに便利なスクリーンショット。定番のPrint Screenキーより便利なショートカットキー「Windows+Shift+Sキー」がWindows 10では新たに追加されている。このショートカットキーのメリットは、なんと言ってもスクリーンショットを撮る範囲をあらかじめ選択できるところ。Windows+Shift+Sキーを押して画面が暗転したら、撮りたい場所をドラッグすると、指定した範囲がクリップボードにコピーされる。あとは、メールやチャット、Wordなどに貼り付けよう。
通常なら、スクリーンショットを「ペイント」アプリなどの画像編集ソフトに貼り付けて、切り取ってから保存。最後に文書やメールにドラッグして添付……と煩雑な手順が必要だが、このショートカットキーならコピーして貼り付けるだけなので、かなり効率化できるはずだ。
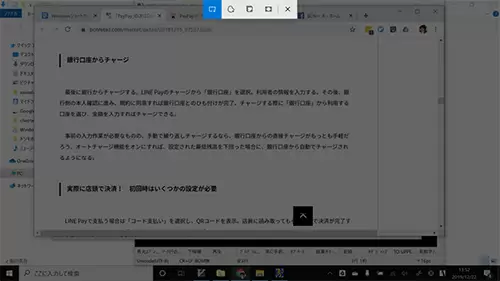
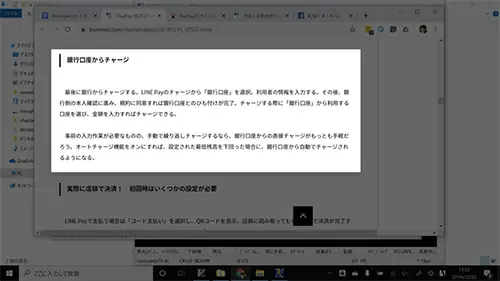
3つのキーを使うので少し難易度が高いが、Windowsキーを親指、Shiftキーを小指、Sキーは人差し指に任せると左手だけで押しやすい。やっぱり押しにくいという人は、「設定」アプリで[簡単操作]→[キーボード]をクリックし、[プリントスクリーンのショートカット]のスイッチをオンに切り替えよう。これで、Print Screenキーでもこの機能を呼び出せるようになる。
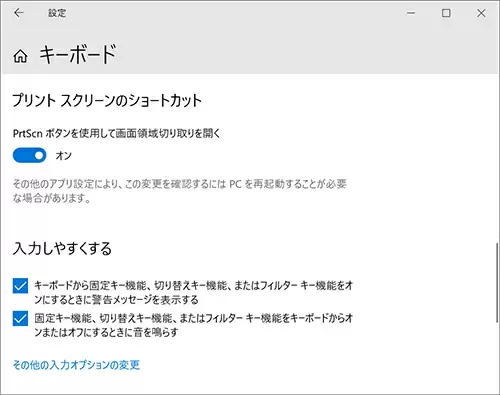
[プリントスクリーンのショートカット]のスイッチをオンに切り替える
Ctrl+PageUp・PageDown:Webブラウジングを超高速化
最後にもう1つ、Windowsキーを使わないショートカットキーを紹介する。仕事でも普段の生活でもっとも使っているソフトといえば、多くの人がWebブラウザーを挙げるはずだ。このWebブラウザーの効率的な操作に欠かせないのがPageUpとPageDownの二つのキー。Ctrlキーと組み合わせて押すと、スピーディにタブを切り替えることができる。PageUpとPageDownでページをスクロールして内容をチェック。用事が済んだら、Ctrl+PageUpキーかCtrl+PageDownキーで前後のタブに切り替えと、流れるように操作できる。Ctrlキーは左手、PageUp/PageDownキーは右手と、役割分担して操作するのがコツだ。
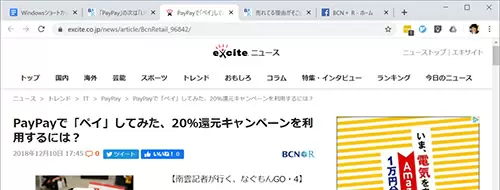
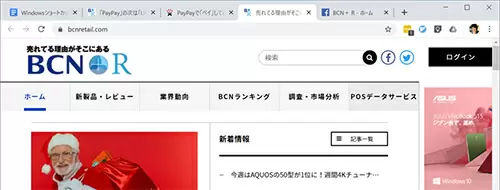
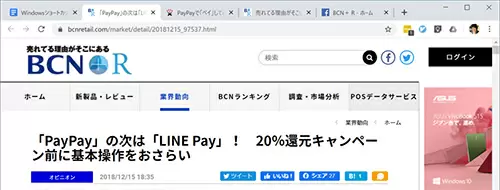
ノートパソコンのように、独立したPageUp・PageDownキーがない場合は、左手でCtrlキーとfnキーを押しながら、右手でPageUp・PageDownが割り当てられているキーを押そう。たいていはカーソルキーに割り当てられているので、両手で操作しやすいはずだ。
生産性向上、業務効率化が強く謳われる今日において、ショートカットキーは手早くかんたんに成果を出すための有益なテクニックと言える。とはいえ、Windowsに用意されている無数のショートカットキーすべてをいきなり覚えるのは現実的ではない。ショートカットキーでパソコンの効率的な操作を目指す人は、まずは本項で紹介する5つからチャレンジしてみるといいだろう。(浦辺制作所 澤田竹洋)







