仕事をする上で使用頻度の高いGmailやOutlookだが、上手く活用するとメールソフトとしてのみではなく、とても便利な予定管理ツールとしても活用できる。GmailとOutlookそしてオンライン会議で注目のアプリケーションであるTeamsを使った予定管理の方法について、解りやすく解説していこう。

まずはじめに、若い人の中でOutlookという単語を聞いてもピンとこない人のために簡単に概要に触れておこう。Outlookとは、電子メールの送受信が可能なソフトの一種で、正式名称を「Microsoft Office Outlook」と言い、正確にはメールソフトではなく、マイクロソフト社が開発した個人情報管理ソフトウェアのことだ。
Outlookは主に次の機能を搭載している。(1)電子メールの送受信、(2)連絡先の管理、(3)予定表、(4)仕事管理、(5)メモ――の五つ。
電子メールの送受信はもちろんのこと、仕事をスムーズに遂行するのに欠かせない仕事管理や、予定表の作成までOutlookのソフトウェア一つでできる。
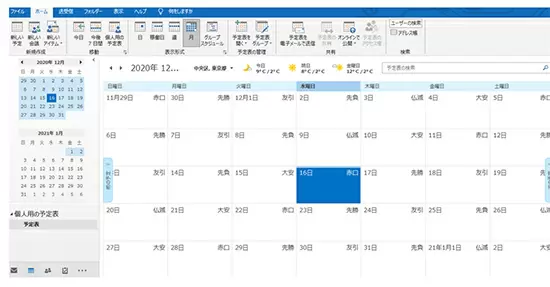
一つのソフトウェアで、すっきりとスケジュールを整理するととても便利だ。
例えば、Gmailで受信しているメールをOutlookで一括受信する方法について。通常、Gmailアドレス宛てに送られてきたメールはGmailのフォルダで受信するため、Outlookを初期アプリとして使っている場合にはOutlookとGmailの二つのアプリケーションが必要になってしまう。
しかし、下記の手順を踏むことでGmailをOutlookで受信して、メールアプリを一括化することが可能だ。
具体的には、(1)Outlookアプリを開く、(2)左上の「ファイル」をクリックして「アカウントの追加」を選択、(3)「自動アカウントセットアップ」より電子メールアカウントの「名前」「電子メールアドレス(ここにGmailアドレスを記入)」「パスワード(Gmailアカウントのパスワード)」を入力して「次へ」をクリックする、(4)構成プロセスが完了すればGmailとOutlookの連携は完了する。
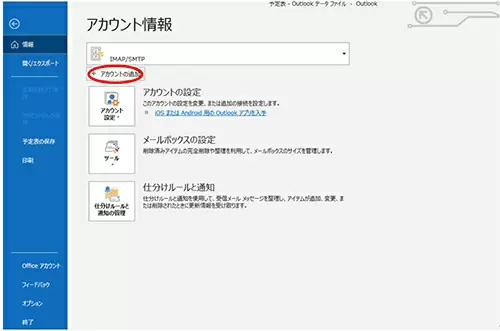
OutlookでGmailも一括管理する
上記の方法で一括化すると、GmailアドレスのみではなくGmailのエイリアスまでも一括化できるので、仕事のメール確認とそれ以外のメールが一目瞭然となる。
例を挙げると「〇〇〇〇@gmail.com」という一つのアドレスに対してメールを細分化したい場合、@gmail.comの前の部分に「+△△△」や「+□□□」などを入れ、「〇〇〇〇+△△△@gmail.com」や、「〇〇〇〇+□□□@gmail.com」というアドレスをつくる。これにより、元のアドレスに紐づいたアドレスが作成できる。
最近では新型コロナウイルスの影響により、テレワーク化が進み、チャット会議などで使っている人も多いだろう。TeamsもOutlookと同様、マイクロソフト社が提供しているMicrosoft 365なので、これら二つのアプリケーションを連携するのに、手間のかかる設定作業などは必要ない。
OutlookのアプリケーションでTeams会議の予定をたてれば、メンバーに会議の招待メールが一斉に送れるなど、仕事の手間を最小限にまで減らしてくれる。
OutlookとTeamsのスケジュール連携の方法は次の通り。(1)Outlookで「新しい予定」を選択しスケジュールを設定する、(2)Teamsのアプリを開き予定表のタブをクリック、(3)Teamsアプリ上にOutlookで設定した予定が登録されていれば連携は完了だ。
たった三つのステップで簡単に連携できるほか、どちらのアプリからアプローチしても予定表の確認ができる。二つのアプリでスケジュールを確認していた手間が、連携することで省略できるため、とても便利に感じる。
また、連携しておくことによりOutlookアプリからTeams会議への参加も可能となる。もちろん、会議が承認された場合には、自動でOutlookに予定が追加されるため、会議を忘れる心配もない。そもそも、会議の時間前になるとアラートが出るので、会議をすっぽかす心配もないのだ。
コロナ禍の昨今、Teams会議の利用頻度が高くなっているので、ぜひこれらの機能を活用して仕事をスムーズに進めてほしい。
1点目が、用途ごとにメールを分ける技。Gmailのエイリアス機能とOutlookを合わせることで、一つのメールアカウントで複数のアドレスが持てる。
例を挙げると、社内のメールと社外のメールを別々のフォルダで受信したいのであれば「〇〇〇〇+inhouse@gmail.com」には社外のメールを、社外のメールには「〇〇〇〇+outsidecompany@gmail.com」とエイリアス機能を設定しておくと、メールフォルダの複雑化が解消する。
前述でも触れたが、エイリアス機能は一つのメールアカウントのため、複数のエイリアスがあっても受取先は一つとなる。受取先を一つにすることで、メールの見逃し防止や不要なアドレスの整理が簡単に行える。メール管理の負担を軽減するためにも、アカウントの一本化を推奨する。
しかし、メールの共有には個人チャットやグループチャットは使用できない。メールの転送にはチャネルを使用する必要があるので、手順を確認していこう。
OutlookのメールをTeamsで共有する手順は、(1)チャネル用にメールアドレスを取得する、(2)Outlookで該当のメールを開き転送ボタンを押す、(3)宛先にチャネル用に取得したアドレスをペーストして送信、(4)チャネルに転送されていれば共有完了となる。
あらかじめ、特定の宛先は共有するなどのルールを決めておけば、上記のように1通ごとの転送をする必要はなく、自動で簡単に共有することが可能だ。
OutlookとTeamsの連携により、連絡に精度の高さとスピードが生まれるので、ぜひ挑戦してみてほしい。
これらのソフトウェアに限らず、普段使用しているGAFAM(Google・Amazon(AWS)・Facebook・Apple(iPhone)・Microsoft)アプリケーションは、連携させることにより予定管理や仕事の効率化を可能にしてくれる。
ぜひ、使い慣れたOutlookにGmailやTeamsを連携させて、テレワークや仕事の効率化を図ってみてほしい。(GEAR)

まずはじめに、若い人の中でOutlookという単語を聞いてもピンとこない人のために簡単に概要に触れておこう。Outlookとは、電子メールの送受信が可能なソフトの一種で、正式名称を「Microsoft Office Outlook」と言い、正確にはメールソフトではなく、マイクロソフト社が開発した個人情報管理ソフトウェアのことだ。
Outlookは主に次の機能を搭載している。(1)電子メールの送受信、(2)連絡先の管理、(3)予定表、(4)仕事管理、(5)メモ――の五つ。
電子メールの送受信はもちろんのこと、仕事をスムーズに遂行するのに欠かせない仕事管理や、予定表の作成までOutlookのソフトウェア一つでできる。
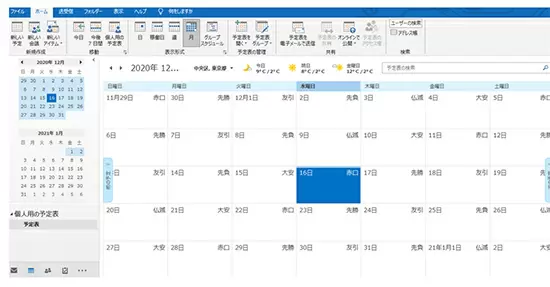
Outlookの活用手順
実際にOutlookの活用手順について解説していこう。Outlookは、GmailやTeamsと連携することにより、仕事の効率化が図れる。なお、記事は2020年12月23日時点のもので、その後も機能は向上するなど変更があるので、機能変更による不具合などの責任を負わない点はご了承いただきたい。例えば、Gmailで受信しているメールをOutlookで一括受信する方法について。通常、Gmailアドレス宛てに送られてきたメールはGmailのフォルダで受信するため、Outlookを初期アプリとして使っている場合にはOutlookとGmailの二つのアプリケーションが必要になってしまう。
しかし、下記の手順を踏むことでGmailをOutlookで受信して、メールアプリを一括化することが可能だ。
具体的には、(1)Outlookアプリを開く、(2)左上の「ファイル」をクリックして「アカウントの追加」を選択、(3)「自動アカウントセットアップ」より電子メールアカウントの「名前」「電子メールアドレス(ここにGmailアドレスを記入)」「パスワード(Gmailアカウントのパスワード)」を入力して「次へ」をクリックする、(4)構成プロセスが完了すればGmailとOutlookの連携は完了する。
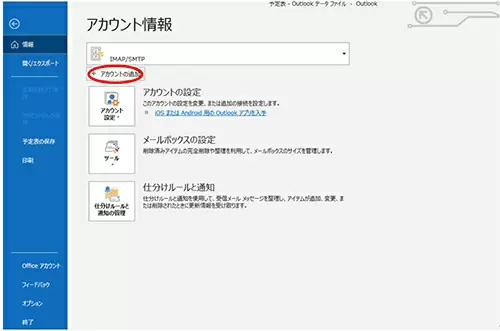
上記の方法で一括化すると、GmailアドレスのみではなくGmailのエイリアスまでも一括化できるので、仕事のメール確認とそれ以外のメールが一目瞭然となる。
Gmailのエイリアスとは
ここでGmailのエイリアスについて触れよう。これは、一つのGmailアドレスを複数のGmailアドレスに細分化できる機能のこと。複数のGmailアドレスは、ラベルやフィルターを用いて解りやすく細分化できるので、複雑になりがちなメールフォルダの管理が効率化できるようになる。例を挙げると「〇〇〇〇@gmail.com」という一つのアドレスに対してメールを細分化したい場合、@gmail.comの前の部分に「+△△△」や「+□□□」などを入れ、「〇〇〇〇+△△△@gmail.com」や、「〇〇〇〇+□□□@gmail.com」というアドレスをつくる。これにより、元のアドレスに紐づいたアドレスが作成できる。
OutlookをTeamsと連携
さて、Outlookと連携できるソフトウェアの一つにTeamsも挙げられる。Teamsとは、チャットやテレビ電話のほか、昨今注目されているオンライン会議などのチーム連絡などのツールが入ったアプリケーションのこと。最近では新型コロナウイルスの影響により、テレワーク化が進み、チャット会議などで使っている人も多いだろう。TeamsもOutlookと同様、マイクロソフト社が提供しているMicrosoft 365なので、これら二つのアプリケーションを連携するのに、手間のかかる設定作業などは必要ない。
OutlookのアプリケーションでTeams会議の予定をたてれば、メンバーに会議の招待メールが一斉に送れるなど、仕事の手間を最小限にまで減らしてくれる。
ほぼ自動でTeamsに予定が入る
OutlookとTeamsの連携で一番のメリットは、ほぼ自動でスケジュール設定が完了する点だろう。OutlookとTeamsのスケジュール連携の方法は次の通り。(1)Outlookで「新しい予定」を選択しスケジュールを設定する、(2)Teamsのアプリを開き予定表のタブをクリック、(3)Teamsアプリ上にOutlookで設定した予定が登録されていれば連携は完了だ。
たった三つのステップで簡単に連携できるほか、どちらのアプリからアプローチしても予定表の確認ができる。二つのアプリでスケジュールを確認していた手間が、連携することで省略できるため、とても便利に感じる。
また、連携しておくことによりOutlookアプリからTeams会議への参加も可能となる。もちろん、会議が承認された場合には、自動でOutlookに予定が追加されるため、会議を忘れる心配もない。そもそも、会議の時間前になるとアラートが出るので、会議をすっぽかす心配もないのだ。
コロナ禍の昨今、Teams会議の利用頻度が高くなっているので、ぜひこれらの機能を活用して仕事をスムーズに進めてほしい。
Gmailのエイリアス機能とOutlookのあわせ技
最後に、Gmailのエイリアス機能とOutlookを合わせた便利な技を紹介して終わろう。上の項で紹介した連携方法でも十分に仕事の効率化が図れるが、次のあわせ技を使うことにより、さらに利便性が高まる。1点目が、用途ごとにメールを分ける技。Gmailのエイリアス機能とOutlookを合わせることで、一つのメールアカウントで複数のアドレスが持てる。
例を挙げると、社内のメールと社外のメールを別々のフォルダで受信したいのであれば「〇〇〇〇+inhouse@gmail.com」には社外のメールを、社外のメールには「〇〇〇〇+outsidecompany@gmail.com」とエイリアス機能を設定しておくと、メールフォルダの複雑化が解消する。
前述でも触れたが、エイリアス機能は一つのメールアカウントのため、複数のエイリアスがあっても受取先は一つとなる。受取先を一つにすることで、メールの見逃し防止や不要なアドレスの整理が簡単に行える。メール管理の負担を軽減するためにも、アカウントの一本化を推奨する。
Outlook→Teamsで一気に共有可能
2点目の合わせ技は、OutlookとTeamsで簡単にメンバーと情報共有ができるあわせ技。Outlookのアドレス宛に送られてきたメールはTeamsと共有することにより、簡単にTeamsメンバーにメールを転送・共有できるようになる。社内外の情報をメンバーに漏れなく伝えられる他、伝達ミスも防げる。しかし、メールの共有には個人チャットやグループチャットは使用できない。メールの転送にはチャネルを使用する必要があるので、手順を確認していこう。
OutlookのメールをTeamsで共有する手順は、(1)チャネル用にメールアドレスを取得する、(2)Outlookで該当のメールを開き転送ボタンを押す、(3)宛先にチャネル用に取得したアドレスをペーストして送信、(4)チャネルに転送されていれば共有完了となる。
あらかじめ、特定の宛先は共有するなどのルールを決めておけば、上記のように1通ごとの転送をする必要はなく、自動で簡単に共有することが可能だ。
OutlookとTeamsの連携により、連絡に精度の高さとスピードが生まれるので、ぜひ挑戦してみてほしい。
GAFAMをたっぷり使いこなせ
これまで、OutlookやGmail、Teams等のマイクロソフト社のソフトウェアを連携させて仕事を効率化する方法について見てきた。これらのソフトウェアに限らず、普段使用しているGAFAM(Google・Amazon(AWS)・Facebook・Apple(iPhone)・Microsoft)アプリケーションは、連携させることにより予定管理や仕事の効率化を可能にしてくれる。
ぜひ、使い慣れたOutlookにGmailやTeamsを連携させて、テレワークや仕事の効率化を図ってみてほしい。(GEAR)







