インターネットを利用するとき、皆さんはどのブラウザを利用しているだろうか。過去にはInternet Explorer(IE)がほぼ独占していたが、今はGoogle ChromeやFirefox、Windows標準のMicrosoft Edge、MacであればSafariなどを利用する人が多く、メジャーと言える存在である。しかし、それ以外にも様々なブラウザが存在する中、今回紹介したいのが「Vivaldi」というブラウザである。
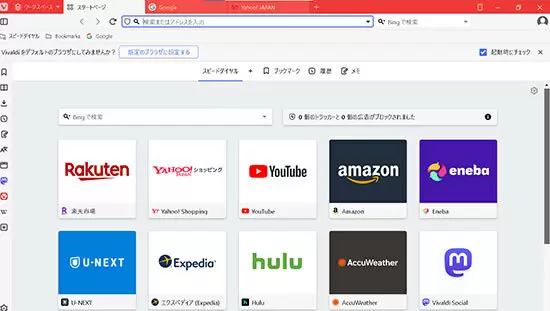
Vivaldiはメモリ消費が少なく多機能なブラウザ
Vivaldiというブラウザは2016年に安定版としてリリースされた。もともとOperaという会社の元CEOが同社を離れて立ち上げ、開発したブラウザである。そのため、VivaldiはOperaというブラウザのノウハウなどを引き継いでいるという特徴がある。
Vivaldiは、Chromiumというブラウザがベースとなっている。Chromiumはフリーでオープンソースのブラウザで、Googleが開発とメンテナンスを行っており、誰でも利用することができる。
Chromiumというブラウザ名を聞き慣れないかもしれないが、実はGoogle ChromeやMicrosoft Edgeのベースにもなっている。そのため、これらのブラウザを使っているユーザーは間接的にChromiumを使っていると言うこともできる。
VivaldiはChromiumベースのブラウザのため、Google ChromeのExtension(拡張機能)が利用可能である。
例えば、Google Chromeで使っていた〇〇という拡張機能が便利だから他のブラウザを利用したくない、と考えている人であっても、Vivaldiであれば乗り換えが可能である。
ただし、一部のExtension(拡張機能)を使えない場合があるため、実際にVivaldiを利用する際は、拡張機能が使えるかのテストは必ず実施しておこう。
Google ChromeやEdge、Safariといったメジャーなブラウザは機能としてはシンプルで、Extension(拡張機能)を使ってブラウザの機能を追加するのが一般的である。
しかしながらVivaldiはブラウザ自体が多機能なため、Extension(拡張機能)を追加せずともある程度まではカスタマイズが可能である。
Extension(拡張機能)は便利な機能だが、たくさん追加してしまった場合、ブラウザ自体の動作が遅くなる、もしくはExtension(拡張機能)同士で競合が発生し、動作が不安定になる危険がある。
その点、Vivaldiはブラウザ自体が多機能なため、Extension(拡張機能)を最小限に留めることで安定した動作を実現する。
Vivaldiは、ブラウザ自体が多機能でExtension(拡張機能)を追加しなくても使える。そのメリットとして、メモリの消費量が少なくすみ、PCが安定して動作しやすくなることが挙げられる。
PCによっては、搭載するメモリが32GBや64GBなど、非常に充実している端末も存在する。しかしながら、23年時点で一般的なメモリ搭載量は8GB程度が主流で、少し前のPCでは4GBしか搭載していない機種も珍しくない。Extension(拡張機能)は便利な機能ではあるが、中にはメモリを非常に消費してしまう場合がある。
また、Vivaldiは、Extension(拡張機能)以外にもメモリの消費を抑えるための工夫がある。例えば、Google Chromeでたくさんのタブを開いた場合、メモリ消費量が増える傾向にある。理由は、タブごとにメモリが消費されるからである。
実際のところPCにメモリをたくさん積んでいる場合、メモリ消費量が増えても問題なく、高速化が期待できる。
しかし、メモリが少ないPCを利用する場合、搭載しているメモリ以上消費した場合、HDDやSSDの仮想メモリを利用するためPCの動作が遅くなってしまうのである。
Vivaldiには、タブの休止機能が搭載されているため、長い間利用していないタブのメモリ消費を抑える工夫がされている。そのため、VivaldiはPCのスペックが高くない端末におすすめである。
Vivaldiは、Windows以外にもMacやLinux、Androidで利用可能である。iPhoneなどのiOSについては、現時点でプレビュー版(正式リリース前の開発中のソフト)が公開されている。
Windows、Mac、Linux、Androidではブックマークやパスワードの同期が可能である。PCのVivaldiで開いているタブをAndroid版のVivaldiで開くこともできる。なお、本記事ではWindows版のVivaldiを紹介していく。
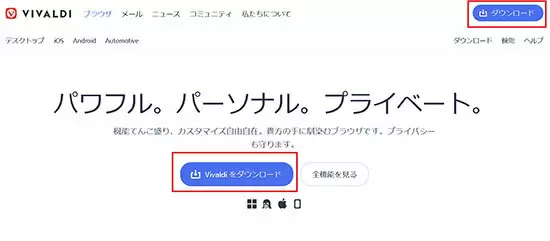
Vivaldiのダウンロード
(Vivaldiの公式ホームページより)
まずは、Vivaldiというブラウザをダウンロードする必要がある。Vivaldiは公式ホームページからダウンロードしよう。
ホームページにアクセスして右上にある[ダウンロード]もしくは[Vivaldiをダウンロード]をクリックすることで、自動的にVivaldiのダウンロードが始まる。
WindowsのPCでは、64bit版のVivaldiがダウンロードされるが、64bit版の他に32bit版も存在する。ほとんどないと思うが、64bit版がうまく動作しない場合は、32bit版を試してみよう。Vivaldiのダウンロードが終わった後は、ダウンロードしたexeファイルをダブルクリックしてインストールしよう。
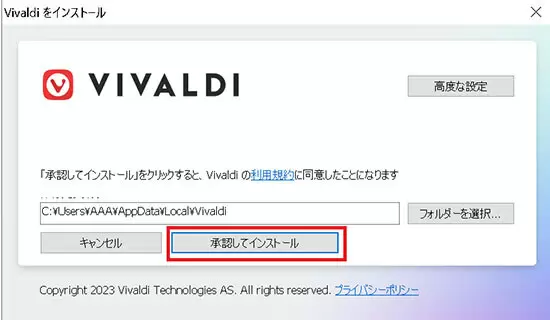
Vivaldiのインストール
画面の表示に従って[承認してインストール]をクリックする。インストール自体は一般的なソフトと同じ感覚で作業できるため特に難しい点はない。
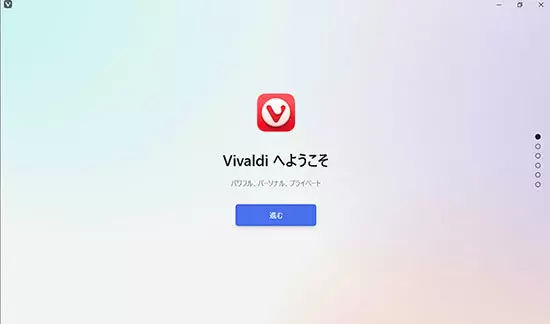
Vivaldiの初期画面
Vivaldiのダウンロードとインストールが終わると、ブラウザが立ち上がる。最初は「進む」をクリックし、初期設定に進んでいこう。なお、初期設定は後からでも変更できるため、最初はVivaldiのデフォルト設定で進めてしまっても問題ない。
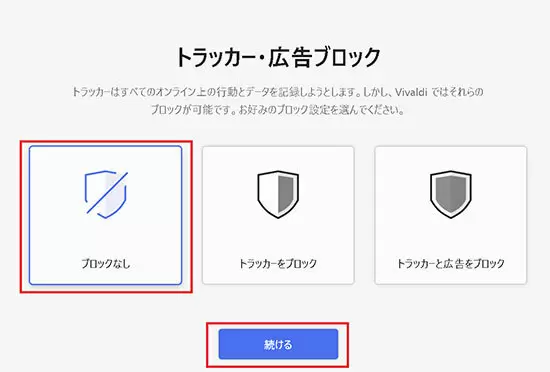
Vivaldiのトラッカー画面
最初に出てくる画面は、トラッカー・広告ブロックである。実際のところ、トラッカーや広告ブロックをオンにした場合、Webサイトによっては正しく表示されない場合があるため注意しよう。
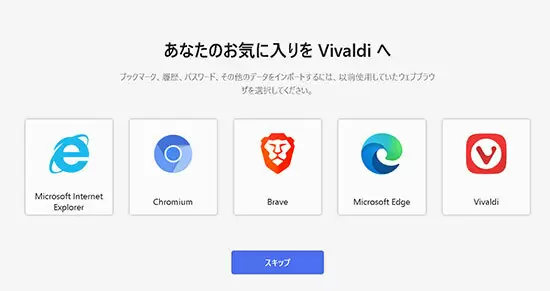
Vivaldiのお気に入りインポート画面
次に表示される機能は、お気に入りのインポートである。他のブラウザで利用してきたお気に入りや履歴、パスワードのデータをVivaldiにインポートできるため、他のブラウザからの乗り換えが容易にできる。
あなたが利用しているPCにインストールされているブラウザ一覧が表示されるため、任意のブラウザを選択し、お気に入りをインポートしよう。お気に入りや履歴、パスワードなどのデータをインポートしたくない場合は「スキップ」をクリックしよう。
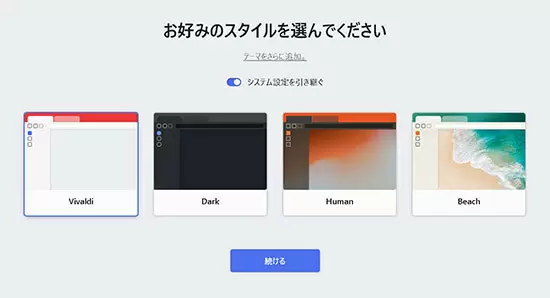
Vivaldiのスタイル選択画面
ブラウザのインポートが終わった後は、Vivaldiのテーマ(外観)を設定する。Vivaldiの標準では、テーマ(外観)が4種類(Vivaldi、Dark、Human、Beach)用意されている。気に入ったテーマ(外観)がない場合は「テーマをさらに追加。」から追加が可能である。
気に入ったテーマ(外観)がある場合はそれを選び、気に入ったテーマがない場合はVivaldiの標準テーマを選択し、後ほど変更しよう。
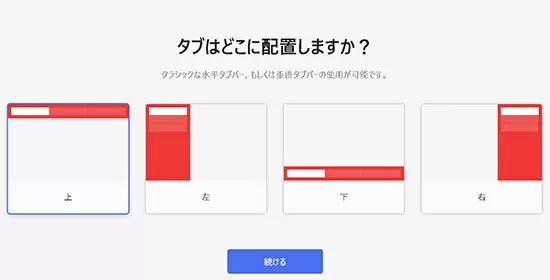
Vivaldiのタブ配置場所選択画面
Vivaldiに限らず、Webブラウザでは最もお世話になる「タブ」の場所を選択できる。PC版のEdgeやChromeでは上に設定されているが、Vivaldiでは上、右、左、下の4カ所から選択できる。
実は、タブでおすすめしたい場所が「下」である。というのも、iPhoneのSafariではタブの位置が下に表示されているため、iPhoneのSafariに慣れている人であれば一度試してほしい。
ただしPC版のブラウザでは、一般的にはタブの位置は上のため、タブの位置にこだわりがない場合は上を、こだわりがある場合は任意の位置を選択しよう。
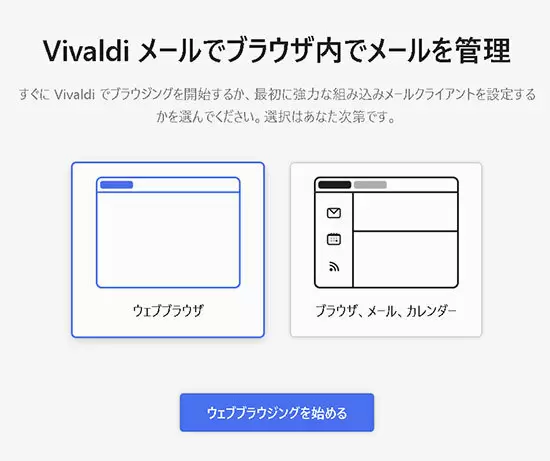
Vivaldiメール利用可否画面
Vivaldiメールとは、Vivaldiのタブでメールソフトが利用できる機能である。MicrosoftのOWA(Office Web Access)やブラウザのGmailなどと機能的には似ている。Vivaldiのブラウザ機能のみ利用する場合はウェブブラウザを選択しよう。
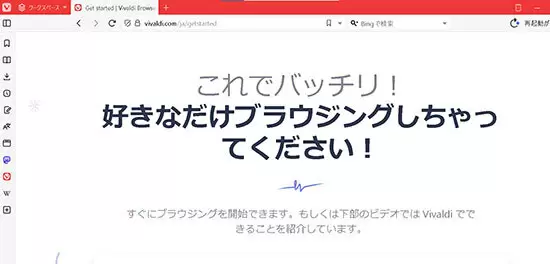
Vivaldi設定終了画面
Vivaldiメールの利用可否を設定後に、初期設定は完了する。
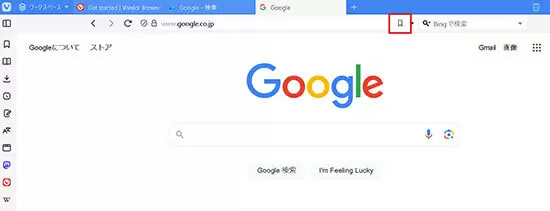
Vivaldiブックマーク登録方法
Vivaldiでブックマーク(お気に入り)を登録したい場合、アドレスバーの右側にある[ページをブックマーク]をクリックだ。
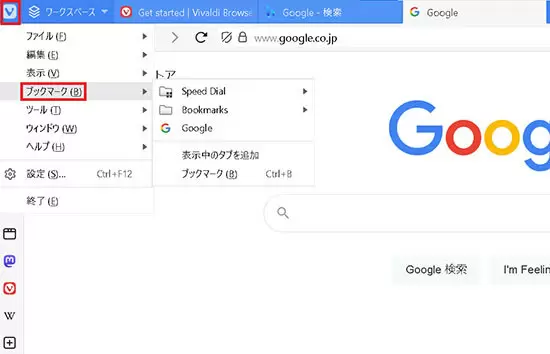
Vivaldiブックマーク表示方法
ブックマークの表示方法は、左上にある[メニュー]アイコンをクリックした後、[ブックマーク]にマウスカーソルを合わせることで表示される。
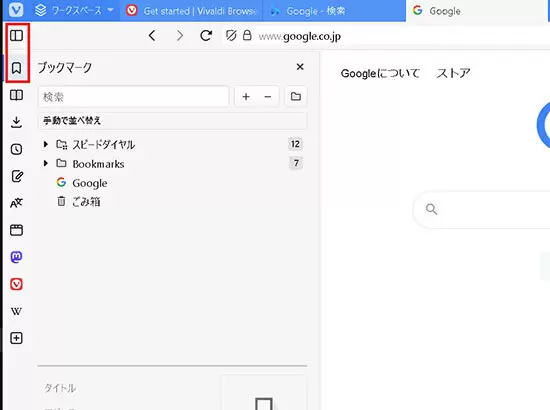
Vivaldiサイドパネルからのブックマーク表示方法
また、後述する[サイドパネル]でもブックマークが表示できる。筆者としては[サイドパネル]を使って表示する方法をおすすめする。
他のブラウザで[ブックマークバー]を利用していた人は、以下の方法でVivaldiでも[ブックマークバー]が利用可能である。
[ブックマークバー]を表示するには、メニューアイコンから設定をクリックする、もしくは[サイドパネル]の左下にある設定アイコンをクリックして[ブックマーク]をクリック後、ブックマークバーを表示にチェックを付ける。
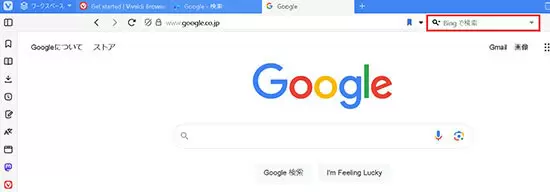
Vivaldi検索機能
アドレスバーの右隣には検索バーが搭載されている。筆者の場合、Bingが標準になっていたが別の検索エンジンに変えることも可能である。
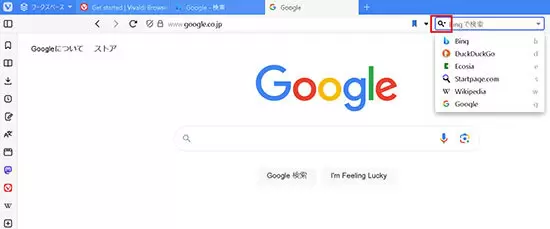
Vivaldi検索エンジン変更方法
別の検索エンジンに変えるには、検索バーの左側にある[検索エンジンを変更]アイコンをクリックし、任意のものを選択する。また、標準の検索エンジンを変更したい場合は設定から変更が可能だ。
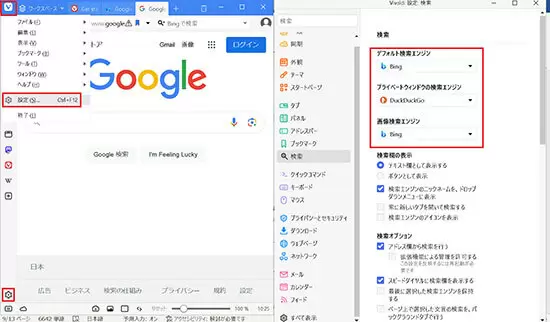
Vivaldiデフォルト検索エンジン変更方法
メニューアイコンから設定を選択する、もしくはサイドパネルの左下にある[設定]アイコンをクリックし、デフォルトの検索エンジンを変更しよう。

Vivaldiプライベートウィンドウ設定方法
Vivaldiでは、もちろんプライベートウィンドウの利用が可能である。利用方法は左上にある[メニュー]アイコンをクリックした後、[ファイル]>[新しいプライベートウィンドウ]と選択する。
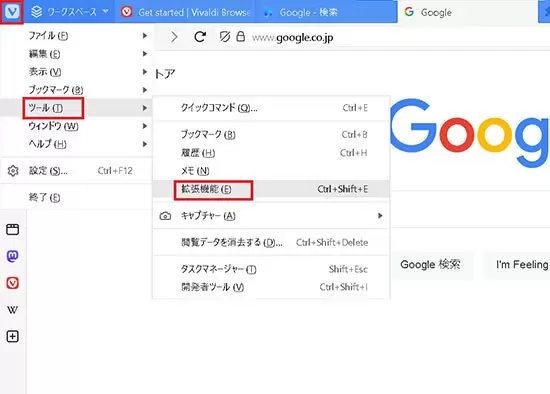
Vivaldi拡張機能設定方法
VivaldiでExtension(拡張機能)を利用する方法を紹介する。Vivaldiの特徴で紹介した通り、VivaldiはChromeのExtension(拡張機能)が利用できる。
Extension(拡張機能)の利用方法は、左上にある[メニュー]アイコンをクリックした後、[ツール]> [拡張機能]と選択する。
Vivaldiは、画面左側(設定によっては右側)にある「サイドバー」で様々な機能が利用できる。もしもサイドバーが表示されていない場合は、左上にある「パネルを表示」のアイコンをクリックしよう。
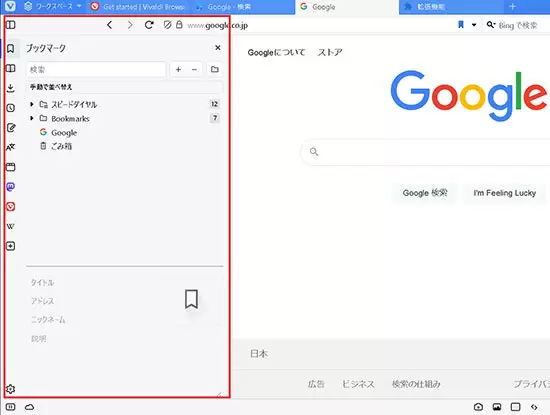
Vivaldiサイドパネル機能
Vivaldiには、ブックマークや履歴などが簡単に確認できるサイドパネルという機能がある。サイドパネルには、以下の機能が表示されている。
・ブックマーク:お気に入り機能
・リーディングリスト:後で確認したいWebサイトを登録
・ダウンロード:Vivaldiでダウンロードしたファイル一覧
・履歴:Vivaldiで閲覧した履歴
・メモ:簡易的なメモが登録できる
・翻訳:翻訳機能
・ウィンドウ:Vivaldiで表示されているタブ一覧
・設定:各種設定が可能
・ウェブパネルを追加:標準ではWikipediaなどが登録されている。ウェブパネルに登録することで、サイドバーでWebサイトを開くことが可能
Vivaldiでは、サイドパネルだけでもブラウザで必要な機能が網羅されているため、Vivaldiを利用するにあたりサイドパネルに慣れておこう。
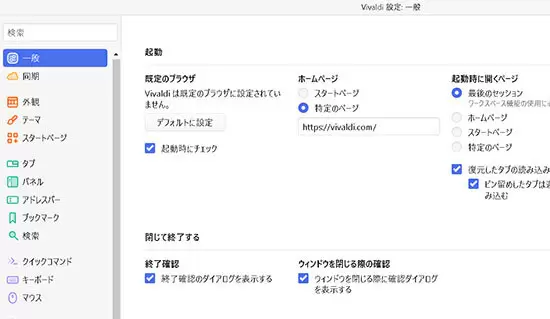
Vivaldi設定画面
Vivaldiは、初期設定だけでも問題なく利用できるが、初期設定には表示されないVivaldiのおすすめ機能が数多く存在する。ここでは、Vivaldiのおすすめ機能を4点、紹介する。
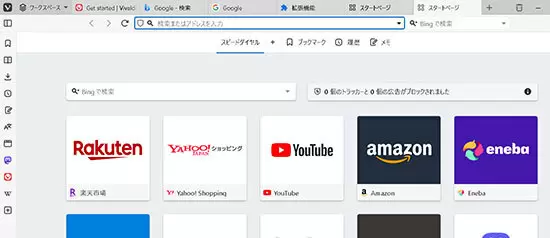
Vivaldiスピードダイヤル画面
スピードダイヤルとは、スタートページに良く利用するWebサイトを表示させる機能である。スタートページに設定されているため、新しいタブを開けば自動的にスタートパネルが表示される。
スタートパネルは実はOperaというブラウザに搭載されている機能である。標準でもいくつか登録されているが、スピードダイヤルは新しく登録する、もしくは整理することもできる。
登録方法は、スピードダイヤルに表示されている[スピードダイヤルを追加]をクリック後、URLを登録する方法と、ブックマーク機能から登録する方法がある。
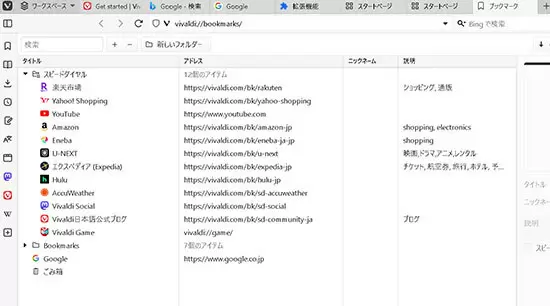
Vivaldiブックマーク画面
おすすめの方法は、スピードダイヤルに登録したいサイトをブックマークした後、[メニュー]アイコンから[ブックマーク]>[ブックマーク]から登録したいサイトを[スピードダイヤル]にコピペする方法である。
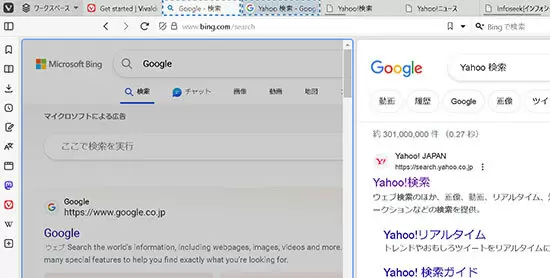
Vivaldiタブタイリング機能
Vivaldiでは、複数タブを同時に表示する[タブタイリング機能]が搭載されている。
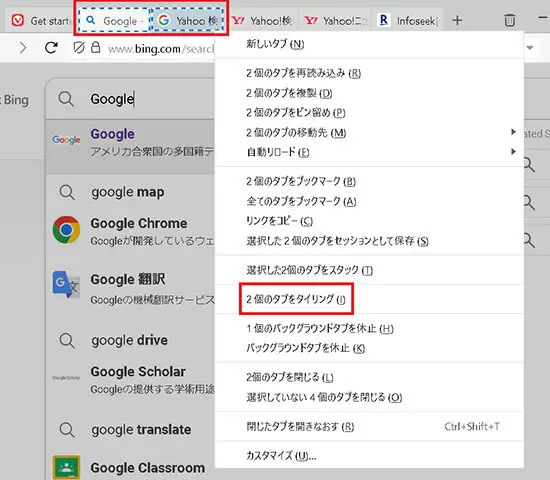
Vivaldiタブタイリング設定
タブタイリング機能の使い方は、同時に表示したいタブを、Shiftキーを押しながら選択後、右クリックからメニューを表示させて「◯個のタブをタイリング」を選択すれば良い。
また、同時表示を終了したい場合は、終了したいタブにマウスカーソルを合わせた後に右クリックメニューを開き、[タブのタイリングを解除]を選択する。
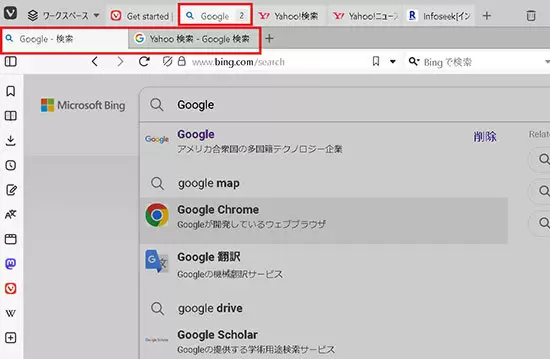
Vivaldiタブスタッキング機能
Vivaldiでは、タブのグループ化(タブスタッキング)が可能である。調べ物や検索する際、たくさんのタブを開いてしまい、どこに表示されたか分からなくなってしまう場合がある。そんなときは、タブスタッキング機能を使い、タブをグループ化することで整理をするとよい。
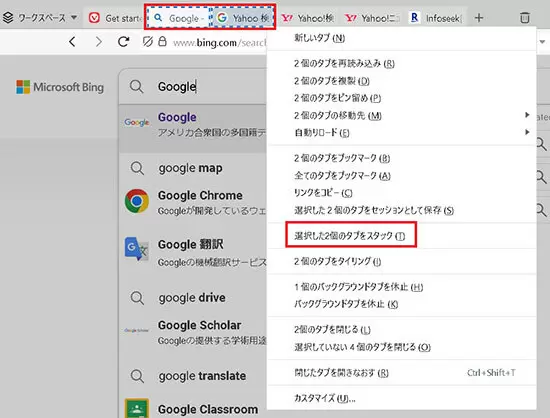
Vivaldiタブタイリング設定方法
タブスタッキング機能の使い方は、タブタイリング機能と似ている。グループ化したいタブをShiftキーを押しながら選択後、右クリックからメニューを表示させ、「選択した◯個のタブをスタック」を選択する。
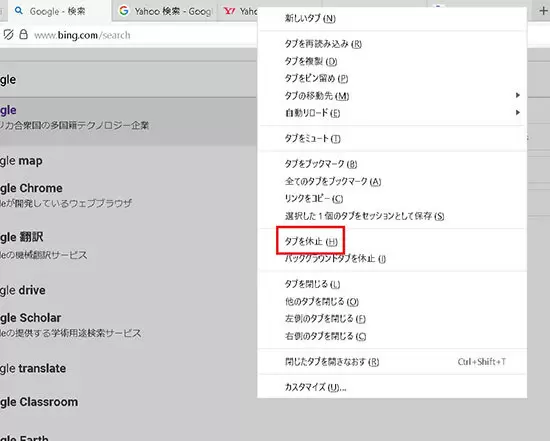
Vivaldiタブの休止機能
Vivaldiには、メモリを抑える仕組みとしてタブの休止機能がある。タブの休止機能とは、タブのメモリ解放機能と呼ばれている機能である。
一度開いたタブは、情報をメモリに保存し、タブを再度開いた際にすぐ表示することが可能である。しかし、タブの休止機能を行った場合、保存されている情報が開放されるため、タブを開いた際は再読み込みを行ってから画面が表示される。
再読み込みを行うため、Webサイトが表示されるまでに多少時間がかかるものの、通信速度が速いため再表示までの時間は数秒でほとんど気にならない。メモリを消費しないため、メモリが小さいPCの場合、動作が軽くなる場合がある。
タブの休止機能は、休止させたいタブを右クリックし、[タブの休止]を選択する。また、表示されているタブ以外を休止させたい場合は、[バックグラウンドタブを休止]を選択する。
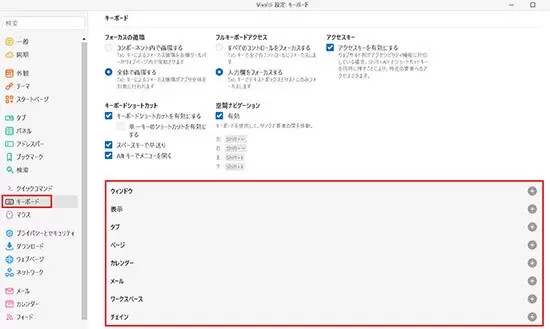
Vivaldiキーボードショートカット機能
Vivaldiで操作性を向上させるには、[キーボードショートカット]と[マウスジェスチャー](マウス機能のカスタマイズ)がおすすめである。
キーボードショートカットは、その名の通りVivaldiで利用できるキーボードショートカット機能である。メニューアイコンから設定を選択する、もしくはサイドパネルの左下にある[設定]アイコンをクリックして設定を開き、[キーボード]を選択する。
キーボードショートカットは非常に細かく設定できるため、あなたが利用したい機能をグループから探し、任意のショートカットキーを適用しよう。

Vivaldiマウスジェスチャー機能
マウスジェスチャーとは、マウスを使って特定の操作を行うことで、ブックマークを開く、新しいタブを開くなど、Vivaldiで利用できるアクションを実行できる。
メニューアイコンから設定を選択する、もしくはサイドパネルの左下にある[設定]アイコンをクリックして設定を開き、キーボードショートカットを追加したい場合は[マウス]を選択する。次に、[ジェスチャーを有効にする]のチェックボックスにチェックを入れることで設定が可能だ。
マウスジェスチャーは、左ボタンもしくは右ボタンを押しながらマウスを動かすことでジェスチャーが利用できる。なお、Vivaldiのキーボードショートカットやマウスジェスチャーは上級者向けの機能のため、Vivaldiの操作に慣れ、更に使い勝手を向上したいときに利用しよう。
本記事では、Vivaldiの特徴や標準的な使い方に加えて、おすすめしたい機能を紹介した。Google ChromeやEdgeが使いづらいと感じる人や、動作が遅いと感じる人は、ぜひVivaldiを試してみてほしい。(GEAR)
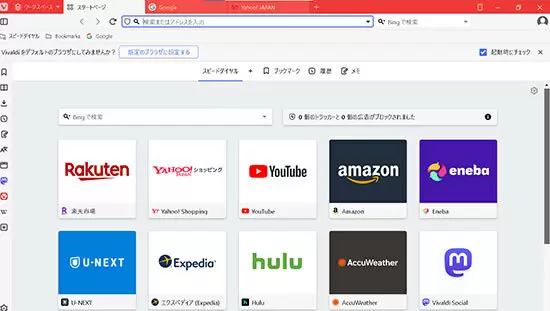
Vivaldiの特徴
本記事では、Vivaldiというブラウザの特徴、おすすめポイントはもちろんのこと、設定方法まで紹介する。ブラウザはChromeしか使ったことがないという人は、ぜひ一度試してみてほしい。Vivaldiというブラウザは2016年に安定版としてリリースされた。もともとOperaという会社の元CEOが同社を離れて立ち上げ、開発したブラウザである。そのため、VivaldiはOperaというブラウザのノウハウなどを引き継いでいるという特徴がある。
VivaldiはChromiumベースのブラウザ
Vivaldiは、Chromiumというブラウザがベースとなっている。Chromiumはフリーでオープンソースのブラウザで、Googleが開発とメンテナンスを行っており、誰でも利用することができる。
Chromiumというブラウザ名を聞き慣れないかもしれないが、実はGoogle ChromeやMicrosoft Edgeのベースにもなっている。そのため、これらのブラウザを使っているユーザーは間接的にChromiumを使っていると言うこともできる。
ChromeのExtension(拡張機能)が利用可能
VivaldiはChromiumベースのブラウザのため、Google ChromeのExtension(拡張機能)が利用可能である。
例えば、Google Chromeで使っていた〇〇という拡張機能が便利だから他のブラウザを利用したくない、と考えている人であっても、Vivaldiであれば乗り換えが可能である。
ただし、一部のExtension(拡張機能)を使えない場合があるため、実際にVivaldiを利用する際は、拡張機能が使えるかのテストは必ず実施しておこう。
ブラウザ自体が多機能
Google ChromeやEdge、Safariといったメジャーなブラウザは機能としてはシンプルで、Extension(拡張機能)を使ってブラウザの機能を追加するのが一般的である。
しかしながらVivaldiはブラウザ自体が多機能なため、Extension(拡張機能)を追加せずともある程度まではカスタマイズが可能である。
Extension(拡張機能)は便利な機能だが、たくさん追加してしまった場合、ブラウザ自体の動作が遅くなる、もしくはExtension(拡張機能)同士で競合が発生し、動作が不安定になる危険がある。
その点、Vivaldiはブラウザ自体が多機能なため、Extension(拡張機能)を最小限に留めることで安定した動作を実現する。
メモリの消費が少ない
Vivaldiは、ブラウザ自体が多機能でExtension(拡張機能)を追加しなくても使える。そのメリットとして、メモリの消費量が少なくすみ、PCが安定して動作しやすくなることが挙げられる。
PCによっては、搭載するメモリが32GBや64GBなど、非常に充実している端末も存在する。しかしながら、23年時点で一般的なメモリ搭載量は8GB程度が主流で、少し前のPCでは4GBしか搭載していない機種も珍しくない。Extension(拡張機能)は便利な機能ではあるが、中にはメモリを非常に消費してしまう場合がある。
また、Vivaldiは、Extension(拡張機能)以外にもメモリの消費を抑えるための工夫がある。例えば、Google Chromeでたくさんのタブを開いた場合、メモリ消費量が増える傾向にある。理由は、タブごとにメモリが消費されるからである。
実際のところPCにメモリをたくさん積んでいる場合、メモリ消費量が増えても問題なく、高速化が期待できる。
しかし、メモリが少ないPCを利用する場合、搭載しているメモリ以上消費した場合、HDDやSSDの仮想メモリを利用するためPCの動作が遅くなってしまうのである。
Vivaldiには、タブの休止機能が搭載されているため、長い間利用していないタブのメモリ消費を抑える工夫がされている。そのため、VivaldiはPCのスペックが高くない端末におすすめである。
Windows、Mac、Androidで利用可能
Vivaldiは、Windows以外にもMacやLinux、Androidで利用可能である。iPhoneなどのiOSについては、現時点でプレビュー版(正式リリース前の開発中のソフト)が公開されている。
Windows、Mac、Linux、Androidではブックマークやパスワードの同期が可能である。PCのVivaldiで開いているタブをAndroid版のVivaldiで開くこともできる。なお、本記事ではWindows版のVivaldiを紹介していく。
Vivaldiの使い方
Vivaldiの特徴として、多機能なブラウザ機能を紹介した。しかし、多機能というメリットと引き換えに、初めて利用する人やPC初心者には機能の使い方が分かりづらいというデメリットがある。そこで、Vivaldiの使い方の中でも押さえてほしいポイントを紹介しよう。Vivaldiのダウンロード・インストール方法
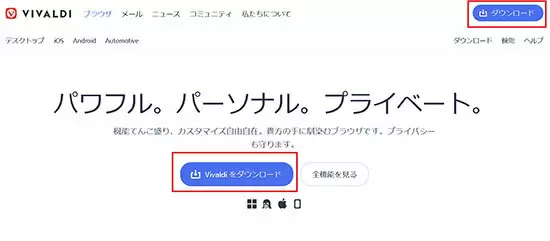
(Vivaldiの公式ホームページより)
まずは、Vivaldiというブラウザをダウンロードする必要がある。Vivaldiは公式ホームページからダウンロードしよう。
ホームページにアクセスして右上にある[ダウンロード]もしくは[Vivaldiをダウンロード]をクリックすることで、自動的にVivaldiのダウンロードが始まる。
WindowsのPCでは、64bit版のVivaldiがダウンロードされるが、64bit版の他に32bit版も存在する。ほとんどないと思うが、64bit版がうまく動作しない場合は、32bit版を試してみよう。Vivaldiのダウンロードが終わった後は、ダウンロードしたexeファイルをダブルクリックしてインストールしよう。
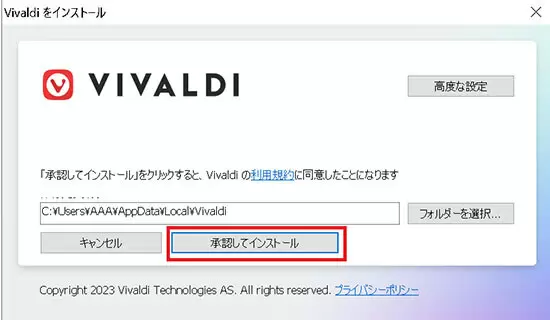
画面の表示に従って[承認してインストール]をクリックする。インストール自体は一般的なソフトと同じ感覚で作業できるため特に難しい点はない。
Vivaldiの初期設定
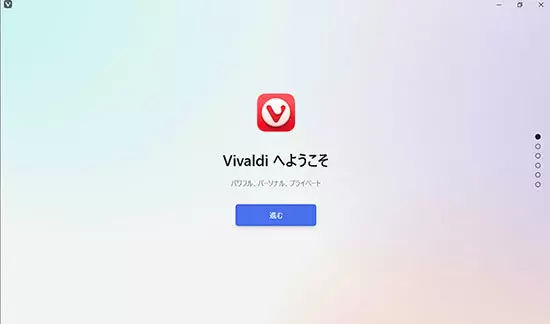
Vivaldiのダウンロードとインストールが終わると、ブラウザが立ち上がる。最初は「進む」をクリックし、初期設定に進んでいこう。なお、初期設定は後からでも変更できるため、最初はVivaldiのデフォルト設定で進めてしまっても問題ない。
トラッカー・広告ブロック
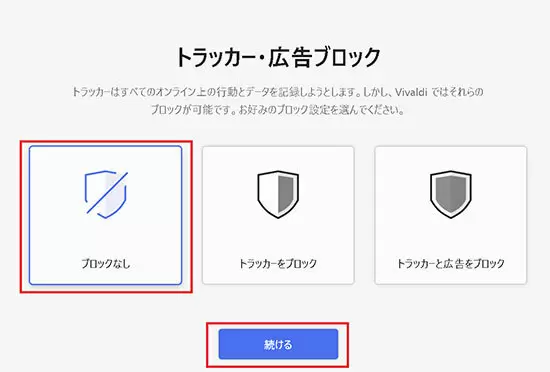
最初に出てくる画面は、トラッカー・広告ブロックである。実際のところ、トラッカーや広告ブロックをオンにした場合、Webサイトによっては正しく表示されない場合があるため注意しよう。
お気に入り(ブックマーク)のデータインポート
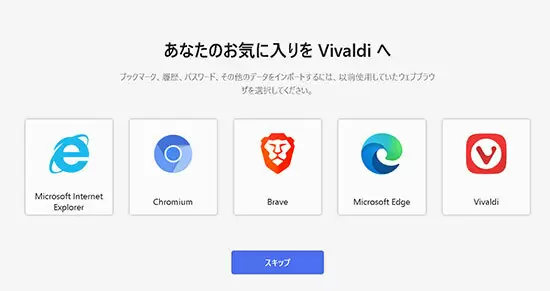
次に表示される機能は、お気に入りのインポートである。他のブラウザで利用してきたお気に入りや履歴、パスワードのデータをVivaldiにインポートできるため、他のブラウザからの乗り換えが容易にできる。
あなたが利用しているPCにインストールされているブラウザ一覧が表示されるため、任意のブラウザを選択し、お気に入りをインポートしよう。お気に入りや履歴、パスワードなどのデータをインポートしたくない場合は「スキップ」をクリックしよう。
好みのスタイルを選択
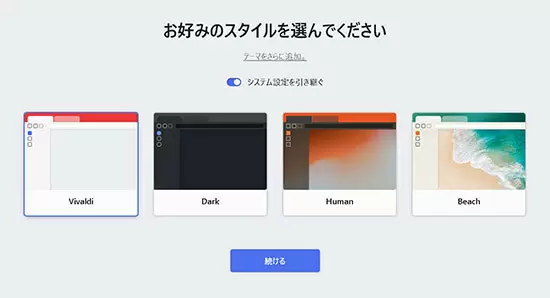
ブラウザのインポートが終わった後は、Vivaldiのテーマ(外観)を設定する。Vivaldiの標準では、テーマ(外観)が4種類(Vivaldi、Dark、Human、Beach)用意されている。気に入ったテーマ(外観)がない場合は「テーマをさらに追加。」から追加が可能である。
気に入ったテーマ(外観)がある場合はそれを選び、気に入ったテーマがない場合はVivaldiの標準テーマを選択し、後ほど変更しよう。
タブの配置
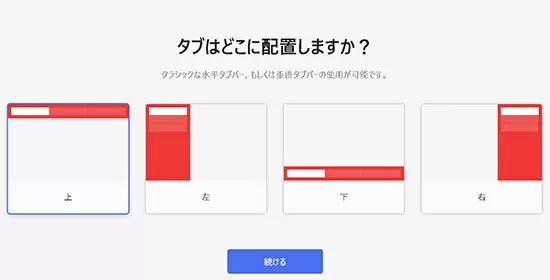
Vivaldiに限らず、Webブラウザでは最もお世話になる「タブ」の場所を選択できる。PC版のEdgeやChromeでは上に設定されているが、Vivaldiでは上、右、左、下の4カ所から選択できる。
実は、タブでおすすめしたい場所が「下」である。というのも、iPhoneのSafariではタブの位置が下に表示されているため、iPhoneのSafariに慣れている人であれば一度試してほしい。
ただしPC版のブラウザでは、一般的にはタブの位置は上のため、タブの位置にこだわりがない場合は上を、こだわりがある場合は任意の位置を選択しよう。
Vivaldiメールの利用可否
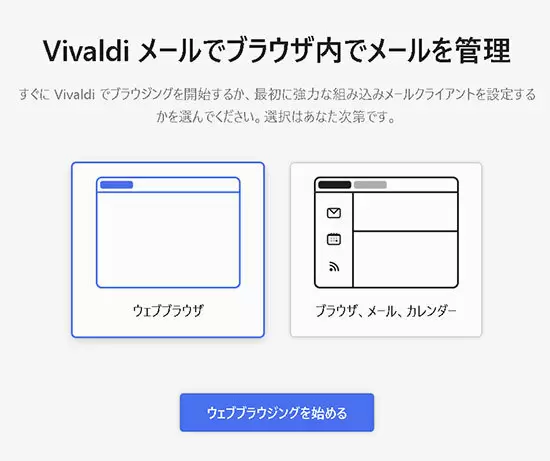
Vivaldiメールとは、Vivaldiのタブでメールソフトが利用できる機能である。MicrosoftのOWA(Office Web Access)やブラウザのGmailなどと機能的には似ている。Vivaldiのブラウザ機能のみ利用する場合はウェブブラウザを選択しよう。
Vivaldiの基本機能
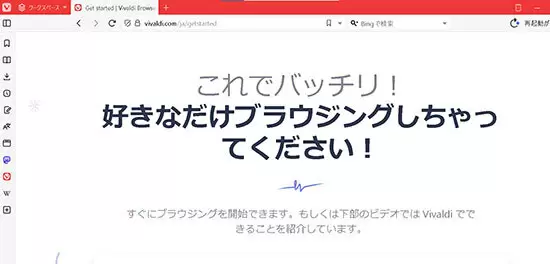
Vivaldiメールの利用可否を設定後に、初期設定は完了する。
ブックマーク(お気に入り)の登録方法
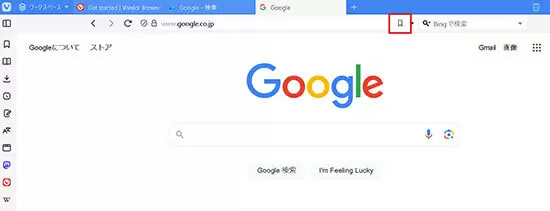
Vivaldiでブックマーク(お気に入り)を登録したい場合、アドレスバーの右側にある[ページをブックマーク]をクリックだ。
ブックマークの表示
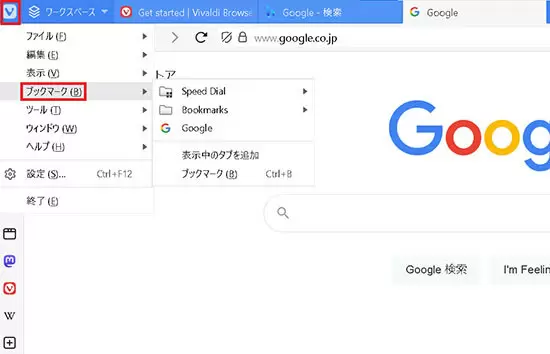
ブックマークの表示方法は、左上にある[メニュー]アイコンをクリックした後、[ブックマーク]にマウスカーソルを合わせることで表示される。
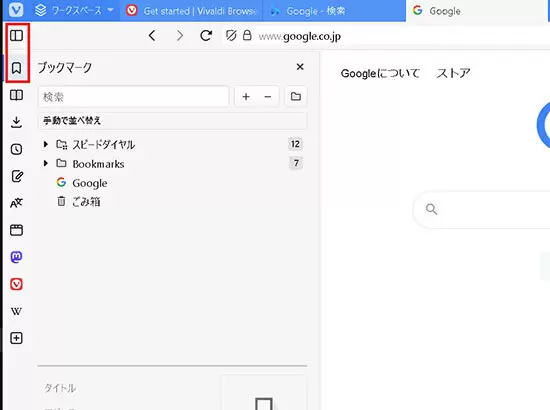
また、後述する[サイドパネル]でもブックマークが表示できる。筆者としては[サイドパネル]を使って表示する方法をおすすめする。
他のブラウザで[ブックマークバー]を利用していた人は、以下の方法でVivaldiでも[ブックマークバー]が利用可能である。
[ブックマークバー]を表示するには、メニューアイコンから設定をクリックする、もしくは[サイドパネル]の左下にある設定アイコンをクリックして[ブックマーク]をクリック後、ブックマークバーを表示にチェックを付ける。
索機能
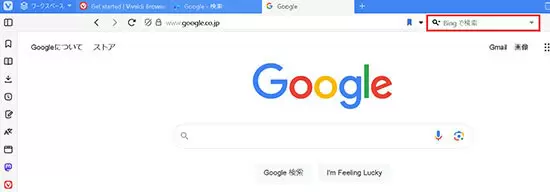
アドレスバーの右隣には検索バーが搭載されている。筆者の場合、Bingが標準になっていたが別の検索エンジンに変えることも可能である。
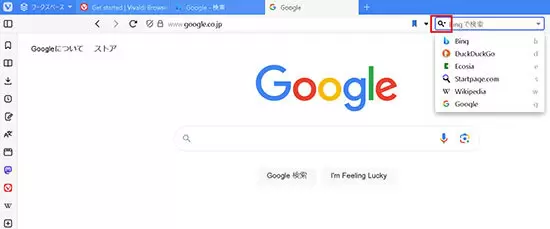
別の検索エンジンに変えるには、検索バーの左側にある[検索エンジンを変更]アイコンをクリックし、任意のものを選択する。また、標準の検索エンジンを変更したい場合は設定から変更が可能だ。
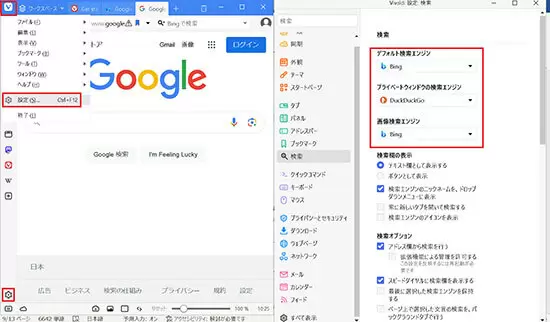
メニューアイコンから設定を選択する、もしくはサイドパネルの左下にある[設定]アイコンをクリックし、デフォルトの検索エンジンを変更しよう。
プライベートウィンドウ

Vivaldiでは、もちろんプライベートウィンドウの利用が可能である。利用方法は左上にある[メニュー]アイコンをクリックした後、[ファイル]>[新しいプライベートウィンドウ]と選択する。
Extension(拡張機能)の利用方法
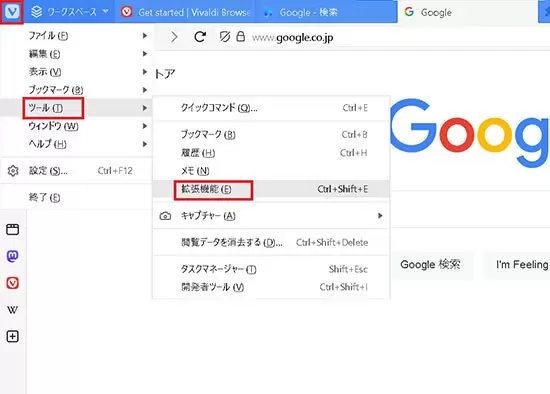
VivaldiでExtension(拡張機能)を利用する方法を紹介する。Vivaldiの特徴で紹介した通り、VivaldiはChromeのExtension(拡張機能)が利用できる。
Extension(拡張機能)の利用方法は、左上にある[メニュー]アイコンをクリックした後、[ツール]> [拡張機能]と選択する。
Vivaldiは、画面左側(設定によっては右側)にある「サイドバー」で様々な機能が利用できる。もしもサイドバーが表示されていない場合は、左上にある「パネルを表示」のアイコンをクリックしよう。
サイドパネル
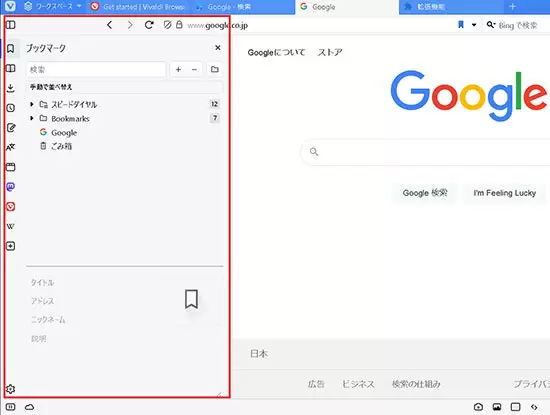
Vivaldiには、ブックマークや履歴などが簡単に確認できるサイドパネルという機能がある。サイドパネルには、以下の機能が表示されている。
・ブックマーク:お気に入り機能
・リーディングリスト:後で確認したいWebサイトを登録
・ダウンロード:Vivaldiでダウンロードしたファイル一覧
・履歴:Vivaldiで閲覧した履歴
・メモ:簡易的なメモが登録できる
・翻訳:翻訳機能
・ウィンドウ:Vivaldiで表示されているタブ一覧
・設定:各種設定が可能
・ウェブパネルを追加:標準ではWikipediaなどが登録されている。ウェブパネルに登録することで、サイドバーでWebサイトを開くことが可能
Vivaldiでは、サイドパネルだけでもブラウザで必要な機能が網羅されているため、Vivaldiを利用するにあたりサイドパネルに慣れておこう。
Vivaldiの便利な機能
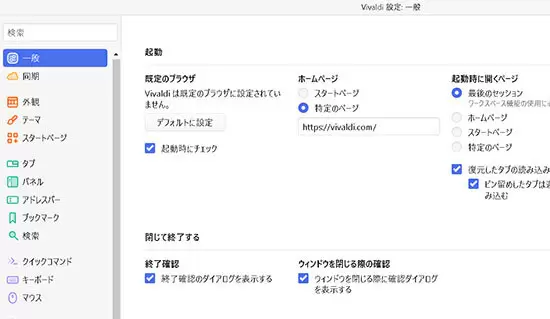
Vivaldiは、初期設定だけでも問題なく利用できるが、初期設定には表示されないVivaldiのおすすめ機能が数多く存在する。ここでは、Vivaldiのおすすめ機能を4点、紹介する。
スピードダイヤル
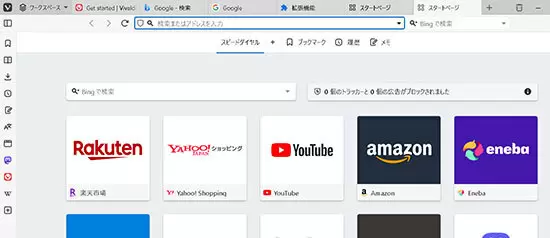
スピードダイヤルとは、スタートページに良く利用するWebサイトを表示させる機能である。スタートページに設定されているため、新しいタブを開けば自動的にスタートパネルが表示される。
スタートパネルは実はOperaというブラウザに搭載されている機能である。標準でもいくつか登録されているが、スピードダイヤルは新しく登録する、もしくは整理することもできる。
登録方法は、スピードダイヤルに表示されている[スピードダイヤルを追加]をクリック後、URLを登録する方法と、ブックマーク機能から登録する方法がある。
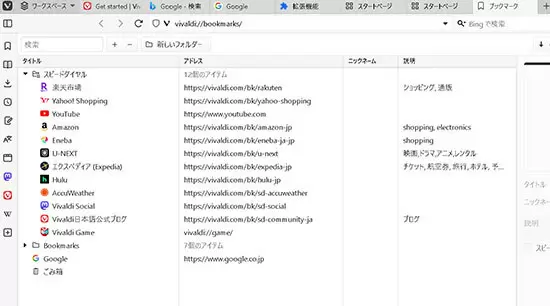
おすすめの方法は、スピードダイヤルに登録したいサイトをブックマークした後、[メニュー]アイコンから[ブックマーク]>[ブックマーク]から登録したいサイトを[スピードダイヤル]にコピペする方法である。
複数タブを同時に表示(タブタイリング機能)
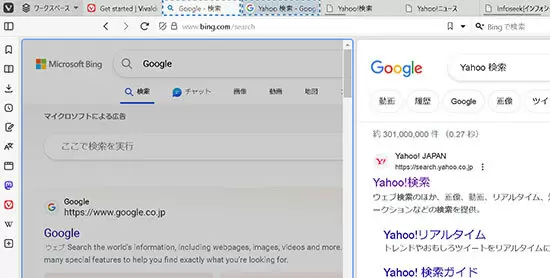
Vivaldiでは、複数タブを同時に表示する[タブタイリング機能]が搭載されている。
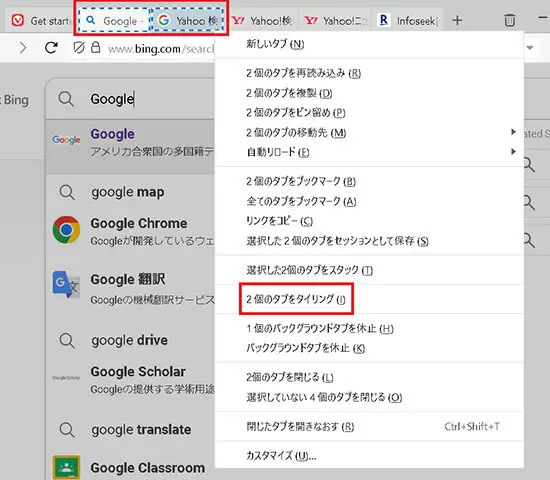
タブタイリング機能の使い方は、同時に表示したいタブを、Shiftキーを押しながら選択後、右クリックからメニューを表示させて「◯個のタブをタイリング」を選択すれば良い。
また、同時表示を終了したい場合は、終了したいタブにマウスカーソルを合わせた後に右クリックメニューを開き、[タブのタイリングを解除]を選択する。
タブグループ化(タブスタッキング)
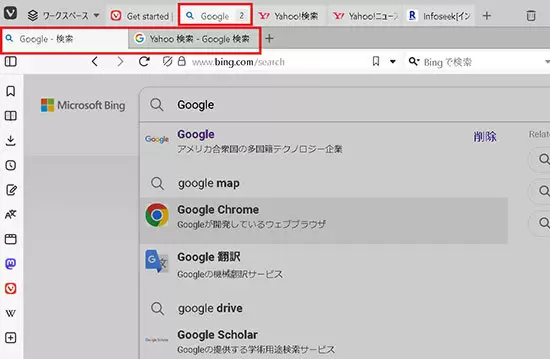
Vivaldiでは、タブのグループ化(タブスタッキング)が可能である。調べ物や検索する際、たくさんのタブを開いてしまい、どこに表示されたか分からなくなってしまう場合がある。そんなときは、タブスタッキング機能を使い、タブをグループ化することで整理をするとよい。
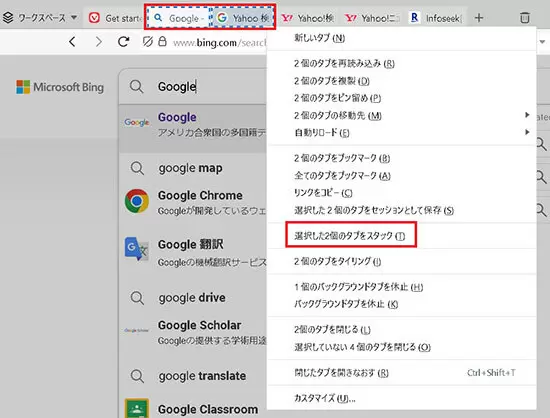
タブスタッキング機能の使い方は、タブタイリング機能と似ている。グループ化したいタブをShiftキーを押しながら選択後、右クリックからメニューを表示させ、「選択した◯個のタブをスタック」を選択する。
タブの休止機能
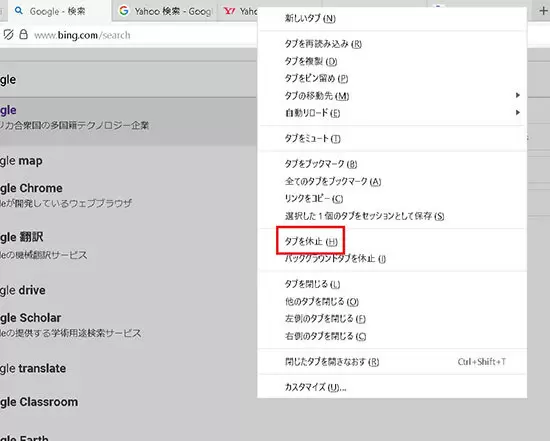
Vivaldiには、メモリを抑える仕組みとしてタブの休止機能がある。タブの休止機能とは、タブのメモリ解放機能と呼ばれている機能である。
一度開いたタブは、情報をメモリに保存し、タブを再度開いた際にすぐ表示することが可能である。しかし、タブの休止機能を行った場合、保存されている情報が開放されるため、タブを開いた際は再読み込みを行ってから画面が表示される。
再読み込みを行うため、Webサイトが表示されるまでに多少時間がかかるものの、通信速度が速いため再表示までの時間は数秒でほとんど気にならない。メモリを消費しないため、メモリが小さいPCの場合、動作が軽くなる場合がある。
タブの休止機能は、休止させたいタブを右クリックし、[タブの休止]を選択する。また、表示されているタブ以外を休止させたい場合は、[バックグラウンドタブを休止]を選択する。
操作性の向上
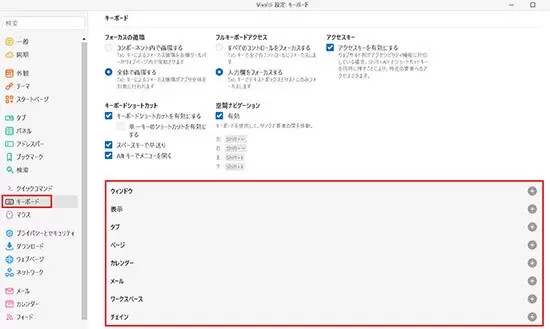
Vivaldiで操作性を向上させるには、[キーボードショートカット]と[マウスジェスチャー](マウス機能のカスタマイズ)がおすすめである。
キーボードショートカットは、その名の通りVivaldiで利用できるキーボードショートカット機能である。メニューアイコンから設定を選択する、もしくはサイドパネルの左下にある[設定]アイコンをクリックして設定を開き、[キーボード]を選択する。
キーボードショートカットは非常に細かく設定できるため、あなたが利用したい機能をグループから探し、任意のショートカットキーを適用しよう。

マウスジェスチャーとは、マウスを使って特定の操作を行うことで、ブックマークを開く、新しいタブを開くなど、Vivaldiで利用できるアクションを実行できる。
メニューアイコンから設定を選択する、もしくはサイドパネルの左下にある[設定]アイコンをクリックして設定を開き、キーボードショートカットを追加したい場合は[マウス]を選択する。次に、[ジェスチャーを有効にする]のチェックボックスにチェックを入れることで設定が可能だ。
マウスジェスチャーは、左ボタンもしくは右ボタンを押しながらマウスを動かすことでジェスチャーが利用できる。なお、Vivaldiのキーボードショートカットやマウスジェスチャーは上級者向けの機能のため、Vivaldiの操作に慣れ、更に使い勝手を向上したいときに利用しよう。
本記事では、Vivaldiの特徴や標準的な使い方に加えて、おすすめしたい機能を紹介した。Google ChromeやEdgeが使いづらいと感じる人や、動作が遅いと感じる人は、ぜひVivaldiを試してみてほしい。(GEAR)






