あなたは「OneNote」というアプリをご存じだろうか。OneNoteは、Microsoftが提供しているメモアプリである。場合によっては「デジタルノート」と呼ばれる場合もある。Windowsで利用できるメモアプリの定番といえば「メモ帳」がある。メモ帳はテキスト文字のみ利用可能だが、OneNoteはテキスト文字以外の装飾が可能である。
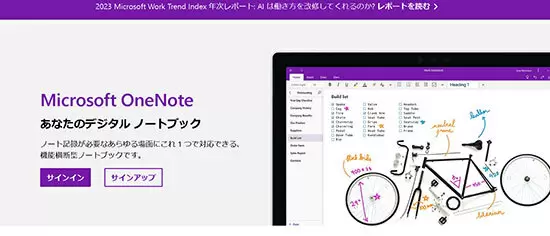
OneNoteは手軽に使えるデジタルノート
OneNoteの類似アプリとしては、ブラウザやアプリを使う「Evernote」や、Googleが提供している「Google Keep」、iPhoneやiPad、Macなどに搭載されている「メモ」がある。
中でも、OneNoteはおそらくもっとも自由に表現できるアプリである。類似アプリの中ではEvernoteが近いといえるが、EvernoteよりもOneNoteの方が自由度は高い。
なお、OneNoteは、Officeシリーズの製品にバンドルされている場合がある。Officeシリーズに搭載されているOneNoteとWindows版のOneNoteはほぼ同じような機能があるが、細かい部分で違いが存在する可能性があるため、本記事ではWindowsに搭載されているOneNoteを紹介する。
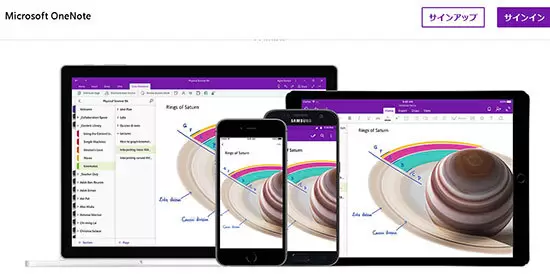
OneNoteはさまざまなデバイスで利用可能
OneNoteの特徴を三つ紹介する。
一つは、Windows 10を利用している人であれば、OS標準の機能として利用できる点である。スタートメニューから「OneNote for Windows 10」というアプリが標準でインストールされているはずである。
もしインストールできていない場合は、ストアアプリから無料ダウンロードできる。Windows 11を利用している場合、標準では搭載されていないため、ストアアプリから無料ダウンロードすれば良い。
なお、Windows 10から11にアップデートした場合は、OneNote for Windows 10が搭載されている可能性があるため、Windows 10からアップデートした場合は、念のために確認しよう。
二つは、Officeシリーズの操作性を踏襲しているため、WordやPowerPointを利用している人であれば、直感的に利用できる点が挙げられる。フォントや文字の大きさ、太字や下線、マーキングなどの文字の装飾方法はOfficeシリーズでは見慣れた構成である。
また、PowerPointで利用可能な表の挿入や図形などは、PowerPointで資料を作成した人であれば馴染みがあるのではないだろうか。
三つは、Windows以外のOSでも利用可能な点である。具体的には、iPhoneやiPad、Androidスマートフォン、Macで利用できる。
Windows以外の端末で利用するには、iPhoneやiPadの場合はApp Storeから、Androidスマホの場合はGoogle Playから、Macの場合はMac App Storeから無料でダウンロードできる。
また、他のOSで利用する場合、利用している「Microsoftアカウント」でサインインすることで、すべての端末で情報が同期されるのも大きな特徴である。

OneNoteの可能性は無限大
それでは、OneNoteの使い方を紹介しよう。実際の作成については、WordやPowerPointなどOfficeシリーズを利用した人であれば、少し見ただけで利用できる可能性がある。
しかし、WordやPowerPointではあまり使われない機能や、OneNoteならではの機能もあるため、ポイントを絞って解説していく。
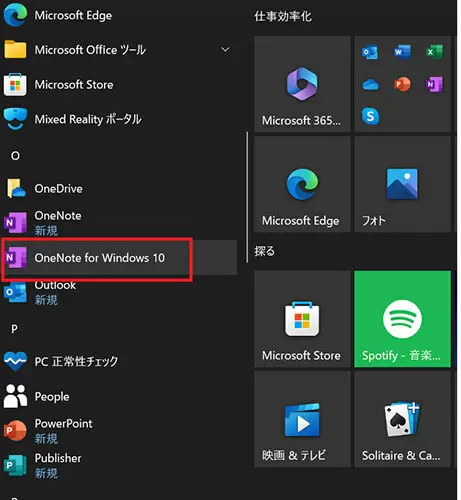
OneNote Windows版
Windowsのスタートメニューから「OneNote for Windows10」(Windows11 の場合はOneNote)を探してクリックする。
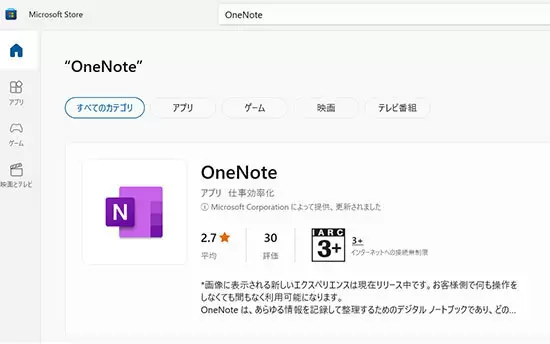
OneNoteはMicrosoftストアから
ダウンロード可能
もしもOneNoteが見当たらない場合は、Microsoftストアアプリから「OneNote」を検索してダウンロードしよう。
OneNoteが確認できたら、アプリを立ち上げよう。
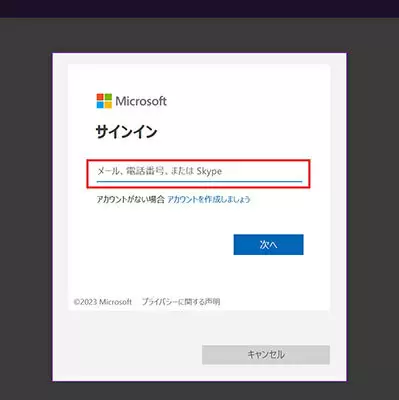
OneNoteはMicrosof アカウントでサインインが必要
OneNoteを利用するためには、Microsoftアカウントでログインする必要がある。Microsoftアカウントとは、Windows 10やWindows 11を利用している人であれば、PCにログインするときに利用するアカウントと同じものである。
そのため、PCにログインするアカウントを登録し、正しいパスワードを入力すれば良い。ただし、PCのローカルアカウントでログインするなど、Microsoftアカウントを作成していない場合がある。Microsoftアカウントがない場合は作成しよう。
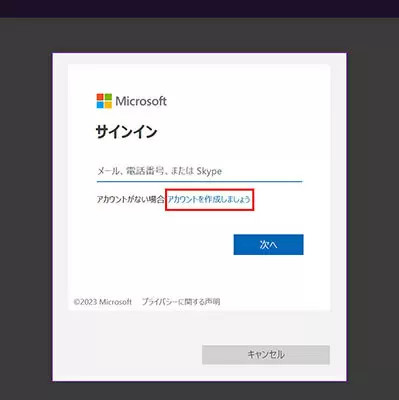
Microsoftアカウント作成方法
Microsoftアカウントを作成するには、OneNoteを立ち上げた画面に表示される「アカウントを作成しましょう」から作成すれば良い。
Microsoftアカウントを登録するには、既存のメールアドレスをMicrosoftアカウントとして登録するか、電話番号で登録するか、新しいメールアドレスを作成し、Microsoftアカウントとして登録するかの3通りの方法がある。
例えばGoogleが提供しているGmailやYahooが提供しているYahooメールを利用している場合、既存のメールアドレスをMicrosoftアカウントとして登録することをおすすめする。
新しいメールアドレスは無料で取得できるため、新しいメールアドレスをMicrosoftアカウントとして登録しても問題はない。
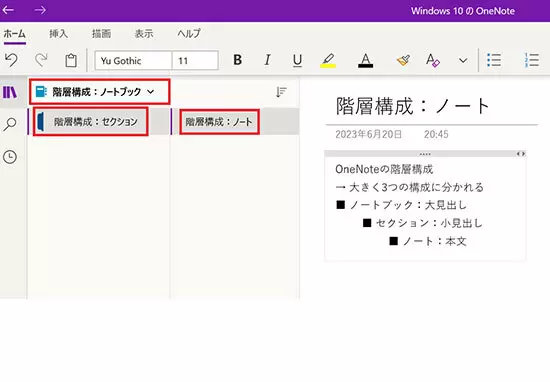
OneNoteの階層構成
MicrosoftアカウントでOneNoteにログインできたら、いよいよOneNoteを使ってメモを作成していくのだが、先にOneNoteの階層構成を紹介する。
OneNoteの構成は、「ノート」「セクション」「ノートブック」という三つの領域から成り立っている。「ノート」は、実際のメモを作成する場所である。「セクション」とはノートをグループ化する、いわば小見出しである。ノートとセクションについては、このあと詳しく説明しよう。
「ノートブック」は最も大きな分類項目、言うなれば大見出しである。例えば、学校で授業を受ける際、国語用ノート、英語用ノートなど教科ごとにノートを用意するが、OneNoteでも同じような感覚でグループ分けができる。
とはいえ、分類が大きくなりすぎてしまうと管理に苦労するため、基本は「ノート」でメモを作成し、「セクション」でグループ分けするという仕組みを基本と考えよう。
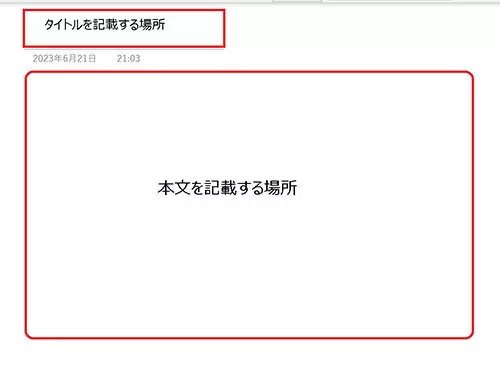
OneNoteのノートの基本構成
ノートは、「タイトルを記載する場所」と「本文を記載する場所」の二つで構成される。タイトルは作成するメモをわかりやすくするタイトルを登録すれば良い。
しかし、タイトルが未記入の場合、便宜的に本文の一番上の行が仮タイトルとして表示される。本文は、例えばテキストを入れたい場合、入力したい場所をクリックし、カーソルがOneNoteに表示されたのを確認し、おもむろに文字を入力すれば良い。
画像などを登録したい場合、例えば画像をコピーした場合は、画像を挿入したい場所をクリックし、貼り付けを行えば良い。とにかく好きな場所に文字や画像などを入れられるのが、OneNoteの特徴である。
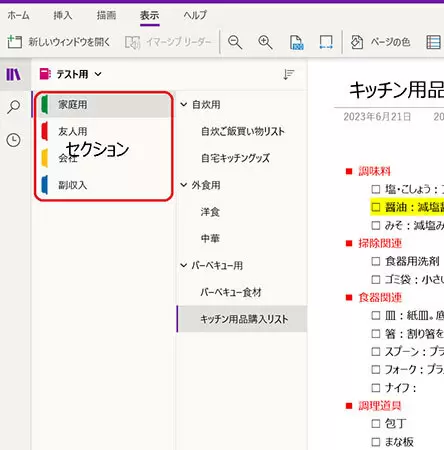
OneNoteのセクションとは
OneNoteの使い方に慣れて、ノートの数がある程度増えてきた場合は、「セクション」を利用してノートを分類することをおすすめする。
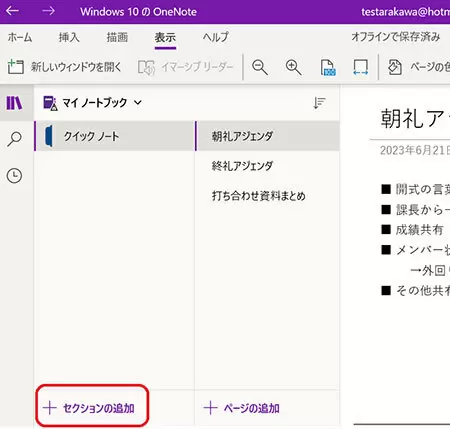
OneNoteのセクション追加
セクションの作り方は、「+セクションの追加」をクリックし、任意の名前をつければよい。間違って名前を登録した場合は、修正したいセクションを右クリックし、「セクション名の変更」から修正可能である。
これまで作成したノートは、「クイックノート」という場所に保管される。クイックノートに紐づいているノートを作成したセクションに移動したい場合は、移動したいノートをドラッグアンドドロップで、紐づけしたいセクションに移動させるだけで良い。
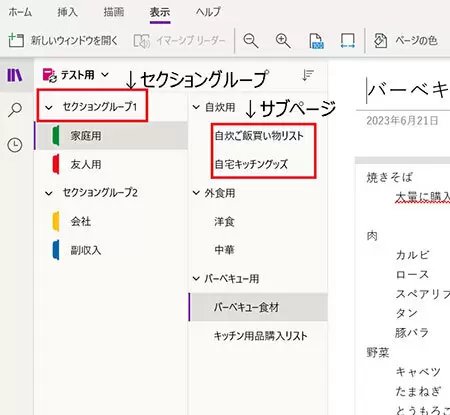
OneNoteのセクショングループとサブページ
OneNoteは、「ノートブック」と「セクション」「ノート」という三つの構成でできているが、セクションをまとめる「セクショングループ」とノートを階層化する「サブページ」という機能が存在する。
セクショングループは、セクションが増えてしまい、分類しづらくなった場合に作成する。セクショングループは、セクションの上位階層と理解してほしい。
セクショングループの作り方は、セクションが配置されている場所を右クリックし、新しいセクショングループをクリック後、任意の名前を作成すればよい。
サブページを作成するには、先にノートを作成する必要がある。作成したノートをサブページにしたい場合には、ノートを右クリックし、「→サブページにする」を選択すればよい。
サブページを使う例としては、ある一つのノートの量が多くなってしまったため、ノートを分割する、などという使い方が可能である。
ただし、OneNoteの階層化はセクションとノートだけでも問題なくできるため、量が多すぎて整理ができなくなったときに初めて利用することをおすすめする。
OneNoteの使い方について、ノートとセクションを中心に、基本的な機能を中心に紹介した。繰り返しになるが、WordやPowerPointを使った経験がある人なら、ノートの作成自体は直感的に作業できるだろう。デジタルノートを利用したことがない人も、ぜひ一度使ってみてほしい。(GEAR)
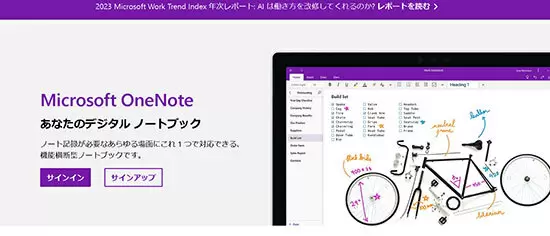
OneNoteとは
OneNoteではテキスト文字はもちろんのこと、文字装飾やハイパーリンク、表や画像、場合によっては動画なども挿入できる。OneNoteの類似アプリとしては、ブラウザやアプリを使う「Evernote」や、Googleが提供している「Google Keep」、iPhoneやiPad、Macなどに搭載されている「メモ」がある。
中でも、OneNoteはおそらくもっとも自由に表現できるアプリである。類似アプリの中ではEvernoteが近いといえるが、EvernoteよりもOneNoteの方が自由度は高い。
なお、OneNoteは、Officeシリーズの製品にバンドルされている場合がある。Officeシリーズに搭載されているOneNoteとWindows版のOneNoteはほぼ同じような機能があるが、細かい部分で違いが存在する可能性があるため、本記事ではWindowsに搭載されているOneNoteを紹介する。
OneNoteの特徴
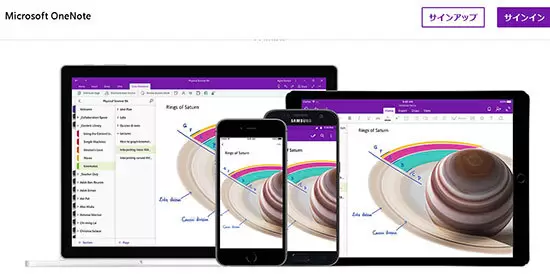
OneNoteの特徴を三つ紹介する。
一つは、Windows 10を利用している人であれば、OS標準の機能として利用できる点である。スタートメニューから「OneNote for Windows 10」というアプリが標準でインストールされているはずである。
もしインストールできていない場合は、ストアアプリから無料ダウンロードできる。Windows 11を利用している場合、標準では搭載されていないため、ストアアプリから無料ダウンロードすれば良い。
なお、Windows 10から11にアップデートした場合は、OneNote for Windows 10が搭載されている可能性があるため、Windows 10からアップデートした場合は、念のために確認しよう。
二つは、Officeシリーズの操作性を踏襲しているため、WordやPowerPointを利用している人であれば、直感的に利用できる点が挙げられる。フォントや文字の大きさ、太字や下線、マーキングなどの文字の装飾方法はOfficeシリーズでは見慣れた構成である。
また、PowerPointで利用可能な表の挿入や図形などは、PowerPointで資料を作成した人であれば馴染みがあるのではないだろうか。
三つは、Windows以外のOSでも利用可能な点である。具体的には、iPhoneやiPad、Androidスマートフォン、Macで利用できる。
Windows以外の端末で利用するには、iPhoneやiPadの場合はApp Storeから、Androidスマホの場合はGoogle Playから、Macの場合はMac App Storeから無料でダウンロードできる。
また、他のOSで利用する場合、利用している「Microsoftアカウント」でサインインすることで、すべての端末で情報が同期されるのも大きな特徴である。
OneNoteの使い方

それでは、OneNoteの使い方を紹介しよう。実際の作成については、WordやPowerPointなどOfficeシリーズを利用した人であれば、少し見ただけで利用できる可能性がある。
しかし、WordやPowerPointではあまり使われない機能や、OneNoteならではの機能もあるため、ポイントを絞って解説していく。
OneNoteを立ち上げる
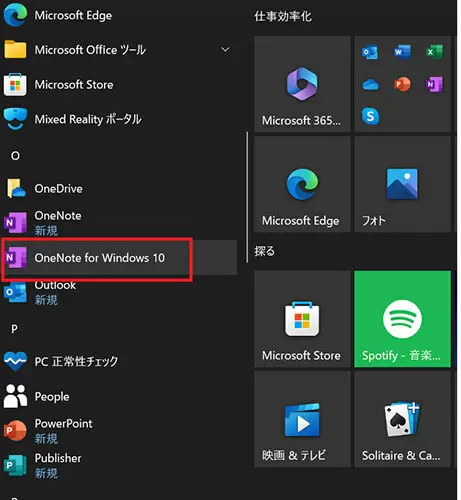
Windowsのスタートメニューから「OneNote for Windows10」(Windows11 の場合はOneNote)を探してクリックする。
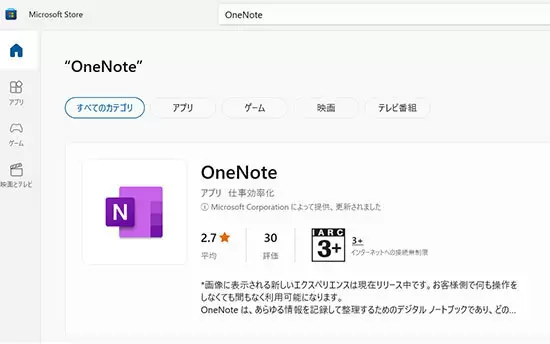
ダウンロード可能
もしもOneNoteが見当たらない場合は、Microsoftストアアプリから「OneNote」を検索してダウンロードしよう。
OneNoteが確認できたら、アプリを立ち上げよう。
Microsoftアカウントを使ってログイン
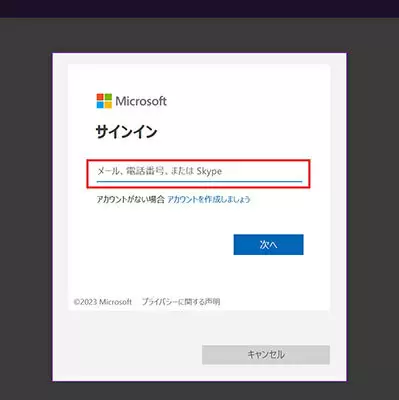
OneNoteを利用するためには、Microsoftアカウントでログインする必要がある。Microsoftアカウントとは、Windows 10やWindows 11を利用している人であれば、PCにログインするときに利用するアカウントと同じものである。
そのため、PCにログインするアカウントを登録し、正しいパスワードを入力すれば良い。ただし、PCのローカルアカウントでログインするなど、Microsoftアカウントを作成していない場合がある。Microsoftアカウントがない場合は作成しよう。
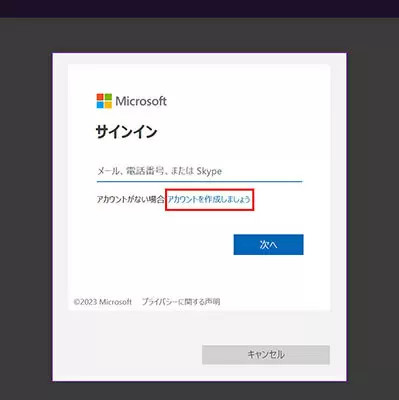
Microsoftアカウントを作成するには、OneNoteを立ち上げた画面に表示される「アカウントを作成しましょう」から作成すれば良い。
Microsoftアカウントを登録するには、既存のメールアドレスをMicrosoftアカウントとして登録するか、電話番号で登録するか、新しいメールアドレスを作成し、Microsoftアカウントとして登録するかの3通りの方法がある。
例えばGoogleが提供しているGmailやYahooが提供しているYahooメールを利用している場合、既存のメールアドレスをMicrosoftアカウントとして登録することをおすすめする。
新しいメールアドレスは無料で取得できるため、新しいメールアドレスをMicrosoftアカウントとして登録しても問題はない。
OneNoteの階層構成
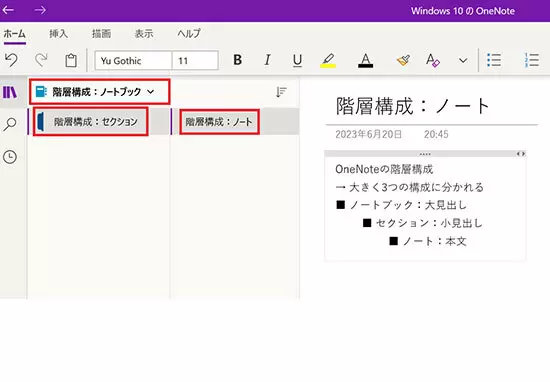
MicrosoftアカウントでOneNoteにログインできたら、いよいよOneNoteを使ってメモを作成していくのだが、先にOneNoteの階層構成を紹介する。
OneNoteの構成は、「ノート」「セクション」「ノートブック」という三つの領域から成り立っている。「ノート」は、実際のメモを作成する場所である。「セクション」とはノートをグループ化する、いわば小見出しである。ノートとセクションについては、このあと詳しく説明しよう。
「ノートブック」は最も大きな分類項目、言うなれば大見出しである。例えば、学校で授業を受ける際、国語用ノート、英語用ノートなど教科ごとにノートを用意するが、OneNoteでも同じような感覚でグループ分けができる。
とはいえ、分類が大きくなりすぎてしまうと管理に苦労するため、基本は「ノート」でメモを作成し、「セクション」でグループ分けするという仕組みを基本と考えよう。
「ノート」でメモを作成する
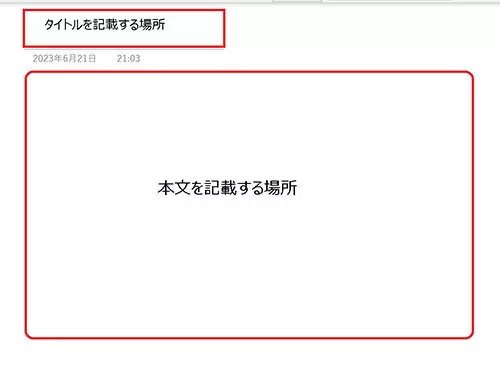
ノートは、「タイトルを記載する場所」と「本文を記載する場所」の二つで構成される。タイトルは作成するメモをわかりやすくするタイトルを登録すれば良い。
しかし、タイトルが未記入の場合、便宜的に本文の一番上の行が仮タイトルとして表示される。本文は、例えばテキストを入れたい場合、入力したい場所をクリックし、カーソルがOneNoteに表示されたのを確認し、おもむろに文字を入力すれば良い。
画像などを登録したい場合、例えば画像をコピーした場合は、画像を挿入したい場所をクリックし、貼り付けを行えば良い。とにかく好きな場所に文字や画像などを入れられるのが、OneNoteの特徴である。
ノートの数が多くなったら「セクション」を使ってグループ分け
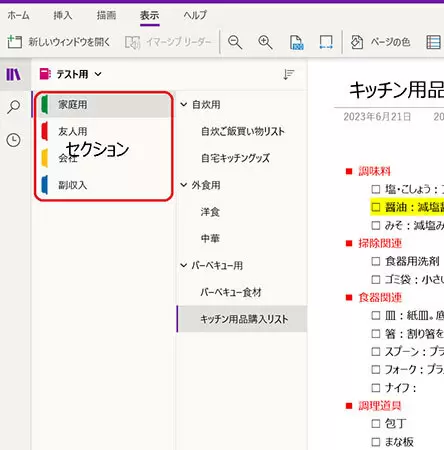
OneNoteの使い方に慣れて、ノートの数がある程度増えてきた場合は、「セクション」を利用してノートを分類することをおすすめする。
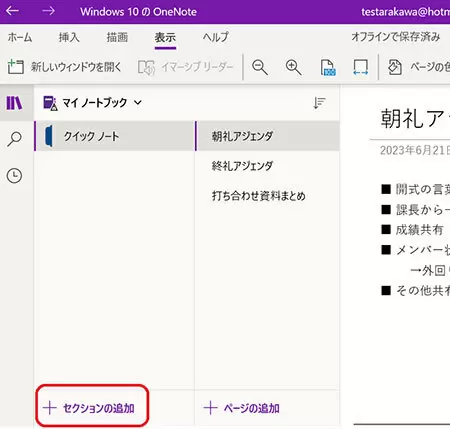
セクションの作り方は、「+セクションの追加」をクリックし、任意の名前をつければよい。間違って名前を登録した場合は、修正したいセクションを右クリックし、「セクション名の変更」から修正可能である。
これまで作成したノートは、「クイックノート」という場所に保管される。クイックノートに紐づいているノートを作成したセクションに移動したい場合は、移動したいノートをドラッグアンドドロップで、紐づけしたいセクションに移動させるだけで良い。
セクショングループとサブページ
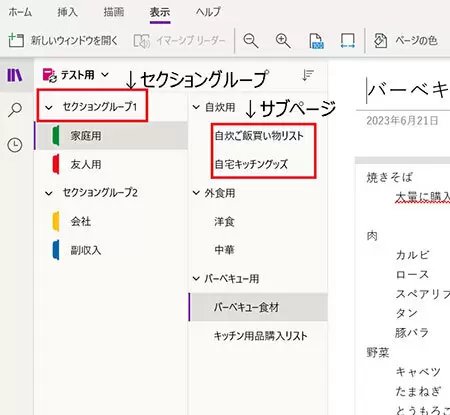
OneNoteは、「ノートブック」と「セクション」「ノート」という三つの構成でできているが、セクションをまとめる「セクショングループ」とノートを階層化する「サブページ」という機能が存在する。
セクショングループは、セクションが増えてしまい、分類しづらくなった場合に作成する。セクショングループは、セクションの上位階層と理解してほしい。
セクショングループの作り方は、セクションが配置されている場所を右クリックし、新しいセクショングループをクリック後、任意の名前を作成すればよい。
サブページを作成するには、先にノートを作成する必要がある。作成したノートをサブページにしたい場合には、ノートを右クリックし、「→サブページにする」を選択すればよい。
サブページを使う例としては、ある一つのノートの量が多くなってしまったため、ノートを分割する、などという使い方が可能である。
ただし、OneNoteの階層化はセクションとノートだけでも問題なくできるため、量が多すぎて整理ができなくなったときに初めて利用することをおすすめする。
OneNoteの使い方について、ノートとセクションを中心に、基本的な機能を中心に紹介した。繰り返しになるが、WordやPowerPointを使った経験がある人なら、ノートの作成自体は直感的に作業できるだろう。デジタルノートを利用したことがない人も、ぜひ一度使ってみてほしい。(GEAR)







