便利な使い方を発見! 話題の「ChatGPT」をiPhoneのSiriで起動するには?
最近よく耳にする「ChatGPT」。ChatGPTは話し言葉で会話できるAIチャットボットのことで、公式のモバイルアプリは用意されていない。しかし、iPhoneの音声アシスタント「Siri」を使えば、iPhoneでも手軽に利用できる。
iPhoneでChatGPTを使うのに役立つのが「ショートカット」機能だ。設定すると複数の機能や操作を自動化してくれるこの機能を使って、ChatGPTをすばやく起動してみよう。
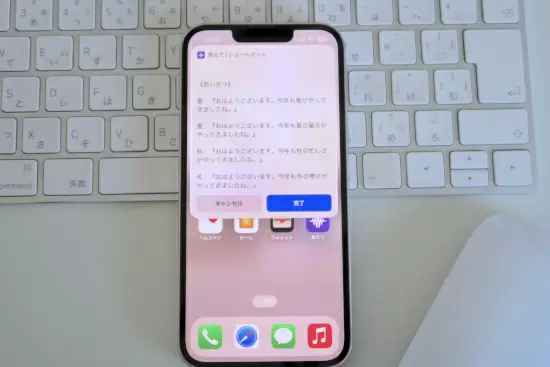
iPhoneのショートカットを使ってChatGPTを起動しよう
まずはOpenAiのウェブサイトを開き、アカウントを作成する。新規作成するには、「Sign up」、すでにアカウントを持っている場合は「Log in」をタップする。ここでは新規作成する方法を紹介しよう。
「Sign up」をタップしたら、メールアドレスの入力画面が表示されるので、メールアドレスを入力し、「Continue」をタップ。続いて、ログインに使用したいパスワードを入力して、「Continue」をタップする。
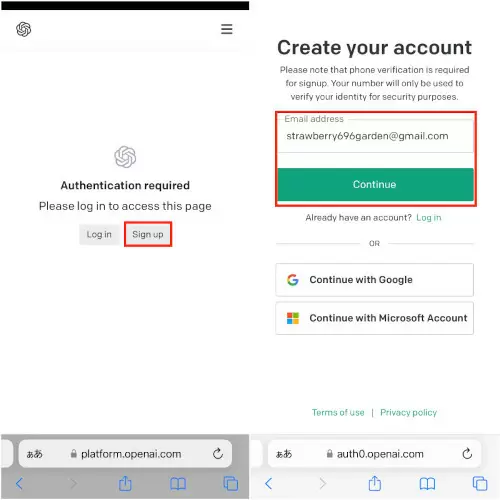
「OpenAi」と検索してウェブサイトを開き、
「Menu」→「Product」→「ChatGPT」を選びSign upする(写真=左)。
メールアドレスを入力後、「Continue」をタップ。
パスワードを入力し、再度「Continue」をタップする(写真=右)
続いて先ほどのメールアドレス宛てにメールが届くので、メールに書かれた「Verify email address」をタップして認証を完了する。これでアカウントが作成できた。
「OpenAi」のログイン画面に戻るとログイン後の画面になり、名前、生年月日、電話番号を登録すると、SMSで認証コードが届く。届いたコードを入力すれば準備は完了。
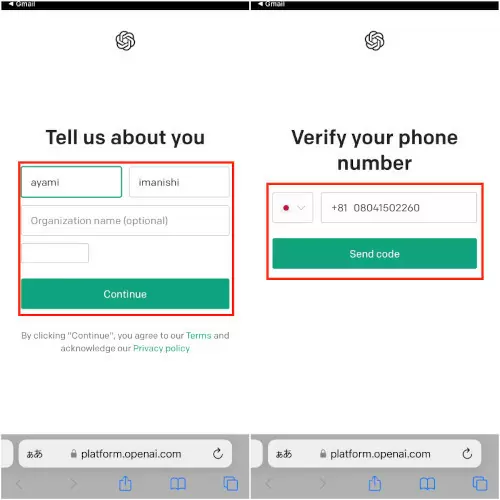
氏名、生年月日を入力して「Continue」をタップ(写真=左)。
続いて、電話番号を入力し、「Send code」をタップすると、
SMSで6桁の認証番号が届く。次の画面で認証番号を入力すると、
ログインが完了する(写真=左)
先ほどメールアドレス宛てに届いたメールの「Verify email address」をタップすると、「Welcome to OpenAI」というページが表示される。画面右上のメニューアイコンをタップ→一番下の「Personal」→「View API keys」の順にタップしていくと、「API keys」というページが出てくる。
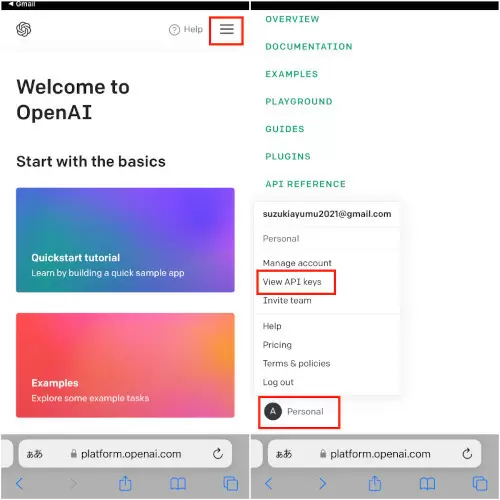
画面右上のメニューアイコンをタップ(写真=左)。
左下の「Personal」をタップし、「View API keys」をタップする(写真=左)
次に、「+Create new secret key」をタップし、名前を入力して「Create secret key」をタップすると、自分専用のOpenAI APIキーが表示される。
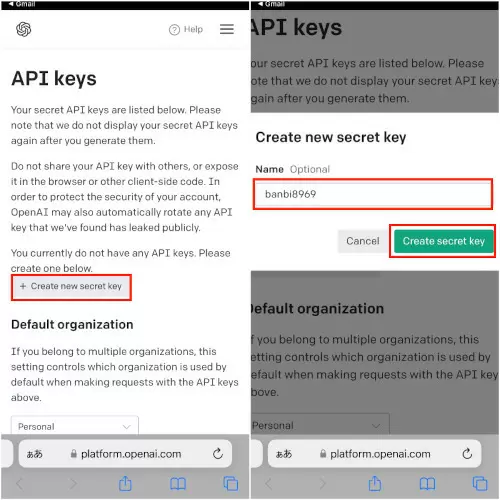
「+Create new secret key」をタップ(写真=左)。
名前を入力して「Create secret key」をタップ。
ここで入力する名前はキーに付ける名前なので、氏名でなくてもいい(写真=右)
発行されたOpenAI APIキーをコピーすれば、ほぼ準備は終わったようなもの。次のステップに備えて、キーをコピーしておこう。
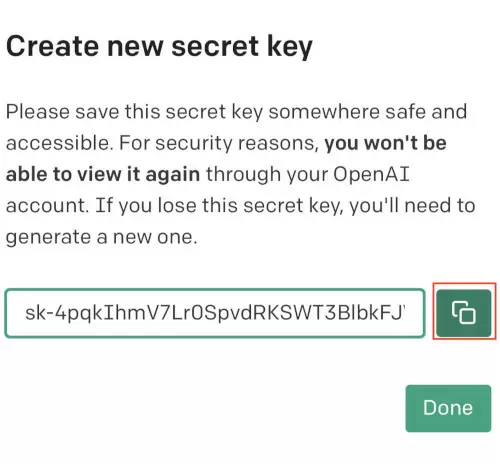
キーの右に書かれたコピーボタンをタップする
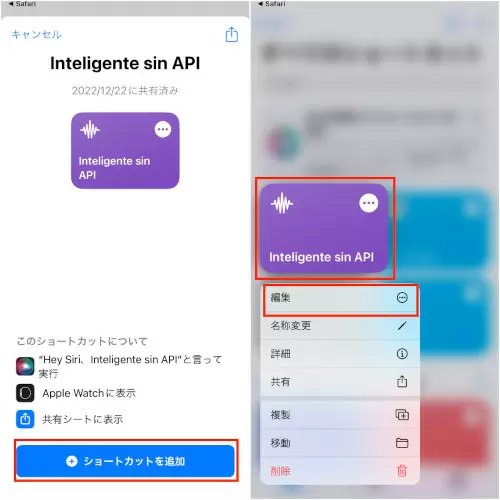
まずは「Inteligente sin API」をインストールしよう(写真=左)。
一覧で先ほどのショートカットを長押しし、「編集」をタップする(写真=右)
「テキスト」に入力された文字を削除し、OpenAI APIキーをペーストする。続いて、「~でテキストを要求」の前を削除し、「chatgptに質問」と入力する。
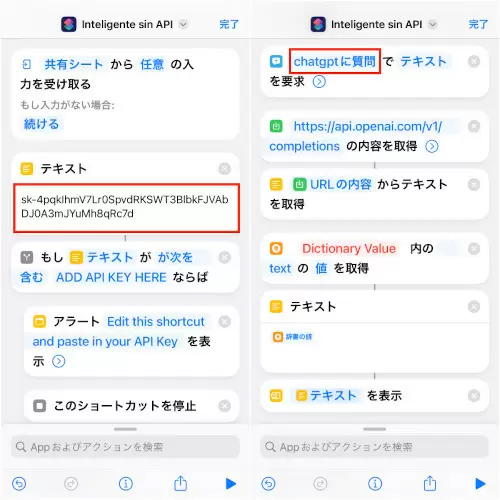
「テキスト」にOPenAI APIキーをペーストする(写真=左)。
「~でテキストを要求」の前を削除し、「chatgptに質問」と入力(写真=右)
さらに、「Inteligente sin API」の部分を「教えて」などの呼び出しコマンドに変更しよう。ここは自分で使いやすいコマンドにしてもいい。
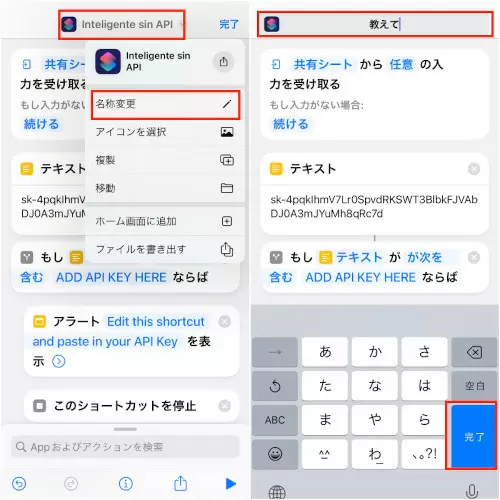
「Inteligente sin API」をタップして「名称変更」を選択(写真=左)。
「教えて」に変更して「完了」をタップ(写真=右)
ホーム画面で使うには、「教えて」のショートカットを長押しして、「詳細」→「ホーム画面に追加」をタップ。これで設定は完了した。
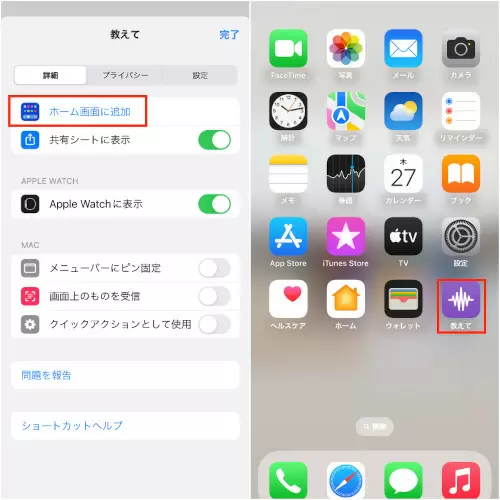
「教えて」を長押し→「詳細」→「ホーム画面に追加」をタップ(写真=左)。
アイコンがホーム画面に追加された(写真=右)

「教えて」をタップすると、テキストの入力画面が表示される。
質問したい内容を入力したら「完了」をタップ(写真=左)。
質問の回答が表示される。画面を閉じるには「完了」をタップしよう(写真=右)
Siriを使う際は、「Hey Siri」もしくはサイドボタンでSiriを起動し、「教えて」と話しかけるといい。今回は「夏の挨拶文を教えて」と話しかけたところ、季節に合った挨拶文を教えてくれた。

Siriを起動して「教えて」と話しかけるとChatGPTに接続される(写真=左)。
続けて質問すると、内容に応じた回答をしてくれる(写真=右)
手入力とSiriでは回答の内容に少し違いがあり、Siriのほうが内容があっさりしているように感じた。いくつかのパターンの回答が知りたい際は、手入力のほうがいいだろう。
ChatGPTは多くの人がまだまだ使い方を模索している段階だ。まずは試しにiPhoneにショートカットを登録して、いろんなシーンで活用してみよう。(フリーライター・今西絢美)
iPhoneでChatGPTを使うのに役立つのが「ショートカット」機能だ。設定すると複数の機能や操作を自動化してくれるこの機能を使って、ChatGPTをすばやく起動してみよう。
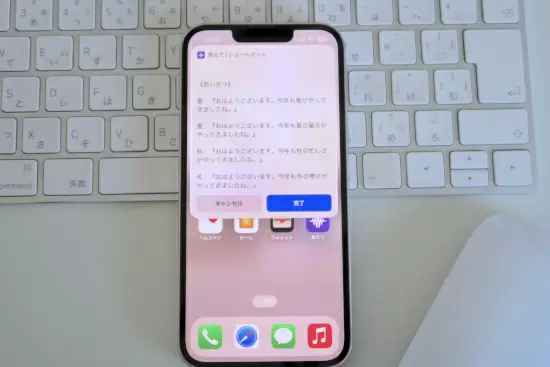
まずはOpenAiのウェブサイトを開き、アカウントを作成する。新規作成するには、「Sign up」、すでにアカウントを持っている場合は「Log in」をタップする。ここでは新規作成する方法を紹介しよう。
「Sign up」をタップしたら、メールアドレスの入力画面が表示されるので、メールアドレスを入力し、「Continue」をタップ。続いて、ログインに使用したいパスワードを入力して、「Continue」をタップする。
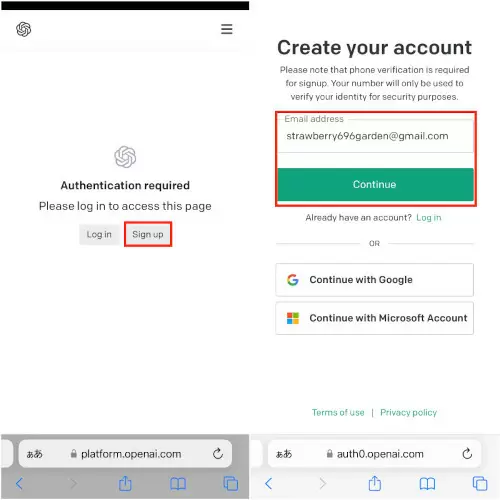
「Menu」→「Product」→「ChatGPT」を選びSign upする(写真=左)。
メールアドレスを入力後、「Continue」をタップ。
パスワードを入力し、再度「Continue」をタップする(写真=右)
続いて先ほどのメールアドレス宛てにメールが届くので、メールに書かれた「Verify email address」をタップして認証を完了する。これでアカウントが作成できた。
「OpenAi」のログイン画面に戻るとログイン後の画面になり、名前、生年月日、電話番号を登録すると、SMSで認証コードが届く。届いたコードを入力すれば準備は完了。
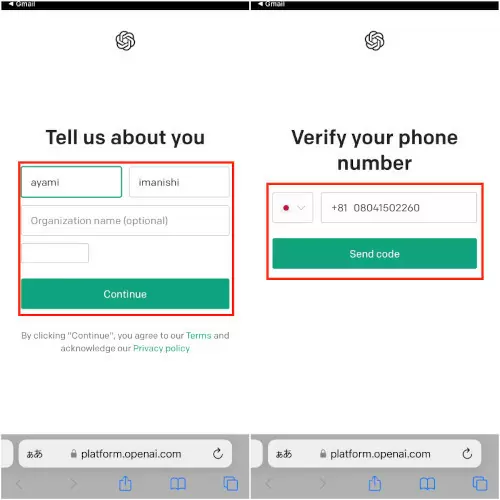
続いて、電話番号を入力し、「Send code」をタップすると、
SMSで6桁の認証番号が届く。次の画面で認証番号を入力すると、
ログインが完了する(写真=左)
先ほどメールアドレス宛てに届いたメールの「Verify email address」をタップすると、「Welcome to OpenAI」というページが表示される。画面右上のメニューアイコンをタップ→一番下の「Personal」→「View API keys」の順にタップしていくと、「API keys」というページが出てくる。
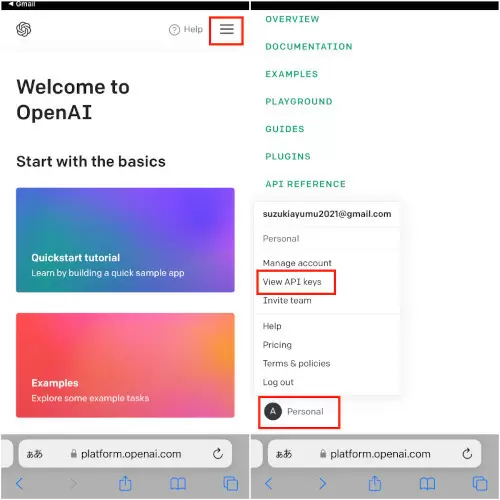
左下の「Personal」をタップし、「View API keys」をタップする(写真=左)
次に、「+Create new secret key」をタップし、名前を入力して「Create secret key」をタップすると、自分専用のOpenAI APIキーが表示される。
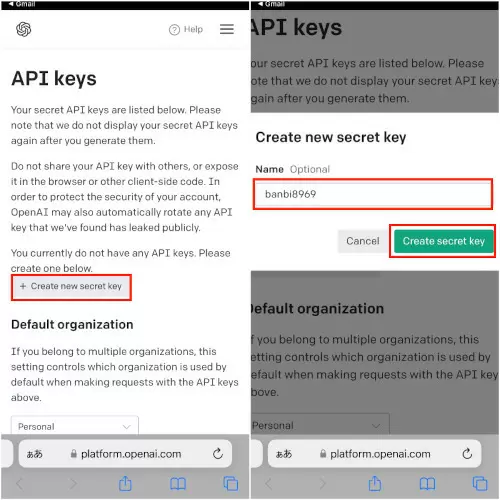
名前を入力して「Create secret key」をタップ。
ここで入力する名前はキーに付ける名前なので、氏名でなくてもいい(写真=右)
発行されたOpenAI APIキーをコピーすれば、ほぼ準備は終わったようなもの。次のステップに備えて、キーをコピーしておこう。
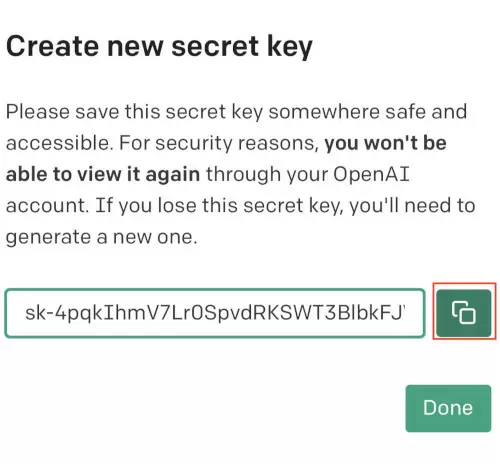
iPhoneの「ショートカット」を活用
この後は、iPhoneの「ショートカット」アプリを使う。配布URL(https://www.icloud.com/shortcuts/08b02bf88171454387dd4e44539d575b)を開くと、自動的に「Inteligente sin API」というショートカットの追加が表示されるので、「ショートカットを追加」をタップする。あとは、このショートカットを編集していこう。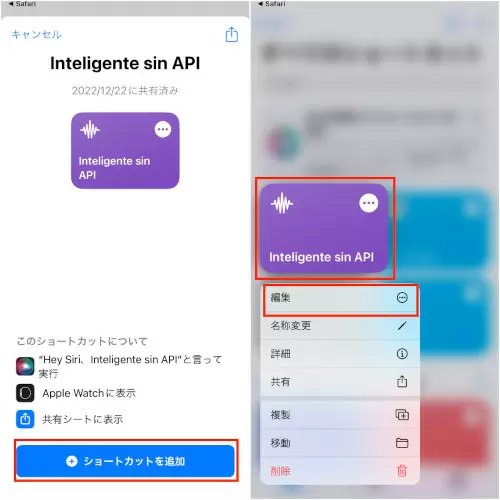
一覧で先ほどのショートカットを長押しし、「編集」をタップする(写真=右)
「テキスト」に入力された文字を削除し、OpenAI APIキーをペーストする。続いて、「~でテキストを要求」の前を削除し、「chatgptに質問」と入力する。
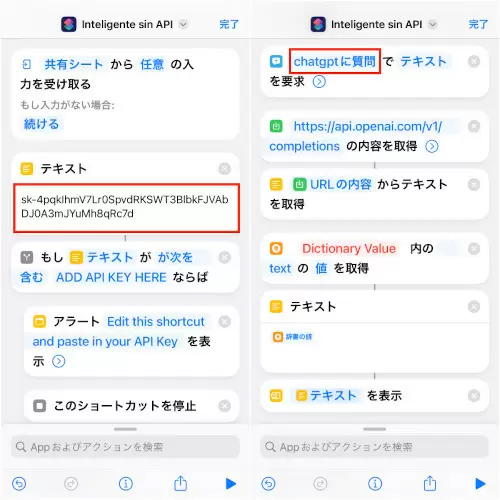
「~でテキストを要求」の前を削除し、「chatgptに質問」と入力(写真=右)
さらに、「Inteligente sin API」の部分を「教えて」などの呼び出しコマンドに変更しよう。ここは自分で使いやすいコマンドにしてもいい。
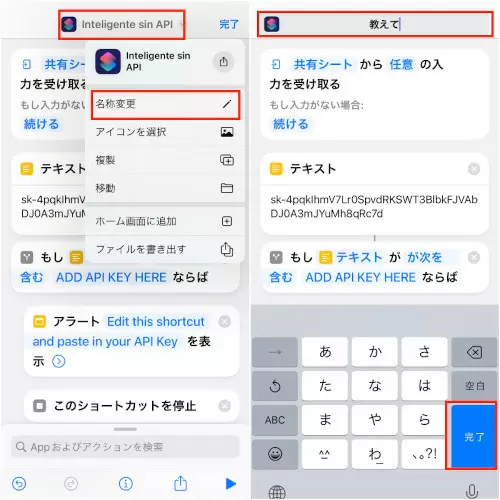
「教えて」に変更して「完了」をタップ(写真=右)
ホーム画面で使うには、「教えて」のショートカットを長押しして、「詳細」→「ホーム画面に追加」をタップ。これで設定は完了した。
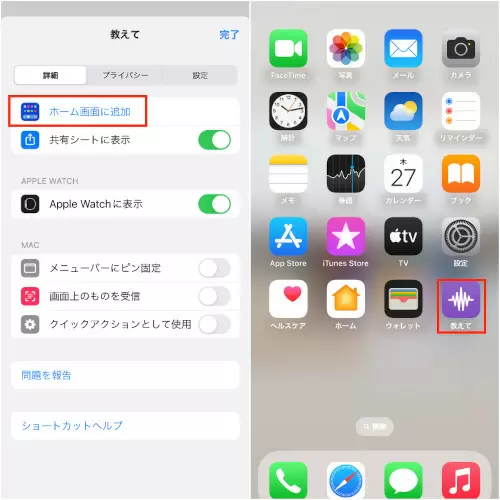
アイコンがホーム画面に追加された(写真=右)
手入力やSiriで使ってみよう
手入力の場合は、先ほどホーム画面に追加した「教えて」のアイコンをタップする。初回起動時はOpen AIへの接続を許可するかどうか聞かれるので、「許可する」をタップ。あとは、質問した内容への回答が表示されるのを待つ。
質問したい内容を入力したら「完了」をタップ(写真=左)。
質問の回答が表示される。画面を閉じるには「完了」をタップしよう(写真=右)
Siriを使う際は、「Hey Siri」もしくはサイドボタンでSiriを起動し、「教えて」と話しかけるといい。今回は「夏の挨拶文を教えて」と話しかけたところ、季節に合った挨拶文を教えてくれた。

続けて質問すると、内容に応じた回答をしてくれる(写真=右)
手入力とSiriでは回答の内容に少し違いがあり、Siriのほうが内容があっさりしているように感じた。いくつかのパターンの回答が知りたい際は、手入力のほうがいいだろう。
ChatGPTは多くの人がまだまだ使い方を模索している段階だ。まずは試しにiPhoneにショートカットを登録して、いろんなシーンで活用してみよう。(フリーライター・今西絢美)







