PCのショートカットキー操作で最も有名な「Ctrl+C」のコピーと「Ctrl+V」のペースト(貼り付け)、いわゆるコピペはPCでの事務作業にとってなくてはならない機能である。しかし、Windows OSのコピー機能は1件しか保存できないという欠点がある。そのため、たくさんコピーしたい場合、一度コピーした情報を別の場所に貼り付け、また別の情報をコピーしては貼り付けるという作業が発生する。しかし、「Clibor」というフリーソフトを使えば、コピーの履歴を最大1万件まで保存できる。Cliborの使い方と便利な機能を紹介しよう。

Cliborで作業効率をアップしよう(画像はイメージ)
Cliborとはクリップボード(コピー)の履歴を管理するソフトである。コピー履歴は最大1万件まで保存可能で、履歴の中から活用したい情報を選択し、貼り付けられる。また、クリップボードの履歴とは別に、定型文の保存も可能である。
例えば、よく使う文章を定型文に保存しておき、必要なときに定型文から選択し、貼り付けられる。本記事ではクリップボード履歴と定型文への活用、FIFOモード・LIFOモードを紹介する。特にFIFOモードについては、使い方のコツを理解すると、あなたの仕事の生産性を高められるだろう。
Cliborはzip形式でダウンロードされるため、zipファイルをデスクトップなどに解凍した後、Clibor.exeというexeファイルをダブルクリックするだけで利用できる。
CliborはPCにインストールしないため、解凍したCliborフォルダを移すだけで別のPCでも利用可能である。
また、同時利用はできないものの、DropboxやOneDriveなどのオンラインストレージへの保存により、複数の端末でCliborフォルダを共有することも可能だ。
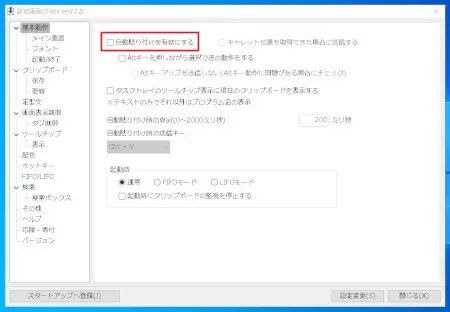
Cliborで自動貼り付けを有効にする
Cliborを使うにあたり、使いやすくなる三つの設定方法を紹介する。Cliborの設定画面の出し方は、タスクバーからCliborのアイコン(青い下矢印)を右クリックし、「設定」をクリックで可能だ。
一つ目の便利な設定は、基本動作カテゴリの[自動貼り付けを有効にする]である。[自動貼り付けを有効にする]にチェックを入れると、Cliborでクリップボードの履歴を選択した際に自動的に貼り付けられるようになる。
[自動貼り付けを有効にする]にチェックを入れなかった場合は、Cliborでクリップボードを選択した後、貼り付け(Ctrl+V)をしないと貼り付けができず、チェックを入れた場合に比べると貼り付けまでにひと手間かかってしまう。
[自動貼り付けを有効にする]にチェックを入れるかは好みの問題だが、生産性を高めたいのであればONにすることを推奨する。
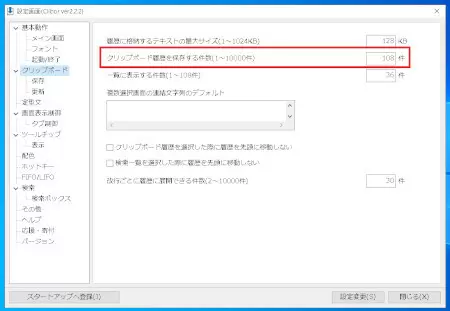
Cliborの履歴保存件数変更
二つ目は、クリップボードの保存件数である。Cliborではクリップボードの保存件数が最大1万件であるものの、デフォルト設定は108件で設定されている。108件でも十分多いものの、108件以上登録したい場合は登録件数を変更できる。
クリップボード保存件数の変更方法は、クリップボードカテゴリから[クリップボード履歴を保存する件数(1~10000件)]で、保存したい件数を入力して完了である。

Cliborサブタグ設置
三つ目の便利な設定は、サブタグの呼び出しである。Cliborはクリップボード履歴管理ソフトという位置づけのため、基本的には履歴機能がメインになるような動作をする。そのため、定型文を呼び出したい場合は、Cliborを開いて定型文タブを選択する必要がある。
しかし、定型文機能もクリップボード履歴管理に負けず劣らず便利なため、定型文を直接呼び出せると便利である。定型文を直接呼び出すには、設定のホットキーカテゴリを選択し、メイン画面(サブタグ)の呼び出しから、[Shiftキーを二回で呼び出し]にチェックを入れて完了である。
この設定によってクリップボード履歴管理を呼び出したい場合は、Ctrlキーを2回、定型文を呼び出したい場合はShiftキーを2回で表示されるようになる。

Cliborスタートアップ登録
こちらは設定ではないのだが、スタートアップ登録機能を紹介する。CliborをPC起動時から利用したい場合は、設定画面の左下にある[スタートアップへ登録]のクリックにより、Windowsのスタートアップフォルダに自動的に保存される。起動時から自動的にCliborを立ち上げたい場合は、ぜひ設定しておこう。
今回紹介した機能以外にも、Cliborの設定は奥が深いため、一通り操作に慣れたら使いやすくするために、あなた好みにカスタマイズしていこう。
■クリップボード履歴機能の使い方
1.テキストなどをコピー(Ctrl+C)する
2.Ctrlキーを2回押し、クリップボード履歴を表示させる(タスクトレイからCliborアイコンをクリックでも可)
3.クリップボード履歴から貼り付けしたいテキストを選択し、クリックもしくはEnterキーを押下する
※[自動貼り付けを有効にする]にチェックが入っていない場合は、貼り付け(Ctrl+V)する
なお、コピーしたテキスト履歴の左側には数字やアルファベットなどが表示されており、ショートカットキーとして機能する。そのため、貼り付けしたいテキストのショートカットキー押下でも貼り付けが可能である。
ショートカットキーは、数字の1から0、アルファベットのaからz、Ctrl+数字、Ctrl+アルファベット、Shift+数字、Shift+アルファベットの組み合わせが存在する。
Ctrlキーを利用する場合は「C1」や「Ca」、Shiftキーを利用する場合は「S2」や「Sb」という表記になる。
コピーやペーストをキーボードのショートカットで利用している方であれば、生産性向上のためにもCliborの履歴選択もショートカットでの選択をおすすめする。
定型文の使い方として、定型文の登録と定型文の貼り付けを紹介する。まずは定型文の登録から。
便利な設定で紹介した通り、定型文の呼び出しはShiftキーを2回押下する設定にしている前提で操作方法を紹介する。
もしShiftキーを2回押下する設定にしていない場合は、Cliborを呼び出した後、定型文タブを選択してほしい。
定型文の登録は大きく二つの方法があり、「クリップボードの履歴から定型文として登録する」方法と「Cliborに直接登録する」方法である。
1.定型文に登録したいテキストをコピー(Ctrl+C)する
2.Ctrlキーを2回押し、クリップボード履歴を表示させる
3.定型文に登録したいテキストを選択し、右クリックから[6:定型文に登録]を選択し、グループ1を選択する
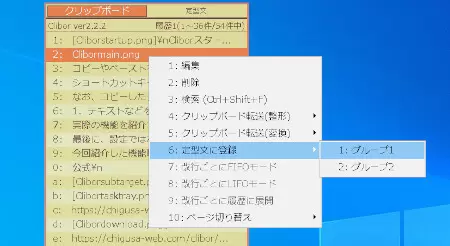
Clibor定型分に登録
■Cliborで定型文を直接登録する方法
1.Shiftキーを2回押し、定型文履歴を表示させる
2.グループ1を右クリックし、[新規登録]をクリックする
3.編集ウィンドウに定型文を登録し、[登録]をクリックする
なお、定型文はグループに分けて登録できる。
Cliborの初期設定では、グループ1とグループ2という二つのグループが存在する。本記事ではグループ1への登録を基準にしているが、必要に応じてグループ2や別のグループの作成も可能である。
定型文のグループ作成や名称変更、削除したい場合は、タスクバーからCliborのアイコン(青い下矢印)を右クリックし、[定型文グループの編集]クリックで可能となる。
また、定型文を修正したい場合は、タスクバーからCliborのアイコン(青い下矢印)を右クリックし、[定型文の編集]をクリックして完了する。
例えば、「あいうえお」「かきくけこ」「さしすせそ」「たちつてと」という四つのキーワードをコピーして貼り付ける場合、通常であれば「あいうえお」をコピペして、「かきくけこ」をコピペ、「さしすせそ」をコピペ、「たちつてと」をコピペすると続けるのが一般的である。
しかし、FIFOモードを利用した場合、「あいうえお」「かきくけこ」「さしすせそ」「たちつてと」を順番にコピーし、4回分の貼り付けにより「あいうえお」「かきくけこ」「さしすせそ」「たちつてと」と順番に貼り付けられる。
LIFOモードは、FIFOモードとは逆に「あいうえお」「かきくけこ」「さしすせそ」「たちつてと」の順番にコピーした場合、「たちつてと」「さしすせそ」「かきくけこ」「あいうえお」の順番に貼り付けできる機能である。
FIFOモードやLIFOモードは、ある程度貼り付けするデータやテキストが決まっていて、コピーする場所や貼り付ける場所もある程度決まっている場合などに使えるという人にとっては、非常に便利な機能である。
FIFOモード・LIFOモードの使い方を紹介する
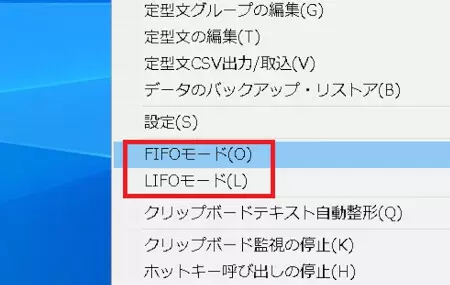
Clibor FIFOモード・LIFOモード
■FIFOモード・LIFOモードの使い方
1.タスクバーからCliborのアイコン(青い下矢印)を右クリックし、FIFOモード(LIFOモード)を選択する
2.テキストを順番にコピー(Ctrl+C)する
3.コピーした回数分貼り付けたい場所にカーソルをあわせ、貼り付け(Ctrl+V)する
※FIFOモードの場合はコピーした順番、LIFOモードの場合はコピーした順番と逆になる
なお、コピーした回数分の貼り付けによって、FIFOモードとLIFOモードは自動的に終了するため、モードを切り替える必要はない。
Cliborは、数あるクリップボード履歴ソフトの中でも使い方が分かりやすく、それでいて設定が細かくできるため、初心者から上級者まで幅広く利用できるソフトである。
PCで事務作業を行う人であれば、コピペは当たり前のように使っているはず。コピペの可能性が広がる「Clibor」をぜひ試してもらい、履歴管理の便利さを知ってほしい。(GEAR)
Cliborとは

Cliborとはクリップボード(コピー)の履歴を管理するソフトである。コピー履歴は最大1万件まで保存可能で、履歴の中から活用したい情報を選択し、貼り付けられる。また、クリップボードの履歴とは別に、定型文の保存も可能である。
例えば、よく使う文章を定型文に保存しておき、必要なときに定型文から選択し、貼り付けられる。本記事ではクリップボード履歴と定型文への活用、FIFOモード・LIFOモードを紹介する。特にFIFOモードについては、使い方のコツを理解すると、あなたの仕事の生産性を高められるだろう。
Cliborの使い方
Cliborの使い方について、(1)ダウンロード方法、(2)便利な設定方法、(3)クリップボードの履歴管理、(4)定型文の登録、(5)FIFOモードの五つのポイントに分けて紹介する。(1)ダウンロード方法
Cliborのダウンロードは「Vector」もしくは「窓の杜」サイトからできる。公式サイトの【ダウンロード】からダウンロードページへいける。Cliborはzip形式でダウンロードされるため、zipファイルをデスクトップなどに解凍した後、Clibor.exeというexeファイルをダブルクリックするだけで利用できる。
CliborはPCにインストールしないため、解凍したCliborフォルダを移すだけで別のPCでも利用可能である。
また、同時利用はできないものの、DropboxやOneDriveなどのオンラインストレージへの保存により、複数の端末でCliborフォルダを共有することも可能だ。
(2)便利な設定 その1
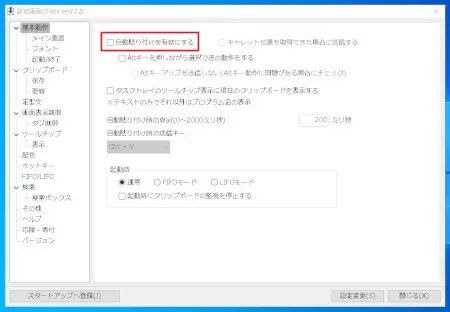
Cliborを使うにあたり、使いやすくなる三つの設定方法を紹介する。Cliborの設定画面の出し方は、タスクバーからCliborのアイコン(青い下矢印)を右クリックし、「設定」をクリックで可能だ。
一つ目の便利な設定は、基本動作カテゴリの[自動貼り付けを有効にする]である。[自動貼り付けを有効にする]にチェックを入れると、Cliborでクリップボードの履歴を選択した際に自動的に貼り付けられるようになる。
[自動貼り付けを有効にする]にチェックを入れなかった場合は、Cliborでクリップボードを選択した後、貼り付け(Ctrl+V)をしないと貼り付けができず、チェックを入れた場合に比べると貼り付けまでにひと手間かかってしまう。
[自動貼り付けを有効にする]にチェックを入れるかは好みの問題だが、生産性を高めたいのであればONにすることを推奨する。
(2)便利な設定 その2
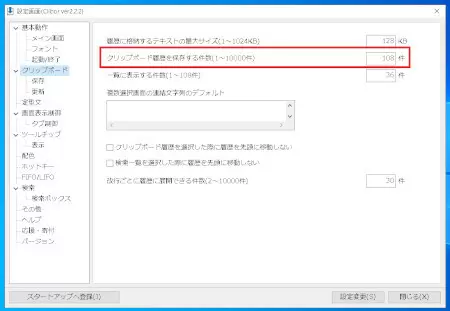
二つ目は、クリップボードの保存件数である。Cliborではクリップボードの保存件数が最大1万件であるものの、デフォルト設定は108件で設定されている。108件でも十分多いものの、108件以上登録したい場合は登録件数を変更できる。
クリップボード保存件数の変更方法は、クリップボードカテゴリから[クリップボード履歴を保存する件数(1~10000件)]で、保存したい件数を入力して完了である。
(2)便利な設定 その3

三つ目の便利な設定は、サブタグの呼び出しである。Cliborはクリップボード履歴管理ソフトという位置づけのため、基本的には履歴機能がメインになるような動作をする。そのため、定型文を呼び出したい場合は、Cliborを開いて定型文タブを選択する必要がある。
しかし、定型文機能もクリップボード履歴管理に負けず劣らず便利なため、定型文を直接呼び出せると便利である。定型文を直接呼び出すには、設定のホットキーカテゴリを選択し、メイン画面(サブタグ)の呼び出しから、[Shiftキーを二回で呼び出し]にチェックを入れて完了である。
この設定によってクリップボード履歴管理を呼び出したい場合は、Ctrlキーを2回、定型文を呼び出したい場合はShiftキーを2回で表示されるようになる。
(2)便利な機能 その4

こちらは設定ではないのだが、スタートアップ登録機能を紹介する。CliborをPC起動時から利用したい場合は、設定画面の左下にある[スタートアップへ登録]のクリックにより、Windowsのスタートアップフォルダに自動的に保存される。起動時から自動的にCliborを立ち上げたい場合は、ぜひ設定しておこう。
今回紹介した機能以外にも、Cliborの設定は奥が深いため、一通り操作に慣れたら使いやすくするために、あなた好みにカスタマイズしていこう。
(3)クリップボード履歴管理
実際の機能を紹介する。まずはCliborのメイン機能、クリップボード履歴管理である。とはいえ、使い方は至ってシンプルである。■クリップボード履歴機能の使い方
1.テキストなどをコピー(Ctrl+C)する
2.Ctrlキーを2回押し、クリップボード履歴を表示させる(タスクトレイからCliborアイコンをクリックでも可)
3.クリップボード履歴から貼り付けしたいテキストを選択し、クリックもしくはEnterキーを押下する
※[自動貼り付けを有効にする]にチェックが入っていない場合は、貼り付け(Ctrl+V)する
なお、コピーしたテキスト履歴の左側には数字やアルファベットなどが表示されており、ショートカットキーとして機能する。そのため、貼り付けしたいテキストのショートカットキー押下でも貼り付けが可能である。
ショートカットキーは、数字の1から0、アルファベットのaからz、Ctrl+数字、Ctrl+アルファベット、Shift+数字、Shift+アルファベットの組み合わせが存在する。
Ctrlキーを利用する場合は「C1」や「Ca」、Shiftキーを利用する場合は「S2」や「Sb」という表記になる。
コピーやペーストをキーボードのショートカットで利用している方であれば、生産性向上のためにもCliborの履歴選択もショートカットでの選択をおすすめする。
(4)定型文の登録・貼り付け その1
Cliborでは、クリップボード履歴管理と同じくらい便利に使える機能の「定型文」がある。定型文は、クリップボード履歴と異なり、削除されない点がメリットである。定型文の使い方として、定型文の登録と定型文の貼り付けを紹介する。まずは定型文の登録から。
便利な設定で紹介した通り、定型文の呼び出しはShiftキーを2回押下する設定にしている前提で操作方法を紹介する。
もしShiftキーを2回押下する設定にしていない場合は、Cliborを呼び出した後、定型文タブを選択してほしい。
定型文の登録は大きく二つの方法があり、「クリップボードの履歴から定型文として登録する」方法と「Cliborに直接登録する」方法である。
(4)定型文の登録・貼り付け その2
■クリップボードの履歴から定型文を登録する方法1.定型文に登録したいテキストをコピー(Ctrl+C)する
2.Ctrlキーを2回押し、クリップボード履歴を表示させる
3.定型文に登録したいテキストを選択し、右クリックから[6:定型文に登録]を選択し、グループ1を選択する
(4)定型文の登録・貼り付け その3
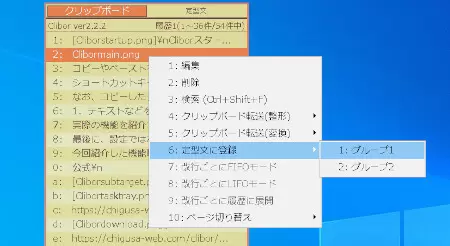
■Cliborで定型文を直接登録する方法
1.Shiftキーを2回押し、定型文履歴を表示させる
2.グループ1を右クリックし、[新規登録]をクリックする
3.編集ウィンドウに定型文を登録し、[登録]をクリックする
なお、定型文はグループに分けて登録できる。
Cliborの初期設定では、グループ1とグループ2という二つのグループが存在する。本記事ではグループ1への登録を基準にしているが、必要に応じてグループ2や別のグループの作成も可能である。
定型文のグループ作成や名称変更、削除したい場合は、タスクバーからCliborのアイコン(青い下矢印)を右クリックし、[定型文グループの編集]クリックで可能となる。
また、定型文を修正したい場合は、タスクバーからCliborのアイコン(青い下矢印)を右クリックし、[定型文の編集]をクリックして完了する。
(5)FIFOモード・LIFOモードとは
FIFOモードとは、簡単に言うと、コピペしたいテキストが複数ある場合に順番にコピーして貼り付けする機能である。例えば、「あいうえお」「かきくけこ」「さしすせそ」「たちつてと」という四つのキーワードをコピーして貼り付ける場合、通常であれば「あいうえお」をコピペして、「かきくけこ」をコピペ、「さしすせそ」をコピペ、「たちつてと」をコピペすると続けるのが一般的である。
しかし、FIFOモードを利用した場合、「あいうえお」「かきくけこ」「さしすせそ」「たちつてと」を順番にコピーし、4回分の貼り付けにより「あいうえお」「かきくけこ」「さしすせそ」「たちつてと」と順番に貼り付けられる。
LIFOモードは、FIFOモードとは逆に「あいうえお」「かきくけこ」「さしすせそ」「たちつてと」の順番にコピーした場合、「たちつてと」「さしすせそ」「かきくけこ」「あいうえお」の順番に貼り付けできる機能である。
FIFOモードやLIFOモードは、ある程度貼り付けするデータやテキストが決まっていて、コピーする場所や貼り付ける場所もある程度決まっている場合などに使えるという人にとっては、非常に便利な機能である。
FIFOモード・LIFOモードの使い方を紹介する
FIFOモード・LIFOモードの使い方
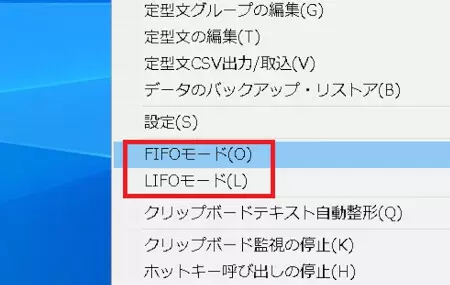
■FIFOモード・LIFOモードの使い方
1.タスクバーからCliborのアイコン(青い下矢印)を右クリックし、FIFOモード(LIFOモード)を選択する
2.テキストを順番にコピー(Ctrl+C)する
3.コピーした回数分貼り付けたい場所にカーソルをあわせ、貼り付け(Ctrl+V)する
※FIFOモードの場合はコピーした順番、LIFOモードの場合はコピーした順番と逆になる
なお、コピーした回数分の貼り付けによって、FIFOモードとLIFOモードは自動的に終了するため、モードを切り替える必要はない。
Cliborは、数あるクリップボード履歴ソフトの中でも使い方が分かりやすく、それでいて設定が細かくできるため、初心者から上級者まで幅広く利用できるソフトである。
PCで事務作業を行う人であれば、コピペは当たり前のように使っているはず。コピペの可能性が広がる「Clibor」をぜひ試してもらい、履歴管理の便利さを知ってほしい。(GEAR)







