Pocketでいつでも簡単に情報をクリップ! Webサイトを保存し、後から読めるアプリ
Pocketというアプリをご存じだろうか。Pocketとは、いわゆる「後で読む」アプリで、簡単に言うとWebサイトを保存しておき、保存したサイトを後から読めるアプリである。例えば、Webサイトでお気に入りのレシピを見つけた時にPocketに登録しておき、保存したサイトを後でじっくり確認するという使い方ができる。ここではPocketの簡単な使い方と、Pocketのおすすめポイントを紹介しよう。

情報を簡単にクリップできるPocket(画像はイメージ)
ネットで調べ物をするのは今や当たり前の行動だが、ほとんどの場合、検索結果がたくさんありすぎてすべての情報を閲覧するのは難しい。そんなとき、保存しておいて後で読むという使い方ができるアプリ「Pocket」をおすすめしたい。
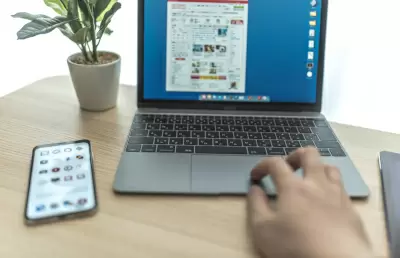
Pocketの使い方(画像はイメージ)
最初にPocketの使い方を紹介する。PocketはPCやiPhone、Androidスマートフォンなどさまざまなデバイスで利用できる。本記事ではPCの使い方をベースに、補足としてスマホでの利用方法を紹介する。
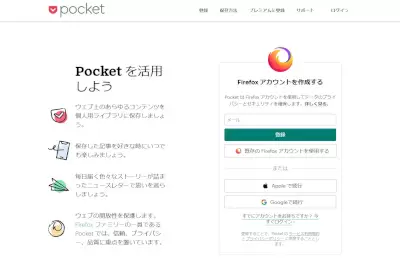
Pocketの登録画面
Pocketを利用するにはPocketの公式サイトにアクセスし、Firefoxアカウントを作成する。メールアドレスを入力して【登録】に進み、パスワードと年齢を入力してアカウントを作成できる。
既にFirefoxアカウントがありブラウザを利用していればそのまま利用可能だ。他にGoogleアカウントやAppleIDでも利用できる。
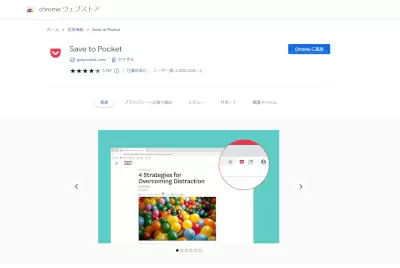
「Save to Pocket(Chromeウェブストア)」の画面
PCでPocketに記事を保存する簡単な方法は、ブラウザの拡張機能「Save to Pocket」を適用する方法である。
今回はGoogle Chromeを例に紹介するが、Google Chrome以外でも拡張機能が利用できるブラウザであれば、同じような方法で利用できる。
Google Chromeで「Save to Pocket」を適用するには、Google Chromeを開き、「Save to Pocket」という拡張機能をChromeに追加すれば良い。Save to Pocketを追加すると、アルファベット「v」のようなアイコンが表示される。
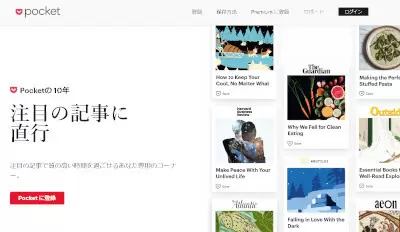
Pocketのトップ画面
拡張機能「Save to Pocket」を追加した後は、記事を登録するだけである。Google Chromeを使ってネットサーフィンを行い、気になったサイトが見つかったタイミングで「v」のアイコンをクリックすれば良い。Pocketでは保存できる容量に制限がないため、気になったサイトを手当たり次第に登録しても問題ない。

iPhoneのPocket画面
次にiPhoneやiPadなどiOSで利用する場合を紹介する。Android端末でも基本的な使い方はほとんど変わらないため参考にしてほしい。
まずはApp StoreからPocketアプリをダウンロードしよう。iPhoneやiPadでは、標準ブラウザとしてSafariが利用できるためSafariを使って記事を保存する方法を紹介する。
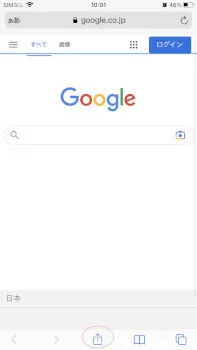
Safariのシェアボタンをタップ
Safariを使って気になったサイトが見つかったら、Safariのシェアボタンをタップする。
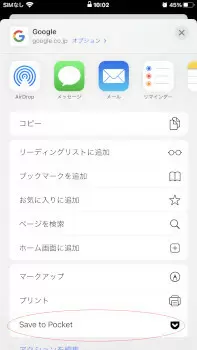
Safariで保存する
次に、シェアボタンのメニューを下にスクロールし「Save to Pocket」をタップすればいい。
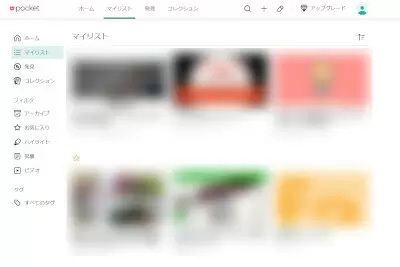
記事を閲覧する(筆者撮影)
Pocketに保存した記事を閲覧するには、WebブラウザからPocketのサイトを開きPocketにログインする。
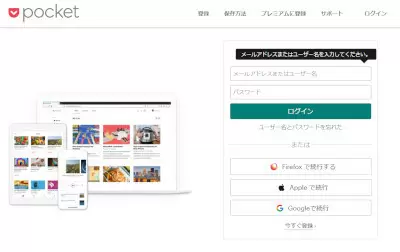
Pocketにログインする
ログインするとマイリストというタブが開く。マイリストに保存した記事一覧が表示されるため、最初のうちはマイリストにある記事を読んでいけばいい。
マイリストに登録したWebサイトを整理したい場合、お気に入り登録とタグ機能、アーカイブ機能が活用できる。お気に入り登録は、Pocketに保存した記事の中でも気に入った記事をお気に入りとして登録する機能である。
Pocketは使い続けると、その特徴ゆえにクリップしたWebサイトがたくさん溜まってしまう。そこで、クリップしたサイトの中でも「お気に入り」登録をすることで、気に入った記事をわかりやすく整理できる。
次はタグ機能である。タグ機能は、記事にタグ付けを行う機能である。クリップしたWebサイトに共通のタグをつけることでグループ化できる。
最後にアーカイブ機能である。マイリストに置いておく必要はないものの、削除まではしたくないWebサイトはアーカイブしておくことで保存できる。
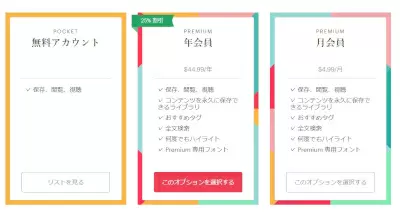
Pocketの有料プラン
Pocketには年間44.99ドルもしくは月間4.99ドルで利用可能な有料プランが用意されている。有料プランの特徴は以下の通りである。
・削除されたサイトも永久的に保存
・広告表示なし
・有料プラン専用の強化された検索機能
・おすすめタグ
・ハイライト表示が無制限
・閲覧スタイルの作成
有料プランの特徴のうち「削除されたサイトを永久的に保存」は便利な機能である。無料プランのPocketはオフラインでも閲覧できるのだが、サイト自体が消えてしまった場合は残念ながらPocketでは表示できなくなってしまう。
有料プランを契約すれば、サイトが削除されても永久的に閲覧可能になるのだ。また、広告表示なしや強化された検索機能など、Pocketをディープに使いこなしたいのであれば有料プランがおすすめである。
しかし、無料プランでも十分に活用できるため、まず最初は無料プランでPocketを使いこなすことをおすすめする。

Pocketのおすすめポイント(画像はイメージ)
次に、後で読むアプリとして優秀だと感じるPocketのおすすめポイントを3点紹介する。

機能がシンプルで使いやすい(画像はイメージ)
Pocketをおすすめするポイントの一つ目は、機能がシンプルである点。Google Chromeであれば拡張機能「Save to Pocket」を追加し、気になるサイトをタップで追加するだけである。
閲覧についても、お気に入り機能やタグ機能、アーカイブ機能などがあるが、最初は使わなくても問題なく利用できる点がいい。
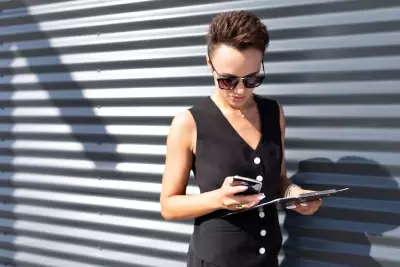
オフライン環境でも閲覧可能(画像はイメージ)
Pocketで一度読み込んだ記事は、オフライン環境でも閲覧可能である。使い方としては、Wi-Fi環境などデータが無限に利用できる環境でPocketの記事をたくさん保存し、移動中などに保存した記事を読むといった使い方が便利である。
特に、格安SIMなどを利用しているユーザーの場合、データ容量が数GB程度ということも珍しくはない。多くのWebサイトを閲覧したいが、データ容量を抑えたい場合に最適である。
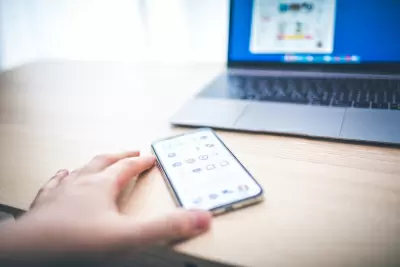
マルチデバイスで利用可能(画像はイメージ)
Pocketで一番おすすめしたい機能が、スマホでもPCでも同じWebサイトが閲覧可能という点である。筆者の個人的な使い方ではあるが、例えば自宅でネットサーフィンをするなかで気になった記事をPocketに保存しておき、後で電車の移動中に閲覧するという使い方をしている。
筆者の場合、文章をじっくり読みたい場合は大画面で閲覧するよりも、スマホサイズの画面で読む方が集中できる傾向にあるため、情報をしっかりと頭の中にインプットしたい際にPocketは非常に役に立っている。
Pocketアプリは使い方次第で無限の可能性を秘めている。ぜひ一度使っていただき、Pocketアプリの便利さを知ってほしい。(GEAR)

ネットで調べ物をするのは今や当たり前の行動だが、ほとんどの場合、検索結果がたくさんありすぎてすべての情報を閲覧するのは難しい。そんなとき、保存しておいて後で読むという使い方ができるアプリ「Pocket」をおすすめしたい。
Pocketの使い方
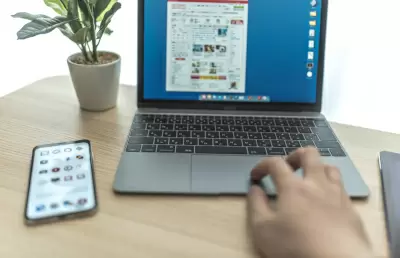
最初にPocketの使い方を紹介する。PocketはPCやiPhone、Androidスマートフォンなどさまざまなデバイスで利用できる。本記事ではPCの使い方をベースに、補足としてスマホでの利用方法を紹介する。
アカウント登録
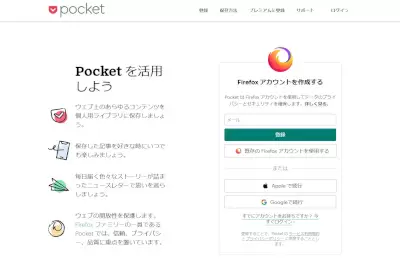
Pocketを利用するにはPocketの公式サイトにアクセスし、Firefoxアカウントを作成する。メールアドレスを入力して【登録】に進み、パスワードと年齢を入力してアカウントを作成できる。
既にFirefoxアカウントがありブラウザを利用していればそのまま利用可能だ。他にGoogleアカウントやAppleIDでも利用できる。
記事を保存する
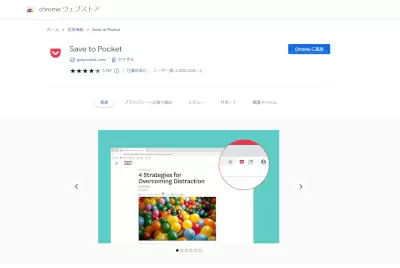
PCでPocketに記事を保存する簡単な方法は、ブラウザの拡張機能「Save to Pocket」を適用する方法である。
今回はGoogle Chromeを例に紹介するが、Google Chrome以外でも拡張機能が利用できるブラウザであれば、同じような方法で利用できる。
Google Chromeで「Save to Pocket」を適用するには、Google Chromeを開き、「Save to Pocket」という拡張機能をChromeに追加すれば良い。Save to Pocketを追加すると、アルファベット「v」のようなアイコンが表示される。
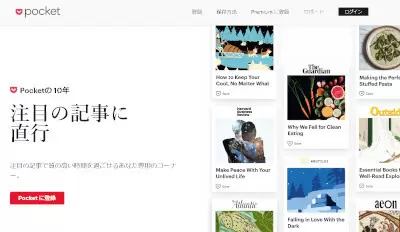
拡張機能「Save to Pocket」を追加した後は、記事を登録するだけである。Google Chromeを使ってネットサーフィンを行い、気になったサイトが見つかったタイミングで「v」のアイコンをクリックすれば良い。Pocketでは保存できる容量に制限がないため、気になったサイトを手当たり次第に登録しても問題ない。
iPhone(スマートフォン)の場合

次にiPhoneやiPadなどiOSで利用する場合を紹介する。Android端末でも基本的な使い方はほとんど変わらないため参考にしてほしい。
まずはApp StoreからPocketアプリをダウンロードしよう。iPhoneやiPadでは、標準ブラウザとしてSafariが利用できるためSafariを使って記事を保存する方法を紹介する。
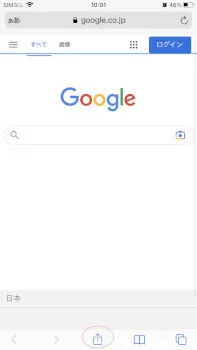
Safariを使って気になったサイトが見つかったら、Safariのシェアボタンをタップする。
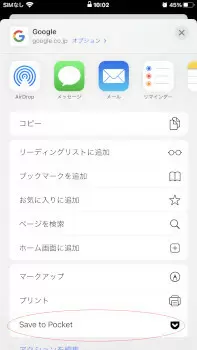
次に、シェアボタンのメニューを下にスクロールし「Save to Pocket」をタップすればいい。
記事を閲覧する
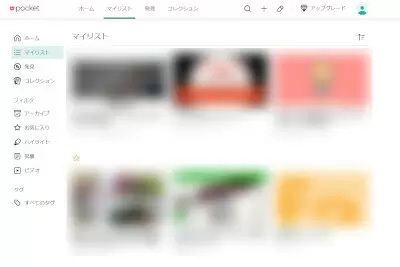
Pocketに保存した記事を閲覧するには、WebブラウザからPocketのサイトを開きPocketにログインする。
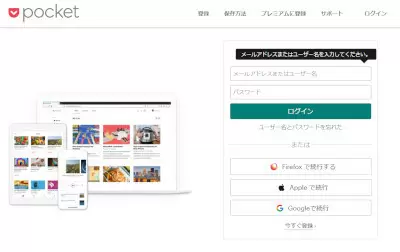
ログインするとマイリストというタブが開く。マイリストに保存した記事一覧が表示されるため、最初のうちはマイリストにある記事を読んでいけばいい。
マイリストに登録したWebサイトを整理したい場合、お気に入り登録とタグ機能、アーカイブ機能が活用できる。お気に入り登録は、Pocketに保存した記事の中でも気に入った記事をお気に入りとして登録する機能である。
Pocketは使い続けると、その特徴ゆえにクリップしたWebサイトがたくさん溜まってしまう。そこで、クリップしたサイトの中でも「お気に入り」登録をすることで、気に入った記事をわかりやすく整理できる。
次はタグ機能である。タグ機能は、記事にタグ付けを行う機能である。クリップしたWebサイトに共通のタグをつけることでグループ化できる。
最後にアーカイブ機能である。マイリストに置いておく必要はないものの、削除まではしたくないWebサイトはアーカイブしておくことで保存できる。
Pocketの有料プラン
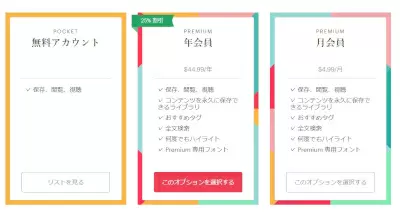
Pocketには年間44.99ドルもしくは月間4.99ドルで利用可能な有料プランが用意されている。有料プランの特徴は以下の通りである。
・削除されたサイトも永久的に保存
・広告表示なし
・有料プラン専用の強化された検索機能
・おすすめタグ
・ハイライト表示が無制限
・閲覧スタイルの作成
有料プランの特徴のうち「削除されたサイトを永久的に保存」は便利な機能である。無料プランのPocketはオフラインでも閲覧できるのだが、サイト自体が消えてしまった場合は残念ながらPocketでは表示できなくなってしまう。
有料プランを契約すれば、サイトが削除されても永久的に閲覧可能になるのだ。また、広告表示なしや強化された検索機能など、Pocketをディープに使いこなしたいのであれば有料プランがおすすめである。
しかし、無料プランでも十分に活用できるため、まず最初は無料プランでPocketを使いこなすことをおすすめする。
Pocketのおすすめポイント

次に、後で読むアプリとして優秀だと感じるPocketのおすすめポイントを3点紹介する。
機能がシンプルで使いやすい

Pocketをおすすめするポイントの一つ目は、機能がシンプルである点。Google Chromeであれば拡張機能「Save to Pocket」を追加し、気になるサイトをタップで追加するだけである。
閲覧についても、お気に入り機能やタグ機能、アーカイブ機能などがあるが、最初は使わなくても問題なく利用できる点がいい。
オフライン環境でも閲覧可能
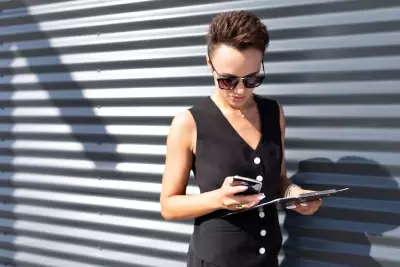
Pocketで一度読み込んだ記事は、オフライン環境でも閲覧可能である。使い方としては、Wi-Fi環境などデータが無限に利用できる環境でPocketの記事をたくさん保存し、移動中などに保存した記事を読むといった使い方が便利である。
特に、格安SIMなどを利用しているユーザーの場合、データ容量が数GB程度ということも珍しくはない。多くのWebサイトを閲覧したいが、データ容量を抑えたい場合に最適である。
スマホでもパソコンでも確認可能
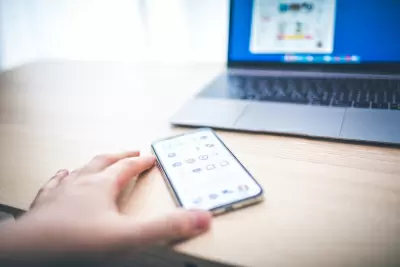
Pocketで一番おすすめしたい機能が、スマホでもPCでも同じWebサイトが閲覧可能という点である。筆者の個人的な使い方ではあるが、例えば自宅でネットサーフィンをするなかで気になった記事をPocketに保存しておき、後で電車の移動中に閲覧するという使い方をしている。
筆者の場合、文章をじっくり読みたい場合は大画面で閲覧するよりも、スマホサイズの画面で読む方が集中できる傾向にあるため、情報をしっかりと頭の中にインプットしたい際にPocketは非常に役に立っている。
Pocketアプリは使い方次第で無限の可能性を秘めている。ぜひ一度使っていただき、Pocketアプリの便利さを知ってほしい。(GEAR)







