感染症予防の観点からリモートワークが推進されている昨今だが、マイクロソフトのTeamsのオンライン会議やチャット、クラウドストレージを使っている企業も増えている。今回は、Teamsのビデオ会議をリモートワークで活用する方法について紹介しよう。

(1)チームの「会議」ボタンから「今すぐ会議」を押せば、チーム参加者とすぐに会議が開催できる
(2)チームの「会議」ボタンから「会議をスケジュール」を選択し、会議のリンクを共有
(3)Teamsのカレンダーの予定表から会議を追加
ビデオ会議の設定ができたら、参加させたい人を招待する。開催設定の日時での招待はもちろん、会議中に必要な人を招待することも可能だ。自分のやりやすい方法で、Teamsのビデオ会議を開催すると良いだろう。
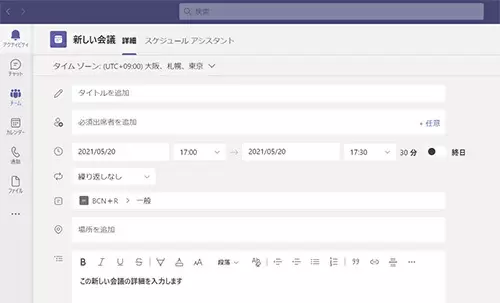
Teamsのスケジュールや予定表から設定する画面
(1)メールから参加
(2)開催者や参加者の着信から参加
(3)会議のリンクから参加
(4)カレンダーの予定表から参加
(5)ゲストとして参加
Teamsでは、ビデオ会議に参加する前に、カメラや音声のオン/オフを切り替えられるのと同時に、あらかじめ用意されている背景画像から背景を選べる。
カメラのオン/オフ切り替えの横にある「背景フィルター」をクリックすると、20以上の背景画像が表示される。自由にアップロードして設定することが可能だ。無料でダウンロードできるので、気軽に使えるのがいい。
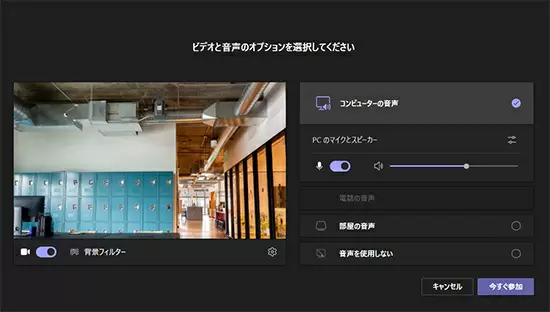
カメラのオン/オフ設定の横の
「背景フィルター」をクリック
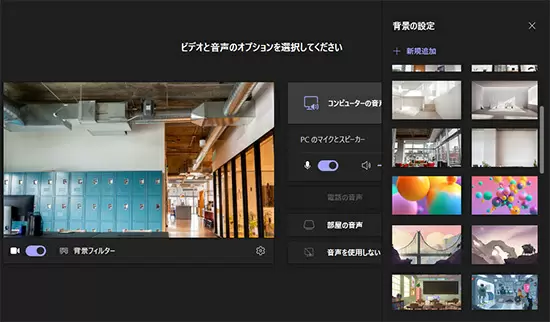
20以上の画像から好きな背景が選べる
(1)カラフルな風船
(2)おしゃれなお部屋
(3)マインクラフトの世界
(4)山や自然など
おしゃれな部屋の背景を設定すると、自分の部屋のような雰囲気が出せて違和感がない。慣れてきたら、自分のお気に入りの画像を背景に設定することもできるので、ぜひオリジナル画像の活用にチャレンジしてみよう。
伝えたい内容によっては、言葉だけでの説明が難しい場合もある。そんなときにホワイトボードを使えば、ビデオ会議に参加している人同士で認識のすり合わせができる。
これらの雑音が拾われるだけならまだしも、話している人の会話とかぶると、会話している人の声が途切れて聞こえなくなる。会議中の不必要な音声はできるだけ排除したい。
マイクのミュート機能を使うことで、音声は発信されなくなる。ミュートボタンをクリックすればすぐに解除も可能なので、自分が発言する際はオン、相手の話を聞く際はオフなど上手に使い分けるといいだろう。
よくあるのが、ミュートにしたまま発言してしまって、相手に聞こえてないケース。その場合は、発言すると自分の画面にミュート状態であることを知らせてくれるし、マイクのオンの人が音声で教えてあげると親切だろう。
(1)自分のプロフィールアイコンを押す
(2)設定を選択
(3)「追加」を押す
(4)「会議チャット」の通知を押す
(5)好きな通知方法を選択(ミュート解除・自分が参加するかメッセージを送信するまでミュート・ミュートから選択)
会議中に特定の人にだけ伝えたいというケースは良くあるので、活用場面は多いだろう。
1.プロフィールアイコンを押す
2.選択を押す
3.設定
4.デバイスを押す
5.テスト通話の開始を押す
6.テスト通話の結果が表示される
7.問題があれば設定の変更をする
8.問題がなければ閉じるを押す
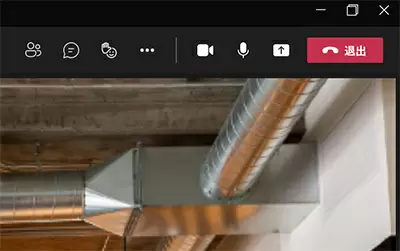
「マイク」と「退出」の間にある「↑」で共有
1.Teamsのビデオ会議中に「↑」の「共有」を押す
2.参照を押す
3.開くを押す
4.会議で共有したいファイルの選択
5.開くを押す
6.共有したいファイルがビデオ会議に参加している人に表示される
7.共有を取り消す際は、「↓」を押せば非表示になる

「マイク」と「退出」の間にある「↑」で共有
最後に、実際にリモートワークでTeamsを活用するシーンを具体的に紹介していこう。Teamsではビデオ会議に必要とされる機能は、ほとんどといって良いくらい備わっている。
ビデオ会議をフル活用することで、リモートワークであってもこれまでの会議と比較にならないほど生産性が上がることは間違いないだろう。
それも各機能が直感的に操作できるようになっているため、初めてビデオ会議に参加する人がいたとしても、ほぼ問題なく使いこなせるほどのスムーズさが魅力だ。少なくとも、数回会議を開催したり、参加したりすれば要領を得るだろう。
例えば、新しい担当者に代わっても、そっくりそのまま会議の動画や資料、これまでのやりとりを可視化して伝えられる。もちろん、離れた場所にいる相手であっても、Teamsに招待して伝えるだけなので、問題なく引き継ぐことが可能だ。
まるでSNSの「いいね」ボタンを押すように、手軽に「いいね」を意思表示に使えるので、その簡単さも魅力だ。
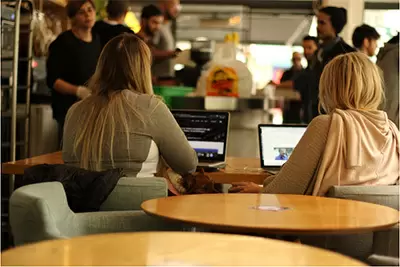
「マイク」と「退出」の間にある「↑」で共有
Teamsのビデオ会議によって、相手の表情を見ながら各機能を駆使することで、快適で円滑なコミュニケーションが実現できる。
Q1.ビデオ会議アイコンが表示されないのはなぜ?
アカウントの権限によっては、Teamsの操作パネルに会議のアイコンが出ない場合がある。その場合、「予定表」から会議を設定しよう。
Q2.ビデオ会議に参加できないのはなぜ?
Teamsのビデオ会議の参加方法は、先述したように、1.メールから参加、2.着信から参加、3.会議のリンクから参加、4.予定表から参加――の四つの方法がある。
それぞれの参加方法について紹介しよう。
・メールから参加
1.ビデオ会議の開催者から招待のメールを受け取る
2.メールに記載されているURLにアクセスする
3.会議のロビーが表示されるので「今すぐ参加」を押す
4.会議に参加できる。
・着信から参加
1.ビデオ会議の開催者から着信が入る
2.「○○さんが会議に参加するよう勧めています」と表示されるので「承諾」を押す
3.会議のロビーが開くので「今すぐ参加」を押す
・会議のリンクから参加
1.リンクを押す
2.会議のロビーが表示されるので「今すぐ参加」を押して会議に参加
・予定表から参加
1.会議の開催者からグーグルカレンダーなどで予定を共有
2.予定の時間になったら「会議に参加するにはここをクリックしてください」を押す
3.自分の好みの参加方法を選択し「このブラウザーで続ける」を押す
4.会議のロビーが表示されるので「今すぐ参加」を押して参加
このようにTeamsは、ビデオ会議にほしい便利な機能の多くが備わっている。便利機能を活用して、作業の効率化を測っていこう。(GEAR)

Teamsのビデオ会議とは?
Teamsでは、リアルタイム動画と音声でオンライン会議ができる。会議の呼び方はいろいろあり、ビデオ会議やWEB会議などと呼ばれる。複数人はもちろん、1対1での会議も可能だ。また、Teamsの会議に参加できる人数は、2020年9月時点で300人が上限となっている。Teamsのビデオ会議を開催する
Teamsのビデオ会議はどのような手順で進めていくのか。その方法を紹介しよう。ビデオ会議を開催する際、主に次の方法からできるようになっている。(1)チームの「会議」ボタンから「今すぐ会議」を押せば、チーム参加者とすぐに会議が開催できる
(2)チームの「会議」ボタンから「会議をスケジュール」を選択し、会議のリンクを共有
(3)Teamsのカレンダーの予定表から会議を追加
ビデオ会議の設定ができたら、参加させたい人を招待する。開催設定の日時での招待はもちろん、会議中に必要な人を招待することも可能だ。自分のやりやすい方法で、Teamsのビデオ会議を開催すると良いだろう。
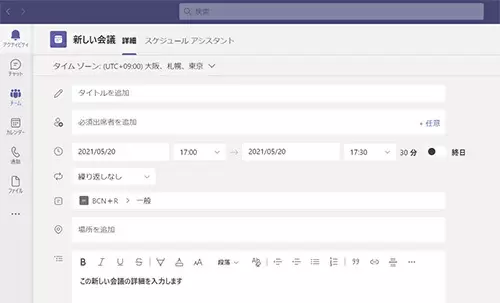
Teamsのビデオ会議に参加する
会議の開催者から招待されて参加する場合、下記の方法がある。(1)メールから参加
(2)開催者や参加者の着信から参加
(3)会議のリンクから参加
(4)カレンダーの予定表から参加
(5)ゲストとして参加
Teamsのビデオ会議の便利機能
Teamsのビデオ会議には、多くの便利な機能がある。まず最初にビデオ会議に参加する際、気になるのが背景画像だろう。特に自宅でビデオ会議をするとき、プライベートな室内の様子が背景に映るのを気にする人は多い。Teamsでは、ビデオ会議に参加する前に、カメラや音声のオン/オフを切り替えられるのと同時に、あらかじめ用意されている背景画像から背景を選べる。
カメラのオン/オフ切り替えの横にある「背景フィルター」をクリックすると、20以上の背景画像が表示される。自由にアップロードして設定することが可能だ。無料でダウンロードできるので、気軽に使えるのがいい。
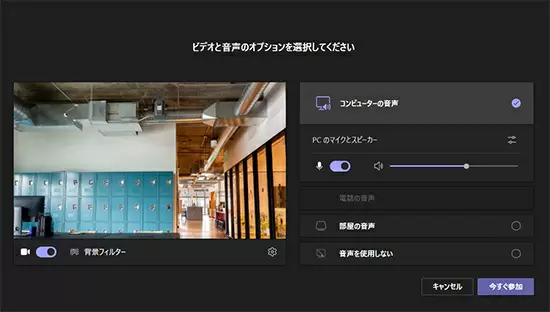
「背景フィルター」をクリック
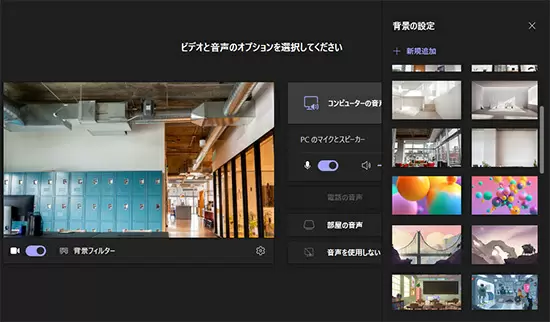
背景画像の種類
デフォルトの背景画像の種類は様々。この点はアップデートのたびに増えていくようだ。(1)カラフルな風船
(2)おしゃれなお部屋
(3)マインクラフトの世界
(4)山や自然など
おしゃれな部屋の背景を設定すると、自分の部屋のような雰囲気が出せて違和感がない。慣れてきたら、自分のお気に入りの画像を背景に設定することもできるので、ぜひオリジナル画像の活用にチャレンジしてみよう。
ビデオ会議中にホワイトボードが使える
ビデオ会議をしている際、参加者がホワイトボードに自由に書き込める。具体的には、文字はもちろん、図形、消しゴム機能、画像などがある。伝えたい内容によっては、言葉だけでの説明が難しい場合もある。そんなときにホワイトボードを使えば、ビデオ会議に参加している人同士で認識のすり合わせができる。
ビデオ会議の録音・録画
ビデオ会議の様子の録音や録画もできてしまう。議事録をつくる際、事前に参加者に許可を得て、撮影・録音をするとスムーズだ。Teamsの文字起こし機能
さらに便利なのが、ビデオ会議で話した内容を文字に起こして字幕として表示する機能もある。2020年8月時点では、デスクトップ版の英語のみの対応だが、これからのアップデートに期待したい。マイクのミュート機能
ビデオ会議で意外によく使うのが、マイクのミュート機能。ビデオ会議の参加者が大人数になればなるほど、マイクをオンのままにしていると、背後の雑音やキーボードの打鍵音、マウスの操作音などを拾ってしまう。これらの雑音が拾われるだけならまだしも、話している人の会話とかぶると、会話している人の声が途切れて聞こえなくなる。会議中の不必要な音声はできるだけ排除したい。
マイクのミュート機能を使うことで、音声は発信されなくなる。ミュートボタンをクリックすればすぐに解除も可能なので、自分が発言する際はオン、相手の話を聞く際はオフなど上手に使い分けるといいだろう。
よくあるのが、ミュートにしたまま発言してしまって、相手に聞こえてないケース。その場合は、発言すると自分の画面にミュート状態であることを知らせてくれるし、マイクのオンの人が音声で教えてあげると親切だろう。
ビデオ会議は音声だけでの参加も可能
もちろん、カメラをオフにすれば、ビデオ会議を音声だけの会議として利用することも可能だ。カメラのオン/オフ操作だけで、簡単に切り替えられる。ビデオ会議の退出方法
ビデオ会議はいつでも退出できる。操作は右上の「退出」を押すか、ビデオ会議の画面を閉じる方法がある。誤って押してしまった場合でも再度、「参加」を押せば再び参加できるので焦る必要はない。ビデオ会議中に決まった人と会議チャットが可能
会議中に参加者の特定の人とやりとりをする場合は、「会議チャット」機能が便利だ。(1)自分のプロフィールアイコンを押す
(2)設定を選択
(3)「追加」を押す
(4)「会議チャット」の通知を押す
(5)好きな通知方法を選択(ミュート解除・自分が参加するかメッセージを送信するまでミュート・ミュートから選択)
会議中に特定の人にだけ伝えたいというケースは良くあるので、活用場面は多いだろう。
Teamsのビデオ会議はテストが可能
重要なビデオ会議の場合、会議の前に滞りなく開催できるか、気になるところだろう。その際、マイクやカメラに問題がないか事前にテストすることが可能だ。その方法も、とても簡単である。1.プロフィールアイコンを押す
2.選択を押す
3.設定
4.デバイスを押す
5.テスト通話の開始を押す
6.テスト通話の結果が表示される
7.問題があれば設定の変更をする
8.問題がなければ閉じるを押す
ビデオ会議でファイルを共有する方法
会議中の資料やサイト画面など、様々なファイルを共有する場面は多い。その際も、共有できる機能が用意されている。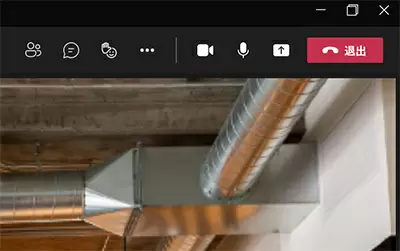
1.Teamsのビデオ会議中に「↑」の「共有」を押す
2.参照を押す
3.開くを押す
4.会議で共有したいファイルの選択
5.開くを押す
6.共有したいファイルがビデオ会議に参加している人に表示される
7.共有を取り消す際は、「↓」を押せば非表示になる
【Teamsのビデオ会議】リモートワーク活用術

最後に、実際にリモートワークでTeamsを活用するシーンを具体的に紹介していこう。Teamsではビデオ会議に必要とされる機能は、ほとんどといって良いくらい備わっている。
ビデオ会議をフル活用することで、リモートワークであってもこれまでの会議と比較にならないほど生産性が上がることは間違いないだろう。
それも各機能が直感的に操作できるようになっているため、初めてビデオ会議に参加する人がいたとしても、ほぼ問題なく使いこなせるほどのスムーズさが魅力だ。少なくとも、数回会議を開催したり、参加したりすれば要領を得るだろう。
業務の引き継ぎが簡単
ビジネスにおいて業務の引き継ぎは非常に重要だが、どうしても手間がかかってしまう。Teamsを使うことで、その面倒な引き継ぎでさえもとても簡単になる。例えば、新しい担当者に代わっても、そっくりそのまま会議の動画や資料、これまでのやりとりを可視化して伝えられる。もちろん、離れた場所にいる相手であっても、Teamsに招待して伝えるだけなので、問題なく引き継ぐことが可能だ。
確認機能で可視化できる
Teamsでは、社内の人や外部の人であっても、招待後は「いいね」機能が使える。そのため、しっかりと理解できたのかなども、はっきり把握できるので、業務の抜けが防げるだろう。まるでSNSの「いいね」ボタンを押すように、手軽に「いいね」を意思表示に使えるので、その簡単さも魅力だ。
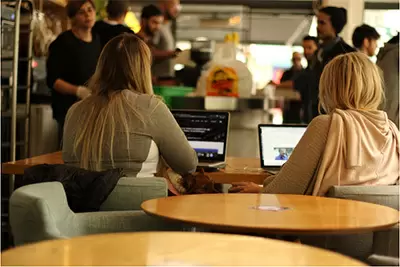
コミュニケーションを円滑に
リモートワークで問題になるのが、円滑なコミュニケーションの実現だ。どうしても、通常の文字情報のメッセージだけでやりとりすると、どこか冷たく、そっけない印象を与えてしまいがちだ。Teamsのビデオ会議によって、相手の表情を見ながら各機能を駆使することで、快適で円滑なコミュニケーションが実現できる。
Teamsのビデオ会議のよくある質問
では、実際にTeamsのビデオ会議を使っている人が感じる主な疑問点と対策方法を紹介する。Q1.ビデオ会議アイコンが表示されないのはなぜ?
アカウントの権限によっては、Teamsの操作パネルに会議のアイコンが出ない場合がある。その場合、「予定表」から会議を設定しよう。
Q2.ビデオ会議に参加できないのはなぜ?
Teamsのビデオ会議の参加方法は、先述したように、1.メールから参加、2.着信から参加、3.会議のリンクから参加、4.予定表から参加――の四つの方法がある。
それぞれの参加方法について紹介しよう。
・メールから参加
1.ビデオ会議の開催者から招待のメールを受け取る
2.メールに記載されているURLにアクセスする
3.会議のロビーが表示されるので「今すぐ参加」を押す
4.会議に参加できる。
・着信から参加
1.ビデオ会議の開催者から着信が入る
2.「○○さんが会議に参加するよう勧めています」と表示されるので「承諾」を押す
3.会議のロビーが開くので「今すぐ参加」を押す
・会議のリンクから参加
1.リンクを押す
2.会議のロビーが表示されるので「今すぐ参加」を押して会議に参加
・予定表から参加
1.会議の開催者からグーグルカレンダーなどで予定を共有
2.予定の時間になったら「会議に参加するにはここをクリックしてください」を押す
3.自分の好みの参加方法を選択し「このブラウザーで続ける」を押す
4.会議のロビーが表示されるので「今すぐ参加」を押して参加
このようにTeamsは、ビデオ会議にほしい便利な機能の多くが備わっている。便利機能を活用して、作業の効率化を測っていこう。(GEAR)







