テレワーク(リモートワーク)の普及で、口頭以外によるコミュニケーションも増えた。中でも電子メールは、定番ツールなので、「口頭の代わりにメールで報告する」など、以前よりメール処理の業務が増加していないだろうか。MicrosoftのOutlookの「検索フォルダ」を活用して、膨大な件数をサクサクとさばいていこう。
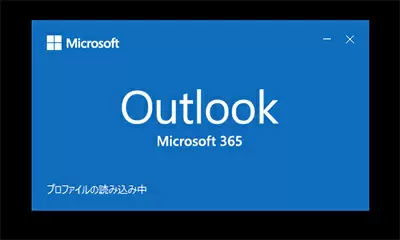
Outlookの「検索フォルダ」でサクサクさばこう
1日の労働8時間で考えると、少なくとも1日の2~6割程度を、メール処理に費やしている計算になる。毎日大量に届くメールをどう処理するかに頭を悩ませている人が多いのもうなずける。そこで、Outlookの「検索フォルダ」機能をフル活用したい。
ここでは、検索フォルダの利点に加えて、効率よくメールを処理するための検索フォルダの使い方を紹 介する。メールの処理に時間がかかっていると感じる人は、ぜひ参考にしてほしい。

例えば、「〇〇さんから届いたメールは重要なメールだから別フォルダで管理したい」という場合、検索フォルダの条件に「差出人を〇〇さん」に指定することにより、〇〇さんから届いたメールは検索フォルダに「擬似的に」保管される。
擬似的に、と表現したのは、あくまでも保管されているのは「受信トレイ」だからである。そのため、検索フォルダを削除しても、元メールは削除されず、受信トレイに残るので安心だ。
Outlookの検索フォルダの使い方は簡単である。Outlookの左側にあるナビゲーションウィンドウの一番下に「検索フォルダ」と表示されている。そこを右クリックして「新しい検索フォルダ」をクリックし、条件を設定することで検索フォルダが作成される。
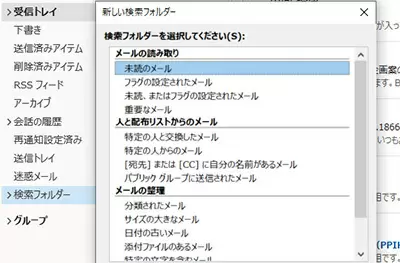
検索フォルダを「右クリック」すると表示される
検索フォルダの初期条件一覧(※ Outlook2016の場合)
■メールの読み取り
未読メール
フラグの設定されたメール
未読、またはフラグの設定されたメール
重要なメール
■人と配布リストからのメール
特定の人と交換したメール
特定の人からのメール
[宛先]または[CC]に自分の名前があるメール
パブリック グループに送信されたメール
■メールの整理
分類されたメール
サイズの大きなメール
日付の古いメール
添付ファイルのあるメール
特定の文字を含むメール
仕分けルールと検索フォルダの違いを簡単に説明すると、仕分けルールは、検索フォルダに比べて処理できる動作が多いということ。
仕分けルールには、「フォルダへ移動」だけでなく、メールの転送や削除、返信、フラグ付けや印刷などの機能が利用できる。以下に、仕分けルールで可能な処理一覧を掲載する。
■仕分けルールで行う処理
フォルダへ移動
分類項目を割り当てる
削除する
転送する
返信する
メッセージフラグをつける
重要度を設定する
印刷する
開封済みにする
通知メッセージを表示する
デスクトップ通知を表示する
メールを別フォルダーに移動して管理する時に困るのが、「検索機能」である。Outlookの受信トレイには、「現在のメールボックスの検索」の検索機能が備わっているのだが、あいにく別フォルダーの検索ができないのである。
別フォルダを含めて検索する場合は、検索条件に別フォルダーを追加する必要があるが、毎回同じような検索をしているのであれば、検索フォルダを使って検索することをおすすめする。
検索フォルダは、フォルダ分けされたメールでも、検索フォルダであれば検索できる。別々のフォルダに分かれてしまったメールから必要なメールを検索したい場合であっても、検索フォルダであればすべてのフォルダから、条件に合致するメールを検索フォルダ上に表示することが可能だ。
ほとんどの場合、同じような業務を行っているのだから、検索条件も毎回同じような条件を指定して検索しているケースがよくあるのだ。そのため、検索フォルダを使うと検索の効率が上がり、業務効率が高まるのである。
ただし、複数のメールアドレスを一つのOutlookで管理している場合(pstファイルが複数あるケース)は検索対象に含まれないので注意してほしい。
また、メールのフォルダ分けを行いたいのであれば、検索フォルダの方が仕分けルールよりも設定が簡単である。
仕分けルールは、細かい設定や仕分けルールの適用される順番などを考慮する必要があるが、検索フォルダは検索条件を設定するだけである。
例えば、フォルダに保存した後に〇〇というメールに転送する、というような動作も、仕分けルールであれば可能だ。

もちろん、未読メールの検索フォルダには未読メールしか入っていないのだから、既読メールを閲覧する必要がなくなる。既存のフォルダ内で未読メールを探す手間が省けるのだから、メール処理の効率は高くなるというわけだ。
メールの基本マナーと照らし合わせて考え、「宛先」に自身の名前があるメールのみを振り分けるようにすると、メール返信が必要なメールに対し、返信を忘れてしまうといったミスが減らせる。
優先順位が高い業務に関するメールや、重要な差出人からのメールの検索フォルダを作成することで、メールを効率良く処理できるようになる。
なお、筆者が行っている方法は、仕分けルールでは「業務内容」ごとに「フォルダ」を作成し、上長や関係者など重要な人が差出人のメールには、名前の「検索フォルダ」を作成している。

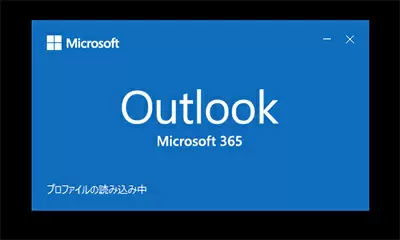
テレワークで増えるメール処理業務
テレワークの機会が増えたことで、仕事に関するメール件数が膨大になったと感じないだろうか。例えば、1日に100通のメールが届き、そのメールを読むのに1件当たり1~3分かかると仮定した場合、100分(1時間40分)~300分(5時間)の時間が必要となる。1日の労働8時間で考えると、少なくとも1日の2~6割程度を、メール処理に費やしている計算になる。毎日大量に届くメールをどう処理するかに頭を悩ませている人が多いのもうなずける。そこで、Outlookの「検索フォルダ」機能をフル活用したい。
ここでは、検索フォルダの利点に加えて、効率よくメールを処理するための検索フォルダの使い方を紹 介する。メールの処理に時間がかかっていると感じる人は、ぜひ参考にしてほしい。

Outlookの検索フォルダ
検索フォルダとは、特定の検索条件と一致する電子メール アイテムを「疑似的な」フォルダにすべて表示する機能である。例えば、「〇〇さんから届いたメールは重要なメールだから別フォルダで管理したい」という場合、検索フォルダの条件に「差出人を〇〇さん」に指定することにより、〇〇さんから届いたメールは検索フォルダに「擬似的に」保管される。
擬似的に、と表現したのは、あくまでも保管されているのは「受信トレイ」だからである。そのため、検索フォルダを削除しても、元メールは削除されず、受信トレイに残るので安心だ。
Outlookの検索フォルダの使い方は簡単である。Outlookの左側にあるナビゲーションウィンドウの一番下に「検索フォルダ」と表示されている。そこを右クリックして「新しい検索フォルダ」をクリックし、条件を設定することで検索フォルダが作成される。
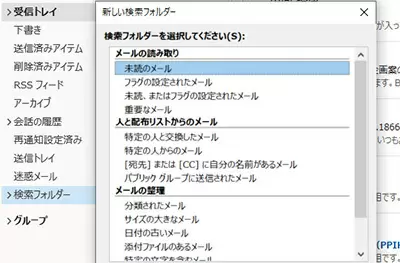
検索フォルダの初期条件
検索フォルダにはすぐに利用できるよう、あらかじめ条件が掲載されている。内容を以下に記載する。検索フォルダの初期条件一覧(※ Outlook2016の場合)
■メールの読み取り
未読メール
フラグの設定されたメール
未読、またはフラグの設定されたメール
重要なメール
■人と配布リストからのメール
特定の人と交換したメール
特定の人からのメール
[宛先]または[CC]に自分の名前があるメール
パブリック グループに送信されたメール
■メールの整理
分類されたメール
サイズの大きなメール
日付の古いメール
添付ファイルのあるメール
特定の文字を含むメール
検索フォルダと仕分けルールの違い
検索フォルダと同じような機能の一つに、仕分けルールがある。仕分けルールには「フォルダで移動」という機能があり、受信トレイ以外の別フォルダーに「移動」する処理を行う。仕分けルールと検索フォルダの違いを簡単に説明すると、仕分けルールは、検索フォルダに比べて処理できる動作が多いということ。
仕分けルールには、「フォルダへ移動」だけでなく、メールの転送や削除、返信、フラグ付けや印刷などの機能が利用できる。以下に、仕分けルールで可能な処理一覧を掲載する。
■仕分けルールで行う処理
フォルダへ移動
分類項目を割り当てる
削除する
転送する
返信する
メッセージフラグをつける
重要度を設定する
印刷する
開封済みにする
通知メッセージを表示する
デスクトップ通知を表示する
検索フォルダの利点
仕分けルールの「フォルダへ移動」と検索フォルダは、メールを条件に合致したフォルダへ移動するという点においては同じ処理を行っている。そこでフォルダ分けにおける、検索フォルダの利点を紹介する。メールを別フォルダーに移動して管理する時に困るのが、「検索機能」である。Outlookの受信トレイには、「現在のメールボックスの検索」の検索機能が備わっているのだが、あいにく別フォルダーの検索ができないのである。
別フォルダを含めて検索する場合は、検索条件に別フォルダーを追加する必要があるが、毎回同じような検索をしているのであれば、検索フォルダを使って検索することをおすすめする。
検索フォルダは、フォルダ分けされたメールでも、検索フォルダであれば検索できる。別々のフォルダに分かれてしまったメールから必要なメールを検索したい場合であっても、検索フォルダであればすべてのフォルダから、条件に合致するメールを検索フォルダ上に表示することが可能だ。
ほとんどの場合、同じような業務を行っているのだから、検索条件も毎回同じような条件を指定して検索しているケースがよくあるのだ。そのため、検索フォルダを使うと検索の効率が上がり、業務効率が高まるのである。
ただし、複数のメールアドレスを一つのOutlookで管理している場合(pstファイルが複数あるケース)は検索対象に含まれないので注意してほしい。
また、メールのフォルダ分けを行いたいのであれば、検索フォルダの方が仕分けルールよりも設定が簡単である。
仕分けルールは、細かい設定や仕分けルールの適用される順番などを考慮する必要があるが、検索フォルダは検索条件を設定するだけである。
仕分けルールの利点
仕分けルールの利点は、検索フォルダよりも細かく、そして複雑に設定ができる点にある。仕分けルールであれば、フォルダへ移動以外の動作はもちろん、複合的な動作も可能である。例えば、フォルダに保存した後に〇〇というメールに転送する、というような動作も、仕分けルールであれば可能だ。

検索フォルダの具体的な利用方法
仕分けルールでフォルダ分けをしている人は、すぐに検索フォルダを作成するイメージが浮かぶと思うが、過去に仕分けルールを作成したことがない人でも、すぐに作成可能で業務効率が上がる検索フォルダを3点紹介する。1.未読メールの検索フォルダ
最初に作成してほしい検索フォルダは、「未読メール」である。フォルダを分けて管理している場合、未読メールの件数はフォルダ毎にのみ表示されるのだが、未読メールのみを集めた検索フォルダを作成することで、メールボックス内の未読メール数が把握できるようになる。もちろん、未読メールの検索フォルダには未読メールしか入っていないのだから、既読メールを閲覧する必要がなくなる。既存のフォルダ内で未読メールを探す手間が省けるのだから、メール処理の効率は高くなるというわけだ。
2.[宛先]に自分の名前があるメールを検索する検索フォルダ
検索フォルダには「[宛先]または[CC]に自分の名前があるメール」という条件があるが、ほとんどのメールは[宛先]または[CC]にあなたのメールアドレスが入っているはずである。メールの基本マナーと照らし合わせて考え、「宛先」に自身の名前があるメールのみを振り分けるようにすると、メール返信が必要なメールに対し、返信を忘れてしまうといったミスが減らせる。
3.重要な人(やキーワード)の検索フォルダを作成する
例えば、上司から届いたメールは、優先順位が高いから早めに見ておきたいなど、メールの差出人によって仕事の優先順位が変わることはままある。また、メールタイトルやキーワードによって、優先順位が変わることも往々にして発生する。優先順位が高い業務に関するメールや、重要な差出人からのメールの検索フォルダを作成することで、メールを効率良く処理できるようになる。
なお、筆者が行っている方法は、仕分けルールでは「業務内容」ごとに「フォルダ」を作成し、上長や関係者など重要な人が差出人のメールには、名前の「検索フォルダ」を作成している。







