iPadOS 15で新たに追加された「クイックメモ」。ホーム画面や各アプリ上ですばやくメモを呼び出せる便利機能だが、「使ったことがない」「活用方法がわからない」という人も多いだろう。そこで今回は、クイックメモの基本的な使い方や活用例を紹介する。

iPad Air(第4世代)を使って操作方法や画面の解説を行う。
iPad Air 2やiPad mini 4ではクイックメモを利用できないので注意
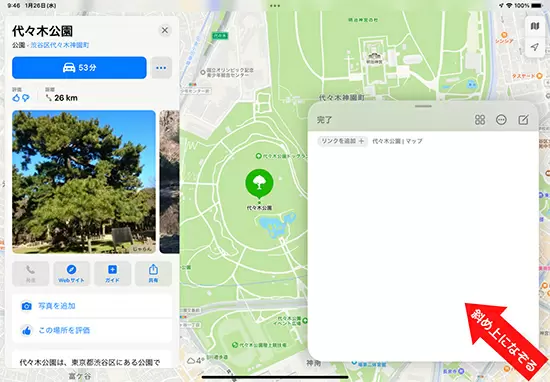
画面右隅から斜め上方向になぞり、クイックメモを表示。
コントロールセンターの「メモ」をタップしても呼び出せる
呼び出したクイックメモは、ドラッグして画面の四隅の好きな位置に移動できる。小さくて操作しづらいと感じたら、ピンチアウトでサイズを大きくしよう。メモを一時的に中断したい場合は、上部のバーを左右どちらかにスワイプ。メモが画面外に隠されるが、矢印のアイコンをタップすることで再表示できる。
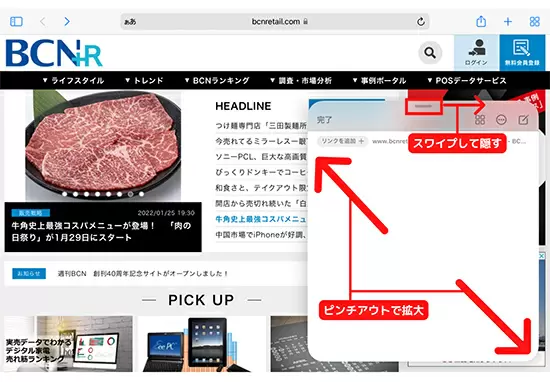
ドラッグとピンチアウトの操作で、メモの位置やサイズを変更可能。
上部のバーを左右どちらかにスワイプすると、一時的に非表示にできる
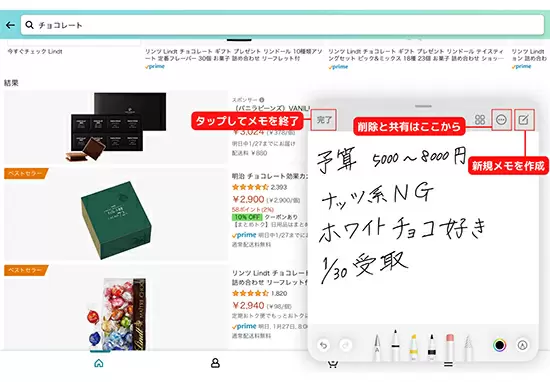
新規メモを表示したいときは、画面右上の「新規メモ作成」アイコンをタップ。
削除したいときは「…」をタップして「削除」を選択しよう
旅行の計画やプレゼント選びなどで複数のサイトを比較するときも、クイックメモが役立つ。「リンクを追加」機能を使い、表示中のサイトのリンクをワンタップでメモに貼り付けられるのだ。「マップ」アプリを開いている場合は、ピンを立てた場所のリンクを追加できる。
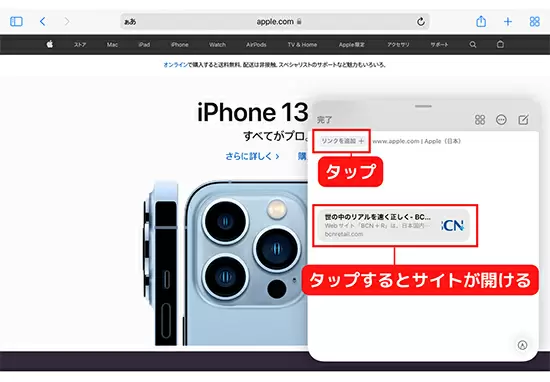
好きなサイトを表示して「リンクを追加」をタップ。貼り付けたリンクをタップすると、サイトを開ける。
マルチタスク機能を使えば情報量アップ
ブラウザアプリを使ってデータ集めをするときは、「クイックメモに追加」を使おう。指定した範囲の文章をリンク化してメモに貼り付ける機能で、タップすると引用元のサイトにジャンプする。その際、コピーしたテキストがハイライト表示される仕組みだ。さらに。クイックメモを表示した状態で、サイト内の画像を長押ししてメモ上に長押しすると、その画像をメモ内に取り込める。
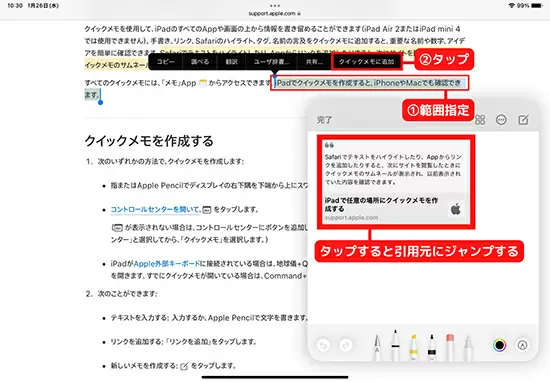
クイックメモを表示した状態で、引用したいテキストを指定し、メニュー内の「クイックメモに追加」をタップ。いちいち引用元を書き留めておく必要がないのが利点

「メモ」アプリ画面左上をタップし、「フォルダ」を表示。
「クイックメモ」をタップすると、作成したメモ一覧が表示される。
筆者は、電子書籍アプリで読書を楽しむ際に「クイックメモ」を使っている。相関図や登場人物に関するメモをいつでも見返せるのがお気に入りポイントだ。サイト閲覧やアプリの操作といったメインの作業を妨げず、すばやく直感的に好きなことを書き込めるのが「クイックメモ」の魅力。日常の備忘録としてはもちろん、ビジネスの場でアイディアをまとめる際にも使ってみよう。(TEKIKAKU・山崎理香子)

iPad Air 2やiPad mini 4ではクイックメモを利用できないので注意
ワンアクションで呼び出す! メモを表示する方法
はじめに、クイックメモの呼び出し方法を確認しよう。本体の画面右隅に指やApple Pencilを置き、斜め上方向になぞるとメモが表示される。Apple外部キーボードに接続している場合は、「地球儀+Qキー」ですばやくメモを呼び出すことが可能だ。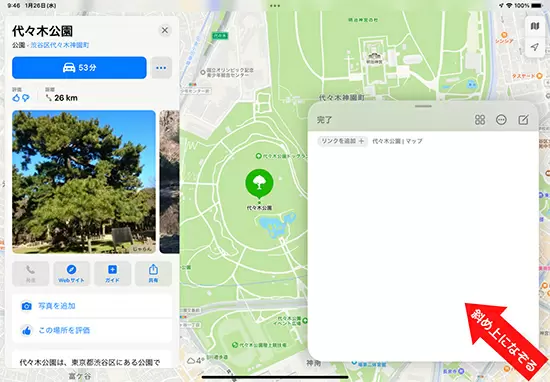
コントロールセンターの「メモ」をタップしても呼び出せる
呼び出したクイックメモは、ドラッグして画面の四隅の好きな位置に移動できる。小さくて操作しづらいと感じたら、ピンチアウトでサイズを大きくしよう。メモを一時的に中断したい場合は、上部のバーを左右どちらかにスワイプ。メモが画面外に隠されるが、矢印のアイコンをタップすることで再表示できる。
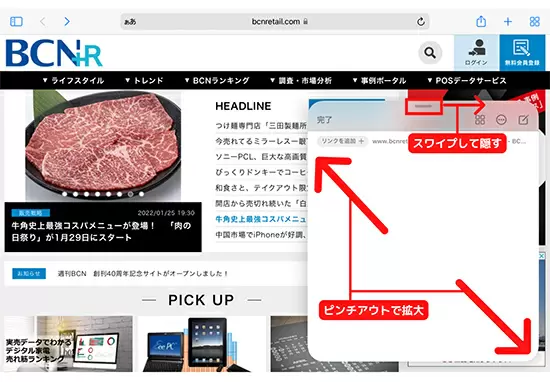
上部のバーを左右どちらかにスワイプすると、一時的に非表示にできる
仕事でも日常でも大活躍! クイックメモでできること
クイックメモでは、通常の「メモ」アプリと同様に、文字入力や手書き入力ができる。Apple Pencilを使えば、相関図やグラフなどもササっと直感的に書けるのが魅力だ。必要なことを書けたら、左上の「完了」をタップ。内容が保存され、次に同じアプリやサイトでクイックメモを呼び出した際に、前回の続きから書き込みを再開できる。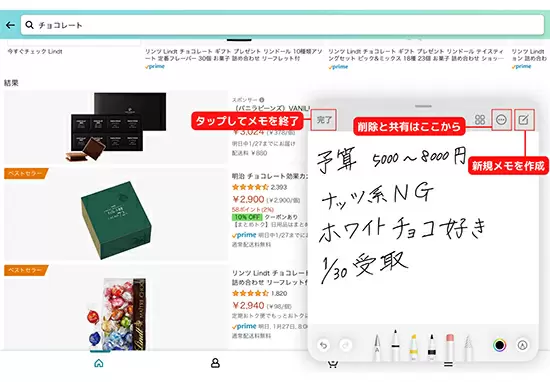
削除したいときは「…」をタップして「削除」を選択しよう
旅行の計画やプレゼント選びなどで複数のサイトを比較するときも、クイックメモが役立つ。「リンクを追加」機能を使い、表示中のサイトのリンクをワンタップでメモに貼り付けられるのだ。「マップ」アプリを開いている場合は、ピンを立てた場所のリンクを追加できる。
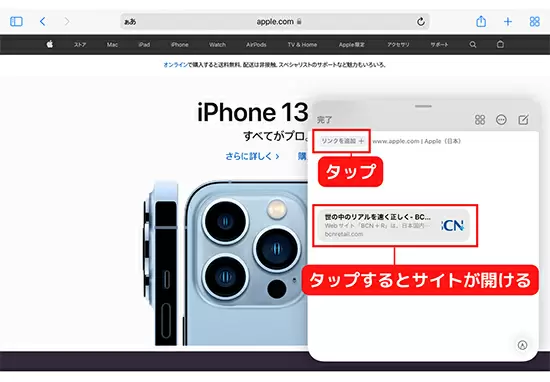
マルチタスク機能を使えば情報量アップ
ブラウザアプリを使ってデータ集めをするときは、「クイックメモに追加」を使おう。指定した範囲の文章をリンク化してメモに貼り付ける機能で、タップすると引用元のサイトにジャンプする。その際、コピーしたテキストがハイライト表示される仕組みだ。さらに。クイックメモを表示した状態で、サイト内の画像を長押ししてメモ上に長押しすると、その画像をメモ内に取り込める。
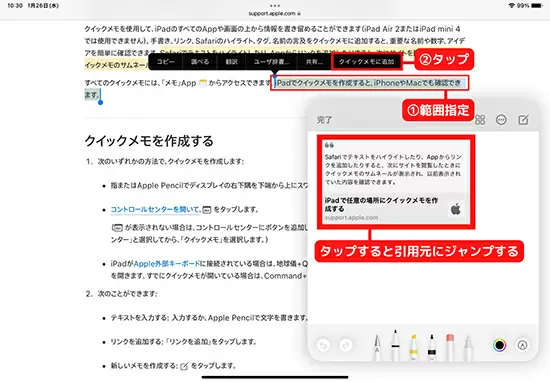
過去に作成したクイックメモを閲覧する方法
作成したクイックメモをあとから見返したいときは、「メモ」アプリを表示しよう。「フォルダ」画面を表示して「クイックメモ」をタップすると、これまで作成したクイックメモ一覧が表示される。通常のメモと同様、削除や加筆修正といった管理も可能だ。
「クイックメモ」をタップすると、作成したメモ一覧が表示される。
筆者は、電子書籍アプリで読書を楽しむ際に「クイックメモ」を使っている。相関図や登場人物に関するメモをいつでも見返せるのがお気に入りポイントだ。サイト閲覧やアプリの操作といったメインの作業を妨げず、すばやく直感的に好きなことを書き込めるのが「クイックメモ」の魅力。日常の備忘録としてはもちろん、ビジネスの場でアイディアをまとめる際にも使ってみよう。(TEKIKAKU・山崎理香子)







