PS4の内蔵HDDを大容量SSDに換装 保存容量と起動速度がアップ!
待望の最新ゲーム機、ソニーのプレイステーション 4(PS4)が発売して1か月以上たった。高画質グラフィックのゲームや、全世界で展開されるネットワークゲームなど、魅力的なタイトルが勢揃いし、すでにこれらの最新ゲームを楽しんでいる人も多いだろう。そんなPS4の内蔵HDDをSSDに交換して、さらに快適なゲーム環境をつくろう。
PS4は、これまで非常に高価なハイエンドのゲーミングPCでしか楽しめなかったゲームタイトルが手軽に楽しめる専用ゲーム機。ゲームタイトルを見ているだけで、心が躍る。しかし、一つだけ残念なことがある。標準搭載しているHDDが、500GBということだ。一見するとゲームを保存するのにそんなに容量はいらないように感じるが、これは大きな間違いだ。
もともと60GBしかHDDを積んでいなかったPS3と異なり、PS4では、多くのゲームタイトルがデータのほとんどをHDDにインストールする仕様になっている。例えば、『龍が如く維新!』(セガ)では24GB、『バトルフィールド 4』(エレクトロニック・アーツ)では35GBものゲームデータをインストールすることになる。10タイトルほどインストールしただけで、内蔵HDDの容量は足りなくなってしまうのだ。
さらに、プレイしているゲーム映像を録画してSNS(ソーシャル・ネットワーキング・サービス)などを通じて配信できるが、この録画した映像もHDDの容量を圧迫する要因の一つとなる。
現状、PS4は外付けHDDを接続して利用することができない。PS4の内蔵HDDがいっぱいになったらゲームデータや録画データを削除して空き容量をつくらなくては新しいゲームをインストールできない。同時並行して複数のゲームをプレイする人にとっては容量の枷は大きい。
この問題を解決するにはPS4の内蔵HDDを大容量のストレージに交換するのが唯一の方法だ。さらにHDDからゲームデータを読み込むので、多くのゲームタイトルの起動時間やロード時間は内蔵ストレージの読込み速度に左右される。つまり、読込み速度の速いストレージに換装すれば、待ち時間を大幅に短縮できるのだ。
ゲームを少しでも快適にしたい、という性能重視派にはSSD(ソリッドステートドライブ)がお勧めだ。なかでもイチオシなのが先日発売したマイクロンジャパンのSSD「Crucial M550 SSD」の1TBモデル「CT1024M550SSD1」だ。1Bモデルでありながら、店頭やオンラインショップでは6万円前後で手に入る。1TBという大容量と、連続読込み速度毎秒550MBという高速さで、保存できるゲームタイトルの増加と起動時間の短縮の両方が実現する。
PS4は、比較的簡単にHDDの交換ができる構造になっている。HDDを交換しても、保証期間などが変更になることはない。ただし、すべてのHDD・SSDが動作すると保証されているわけではないことに注意しておきたい。実際にSSDへの換装方法を紹介しよう。必要なのは、FAT32形式でフォーマットしたUSBメモリ(1GB以上)と交換するSSD、そしてプラスの精密ドライバーだけだ。
まず、PCで「PlayStation 4システムソフトウエアアップデート」のページにアクセスして、ページ内にある「パソコン経由でのアップデート」から、「アップデート(システムソフトウエアを再インストールする)」を選択。あとはウェブサイトの記載通りにアップデートファイルをUSBメモリにコピーしておく。
・「PlayStation 4システムソフトウエアアップデート」
コンセントなどすべてのケーブルを抜き、内蔵HDDにアプローチする。本体左側(縦設置時の上部)カバーをスライドして精密ドライバーでHDDステーを固定しているネジを取り外す。そして、ステーからHDDを取り外せばOKだ。SSDをいまHDDがついていたのと同じ向きで固定する。このとき、コネクタの位置に注意しよう。
SSDをステーに取りつけたら、PS4にステーを戻す。コネクタとしっかりと差し込んで、再びネジで本体に固定しよう。
次に、システムの再インストールだ。電源ケーブルやHDMIケーブルなどを接続して、先ほどシステムアップデータをコピーしたUSBメモリも装着する。その状態で電源ボタンを7秒長押しして、セーフモードで立ち上げる。あとは画面の指示に従って進めていけば、システムの再インストールは完了だ。
ゲームはもう一度インストールすることになるが、ゲームデータなどは設定メニューの「アプリケーションセーブデータ管理」から、オンラインストレージやUSBメモリなどにコピーしておくことができる。ゲームをインストールしたあとにこれを戻せば、内蔵HDDで遊んでいたところの続きからプレイできる。
では実際に「Crucial M550 SSD」に交換した結果、どこがどう変わったかを報告しよう。大きく差が出たのは起動時間だ。なお、それぞれ3回以上の起動テストを行い、その平均値を記録している。また、ゲームによって計測ポイントは異なるが、タイトルもしくはロゴの表示、もしくは操作を促された瞬間までを計測した。
まず、PS4本体の起動時間はSSDに換装したことで約5秒短くなった。ゲームタイトルの起動時間で一番顕著だったのがPS4の購入特典で無料ダウロードできるアクションゲーム『NACK』だ。起動時間はHDDで約53秒、SSDに換装すると約38秒となり、約15秒も高速化した。これは光学ディスクの読込みがないからで、純粋にストレージの性能差が出た結果だといえる。
15秒も起動時間が短縮すると、明らかな待ち時間の短縮が体感できる。HDDのときはゲーム選択後、起動するまで待てずにお茶を取りに行ったり、トイレに行ったりといったことがあったが、SSDに交換した後はコントローラを持ったまま、画面に向かって待つことができた。
また、同じく起動が高速化したのがアクションアドベンチャーゲームの『アサシングリード4 ブラック フラッグ』だ。平均で起動時間を約5秒短縮することができた。一方、『バトルフィールド 4』のように誤差程度しか差が出ず、効果が実感しにくいゲームもあったが、全体としては十分な速度アップが体感できた。
起動時間だけではなく、ゲームプレイ中に発生するロード時間も短くなった。4月14日に発売する「ファイナルファンタジーXIV:新生エオルゼア」のような大規模多人数同時参加型オンラインRPG(MMORPG)やファーストパーソン・シューティングゲーム(FPS)などではマップの読込み時間が速くなる。特にFPSなどの一瞬を競うゲームではロード時間の遅さが致命的になる可能性もある。
このほか、SSDはHDDと比べ、メカニカルな構造部がないので、ディスクが回る音がなく、静かだ。また、省エネ性も高く、放熱が少ないので本体が熱くなりにくい。内蔵HDDから「Crucial M550 SSD」の1TBモデルに交換することでストレージ容量を倍に増やせただけではなく、ストレスなくゲームを楽しむことができた。
なお、PS4の仕様書によると標準搭載のHDDはSATA2接続となっており、内部インターフェースもデータ転送速度3GbpsのSATA2となっているようだ。このため、PS4の仕様上、今回利用している「Crucial M550 SSD」(SATA 6Gbps対応)の転送速度は100%発揮できていない。余談だが、PCに組み込んだ場合はこれ以上の高速読込みを体感できるだろう。
迫力の最新ゲームを満喫したいなら、待ち時間を最小限にでき、さらにたっぷりとインストールできる大容量SSDへの換装をぜひ検討してほしい。(デジタル&家電ライター/コヤマタカヒロ)

マイクロンの「Crucial M550 SSD」
内蔵HDDを大容量で高速アクセスができるSSDに換装
PS4は、これまで非常に高価なハイエンドのゲーミングPCでしか楽しめなかったゲームタイトルが手軽に楽しめる専用ゲーム機。ゲームタイトルを見ているだけで、心が躍る。しかし、一つだけ残念なことがある。標準搭載しているHDDが、500GBということだ。一見するとゲームを保存するのにそんなに容量はいらないように感じるが、これは大きな間違いだ。
もともと60GBしかHDDを積んでいなかったPS3と異なり、PS4では、多くのゲームタイトルがデータのほとんどをHDDにインストールする仕様になっている。例えば、『龍が如く維新!』(セガ)では24GB、『バトルフィールド 4』(エレクトロニック・アーツ)では35GBものゲームデータをインストールすることになる。10タイトルほどインストールしただけで、内蔵HDDの容量は足りなくなってしまうのだ。
さらに、プレイしているゲーム映像を録画してSNS(ソーシャル・ネットワーキング・サービス)などを通じて配信できるが、この録画した映像もHDDの容量を圧迫する要因の一つとなる。
現状、PS4は外付けHDDを接続して利用することができない。PS4の内蔵HDDがいっぱいになったらゲームデータや録画データを削除して空き容量をつくらなくては新しいゲームをインストールできない。同時並行して複数のゲームをプレイする人にとっては容量の枷は大きい。
この問題を解決するにはPS4の内蔵HDDを大容量のストレージに交換するのが唯一の方法だ。さらにHDDからゲームデータを読み込むので、多くのゲームタイトルの起動時間やロード時間は内蔵ストレージの読込み速度に左右される。つまり、読込み速度の速いストレージに換装すれば、待ち時間を大幅に短縮できるのだ。
ゲームを少しでも快適にしたい、という性能重視派にはSSD(ソリッドステートドライブ)がお勧めだ。なかでもイチオシなのが先日発売したマイクロンジャパンのSSD「Crucial M550 SSD」の1TBモデル「CT1024M550SSD1」だ。1Bモデルでありながら、店頭やオンラインショップでは6万円前後で手に入る。1TBという大容量と、連続読込み速度毎秒550MBという高速さで、保存できるゲームタイトルの増加と起動時間の短縮の両方が実現する。
SSDへの交換は簡単
PS4は、比較的簡単にHDDの交換ができる構造になっている。HDDを交換しても、保証期間などが変更になることはない。ただし、すべてのHDD・SSDが動作すると保証されているわけではないことに注意しておきたい。実際にSSDへの換装方法を紹介しよう。必要なのは、FAT32形式でフォーマットしたUSBメモリ(1GB以上)と交換するSSD、そしてプラスの精密ドライバーだけだ。
まず、PCで「PlayStation 4システムソフトウエアアップデート」のページにアクセスして、ページ内にある「パソコン経由でのアップデート」から、「アップデート(システムソフトウエアを再インストールする)」を選択。あとはウェブサイトの記載通りにアップデートファイルをUSBメモリにコピーしておく。

アップデートの手順
・「PlayStation 4システムソフトウエアアップデート」

カバーは写真の上に向かってぐっと押すと外れる。手のひらで押す感じだ
コンセントなどすべてのケーブルを抜き、内蔵HDDにアプローチする。本体左側(縦設置時の上部)カバーをスライドして精密ドライバーでHDDステーを固定しているネジを取り外す。そして、ステーからHDDを取り外せばOKだ。SSDをいまHDDがついていたのと同じ向きで固定する。このとき、コネクタの位置に注意しよう。

内蔵HDDとSSDを交換する
SSDをステーに取りつけたら、PS4にステーを戻す。コネクタとしっかりと差し込んで、再びネジで本体に固定しよう。

SSDをステーに取り付けたらPS4に戻す
次に、システムの再インストールだ。電源ケーブルやHDMIケーブルなどを接続して、先ほどシステムアップデータをコピーしたUSBメモリも装着する。その状態で電源ボタンを7秒長押しして、セーフモードで立ち上げる。あとは画面の指示に従って進めていけば、システムの再インストールは完了だ。

USBメモリを装着してシステムを起動

セーフモードで起動してシステムを再インストール
ゲームの起動速度は本当に速くなる!
ゲームはもう一度インストールすることになるが、ゲームデータなどは設定メニューの「アプリケーションセーブデータ管理」から、オンラインストレージやUSBメモリなどにコピーしておくことができる。ゲームをインストールしたあとにこれを戻せば、内蔵HDDで遊んでいたところの続きからプレイできる。
では実際に「Crucial M550 SSD」に交換した結果、どこがどう変わったかを報告しよう。大きく差が出たのは起動時間だ。なお、それぞれ3回以上の起動テストを行い、その平均値を記録している。また、ゲームによって計測ポイントは異なるが、タイトルもしくはロゴの表示、もしくは操作を促された瞬間までを計測した。
まず、PS4本体の起動時間はSSDに換装したことで約5秒短くなった。ゲームタイトルの起動時間で一番顕著だったのがPS4の購入特典で無料ダウロードできるアクションゲーム『NACK』だ。起動時間はHDDで約53秒、SSDに換装すると約38秒となり、約15秒も高速化した。これは光学ディスクの読込みがないからで、純粋にストレージの性能差が出た結果だといえる。
15秒も起動時間が短縮すると、明らかな待ち時間の短縮が体感できる。HDDのときはゲーム選択後、起動するまで待てずにお茶を取りに行ったり、トイレに行ったりといったことがあったが、SSDに交換した後はコントローラを持ったまま、画面に向かって待つことができた。
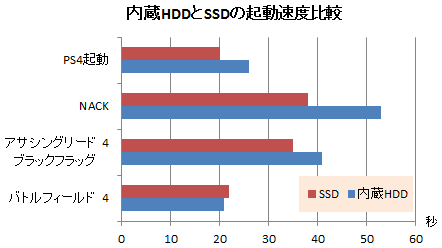
また、同じく起動が高速化したのがアクションアドベンチャーゲームの『アサシングリード4 ブラック フラッグ』だ。平均で起動時間を約5秒短縮することができた。一方、『バトルフィールド 4』のように誤差程度しか差が出ず、効果が実感しにくいゲームもあったが、全体としては十分な速度アップが体感できた。
起動時間だけではなく、ゲームプレイ中に発生するロード時間も短くなった。4月14日に発売する「ファイナルファンタジーXIV:新生エオルゼア」のような大規模多人数同時参加型オンラインRPG(MMORPG)やファーストパーソン・シューティングゲーム(FPS)などではマップの読込み時間が速くなる。特にFPSなどの一瞬を競うゲームではロード時間の遅さが致命的になる可能性もある。
このほか、SSDはHDDと比べ、メカニカルな構造部がないので、ディスクが回る音がなく、静かだ。また、省エネ性も高く、放熱が少ないので本体が熱くなりにくい。内蔵HDDから「Crucial M550 SSD」の1TBモデルに交換することでストレージ容量を倍に増やせただけではなく、ストレスなくゲームを楽しむことができた。
なお、PS4の仕様書によると標準搭載のHDDはSATA2接続となっており、内部インターフェースもデータ転送速度3GbpsのSATA2となっているようだ。このため、PS4の仕様上、今回利用している「Crucial M550 SSD」(SATA 6Gbps対応)の転送速度は100%発揮できていない。余談だが、PCに組み込んだ場合はこれ以上の高速読込みを体感できるだろう。
迫力の最新ゲームを満喫したいなら、待ち時間を最小限にでき、さらにたっぷりとインストールできる大容量SSDへの換装をぜひ検討してほしい。(デジタル&家電ライター/コヤマタカヒロ)







