モバイルPCとディスプレイを接続 操作領域を拡大して“家ナカ”用にパワーアップ!
Windows XPのサポートが終了することもあって、Windows 8.1を搭載した最新PCの売れ行きが好調だ。しかし、タッチ操作を生かしたモバイルPCを購入したものの、モニタ画面が小さくてちょっと使いにくい、と感じている人も少なくないはず。そこで、家でモバイルPCやタブレット端末などのモバイルデバイスをじっくり使うときにおすすめしたいテクニック――ディスプレイ追加のポイントを紹介しよう。
Windows 8/8.1の最大の特徴は、指によるタッチ操作に対応していること。そのメリットを最大限に生かすことができるのが、タブレット端末や2 in 1と呼ばれるモバイルデバイスだ。家電量販店では、モニタサイズが11インチ前後のコンパクトなモデルが目立ち、「どうせ買い替えるならタッチ操作で使いたい」と、こうしたモバイルデバイスを選択する人は多いという。
確かに、モバイルデバイスは外出先でも場所を選ばずに使えるし、メールの送受信やウェブ閲覧、簡単な書類の作成なら、タブレット端末でも対応できるので便利には違いない。しかし、家に戻り、机の上で落ち着いて操作するには、モバイルデバイスはディスプレイが小さくて使いにくい。ましてや、以前デスクトップPCを使っていた人にとっては、そのギャップは大きい。
せっかく購入した最新モデルなのだから、そんなストレスを抱えずに、より快適な環境を目指してはいかがだろう。解決は簡単。ディスプレイを追加すればいいのだ。
ディスプレイの追加でポイントになるのは、Windows 8/8.1のマルチディスプレイ機能だ。これはPCに複数のディスプレイを接続して同時に表示する機能。Windows 8/8.1では、タッチ操作の「スタート」画面と、従来のインターフェースに準じた「デスクトップ」画面に分割して表示するのが鍵となる。
例えば、PC本体のディスプレイはタイルが並ぶ「スタート」画面のままで、追加したディスプレイには「デスクトップ」を大画面で表示できる。追加したディスプレイは、以前のWindows 7などのデスクトップ画面に近い。さらに、使い慣れたマウスやキーボードをPCに接続することで、モバイルデバイスが大画面のデスクトップPCに早変わりするわけだ。
電子メールやSNS(ソーシャル・ネットワーキング・サービス)などのチェックはPC本体の「スタート」画面のタッチ操作で行い、エクセルなどの込み入った作業は大画面のディスプレイで操作――そんな使い分けがとても簡単にできる。
マルチディスプレイ機能は、PCとディスプレイを対応ケーブルでつなぎ、簡単な設定をするだけで利用できる。そこで今回は、フィリップスのディスプレイ「234E5QHSB/11」とWindows 8.1搭載タブレットを使って、便利なマルチディスプレイ環境を構築した。
ディスプレイの「234E5QHSB/11」は、映像入力用にHDMI端子を備えている。PCやWindows 8/8.1搭載タブレットもこのHDMI/HDMI micro端子を備えているので、接続用に「HDMI-HDMI」や「HDMI-HDMI micro」のケーブルを用意する。
接続したら、次はモバイルデバイスでマルチディスプレイの設定をする。「コントロールパネル」などからディスプレイの設定画面を表示し、「セカンド スクリーンに表示する」を選択。ここで「拡張」モードを指定するだけで、「スタート」画面と「デスクトップ」画面を分割できる。ただし、タブレットを接続したときは、タブレット側の画面の自動回転が無効になるなどの制約がある。
拡張モードで表示すると、モバイルデバイスの画面の横にディスプレイの画面が続いているイメージだ。ファイルなどを開いて、追加ディスプレイ側にマウスなどで表示を動かすと、追加したディスプレイに移動して拡大表示ができる。
例えば、ウェブブラウザで調べものをしたり、PDFファイルを参照しながらWordやExcel、PowerPointで資料をまとめたり、表計算と文書作成を同時に行ったりとウインドウの切り替えなしでスムーズに進めることができる。また、プライベートシーンではYouTubeなどのインターネット動画やゲーム画面を大画面で表示し、迫力のある映像を楽しむことができる。 なお、「234E5QHSB/11」はスピーカーを内蔵していないが、イヤホンジャックにイヤホン/ヘッドホンやスピーカーを接続して音声を楽しむことができる。
このほか、ディスプレイの表示モードを「複製」に設定したり、「デスクトップ」のタスクバーの表示を変更したりできるなど、自分が使いやすいかたちにカスタマイズすることもできる。モバイルデバイスの画面と追加したディスプレイをうまく組み合わせて、自分が一番快適な操作環境を目指そう。
今回、追加した「234E5QHSB/11」をはじめとするフィリップスのディスプレイは、こうした用途にも最適。超薄型ベゼルを採用したミニマルな外観は、シンプルながらも洗練されたデザインで、部屋のインテリアに合わせやすい。
せっかくモバイルタイプデバイスを手に入れて机の上がスッキリしたのに、いかにもといった無骨な外観のディスプレイでは台なしだ。スタンドさえ繊細なデザインの「234E5QHSB/11」は、その意味で最適だ。23インチの大画面でありながら、大きさをそれほど感じさせず、設置したときの圧迫感はない。
画質のよさも特徴の一つ。「234E5QHSB/11」はAH-IPSパネルを採用し、色の再現性や応答時間にすぐれた高画質を実現している。さらに、独自の最新テクノロジ「SmartImage Lite」で、画像やビデオといったコンテンツによってコントラストや彩度、鮮明度を調整。視野角も広くて操作しやすく、目が疲れにくい。
追加ディスプレイとして必要なフルHD品質のHDMI端子に加え、スマートフォンなどと接続できるMHL対応のHDMI-MHL端子も搭載するなど機能は豊富。このフィリップスの「234E5QHSB/11」をモバイルデバイスにつないで、便利なマルチディスプレイ環境をスマートに実現しよう。(フリーライター・石川貢士)

タブレットとディスプレイを接続
モバイルデバイスは確かに便利! でも、じっくり操作するときは……
Windows 8/8.1の最大の特徴は、指によるタッチ操作に対応していること。そのメリットを最大限に生かすことができるのが、タブレット端末や2 in 1と呼ばれるモバイルデバイスだ。家電量販店では、モニタサイズが11インチ前後のコンパクトなモデルが目立ち、「どうせ買い替えるならタッチ操作で使いたい」と、こうしたモバイルデバイスを選択する人は多いという。
確かに、モバイルデバイスは外出先でも場所を選ばずに使えるし、メールの送受信やウェブ閲覧、簡単な書類の作成なら、タブレット端末でも対応できるので便利には違いない。しかし、家に戻り、机の上で落ち着いて操作するには、モバイルデバイスはディスプレイが小さくて使いにくい。ましてや、以前デスクトップPCを使っていた人にとっては、そのギャップは大きい。
せっかく購入した最新モデルなのだから、そんなストレスを抱えずに、より快適な環境を目指してはいかがだろう。解決は簡単。ディスプレイを追加すればいいのだ。
「外ではモバイル、家ではデスクトップ」を1台のデバイスで実現
ディスプレイの追加でポイントになるのは、Windows 8/8.1のマルチディスプレイ機能だ。これはPCに複数のディスプレイを接続して同時に表示する機能。Windows 8/8.1では、タッチ操作の「スタート」画面と、従来のインターフェースに準じた「デスクトップ」画面に分割して表示するのが鍵となる。
例えば、PC本体のディスプレイはタイルが並ぶ「スタート」画面のままで、追加したディスプレイには「デスクトップ」を大画面で表示できる。追加したディスプレイは、以前のWindows 7などのデスクトップ画面に近い。さらに、使い慣れたマウスやキーボードをPCに接続することで、モバイルデバイスが大画面のデスクトップPCに早変わりするわけだ。

タブレットにタイル、ディスプレイにデスクトップ画面を表示
電子メールやSNS(ソーシャル・ネットワーキング・サービス)などのチェックはPC本体の「スタート」画面のタッチ操作で行い、エクセルなどの込み入った作業は大画面のディスプレイで操作――そんな使い分けがとても簡単にできる。
マルチディスプレイ機能は、PCとディスプレイを対応ケーブルでつなぎ、簡単な設定をするだけで利用できる。そこで今回は、フィリップスのディスプレイ「234E5QHSB/11」とWindows 8.1搭載タブレットを使って、便利なマルチディスプレイ環境を構築した。
HDMIケーブルなどで接続 使いやすくカスタマイズ
ディスプレイの「234E5QHSB/11」は、映像入力用にHDMI端子を備えている。PCやWindows 8/8.1搭載タブレットもこのHDMI/HDMI micro端子を備えているので、接続用に「HDMI-HDMI」や「HDMI-HDMI micro」のケーブルを用意する。

タブレットのHDMI micro端子に接続
接続したら、次はモバイルデバイスでマルチディスプレイの設定をする。「コントロールパネル」などからディスプレイの設定画面を表示し、「セカンド スクリーンに表示する」を選択。ここで「拡張」モードを指定するだけで、「スタート」画面と「デスクトップ」画面を分割できる。ただし、タブレットを接続したときは、タブレット側の画面の自動回転が無効になるなどの制約がある。
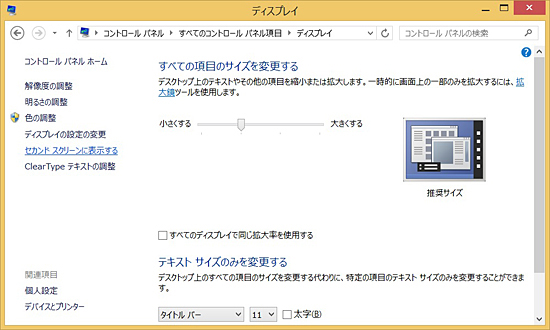
ディスプレイ設定画面
拡張モードで表示すると、モバイルデバイスの画面の横にディスプレイの画面が続いているイメージだ。ファイルなどを開いて、追加ディスプレイ側にマウスなどで表示を動かすと、追加したディスプレイに移動して拡大表示ができる。
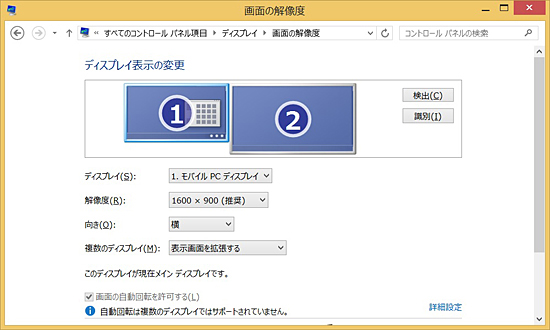
ディスプレイ詳細設定画面
例えば、ウェブブラウザで調べものをしたり、PDFファイルを参照しながらWordやExcel、PowerPointで資料をまとめたり、表計算と文書作成を同時に行ったりとウインドウの切り替えなしでスムーズに進めることができる。また、プライベートシーンではYouTubeなどのインターネット動画やゲーム画面を大画面で表示し、迫力のある映像を楽しむことができる。 なお、「234E5QHSB/11」はスピーカーを内蔵していないが、イヤホンジャックにイヤホン/ヘッドホンやスピーカーを接続して音声を楽しむことができる。
このほか、ディスプレイの表示モードを「複製」に設定したり、「デスクトップ」のタスクバーの表示を変更したりできるなど、自分が使いやすいかたちにカスタマイズすることもできる。モバイルデバイスの画面と追加したディスプレイをうまく組み合わせて、自分が一番快適な操作環境を目指そう。
シンプルで洗練されたデザインが魅力のフィリップスのディスプレイ
今回、追加した「234E5QHSB/11」をはじめとするフィリップスのディスプレイは、こうした用途にも最適。超薄型ベゼルを採用したミニマルな外観は、シンプルながらも洗練されたデザインで、部屋のインテリアに合わせやすい。

スッキリした「234E5QHSB/11」のデザイン
せっかくモバイルタイプデバイスを手に入れて机の上がスッキリしたのに、いかにもといった無骨な外観のディスプレイでは台なしだ。スタンドさえ繊細なデザインの「234E5QHSB/11」は、その意味で最適だ。23インチの大画面でありながら、大きさをそれほど感じさせず、設置したときの圧迫感はない。
画質のよさも特徴の一つ。「234E5QHSB/11」はAH-IPSパネルを採用し、色の再現性や応答時間にすぐれた高画質を実現している。さらに、独自の最新テクノロジ「SmartImage Lite」で、画像やビデオといったコンテンツによってコントラストや彩度、鮮明度を調整。視野角も広くて操作しやすく、目が疲れにくい。

AH-IPSパネルが美しい映像を表示する
追加ディスプレイとして必要なフルHD品質のHDMI端子に加え、スマートフォンなどと接続できるMHL対応のHDMI-MHL端子も搭載するなど機能は豊富。このフィリップスの「234E5QHSB/11」をモバイルデバイスにつないで、便利なマルチディスプレイ環境をスマートに実現しよう。(フリーライター・石川貢士)










