PDFをフル活用して効率向上! 高機能PDF編集ソフト「PDFライフ Ultimate」
ソフトバンクが、機能や内容、品質にこだわって厳選したPC・モバイル周辺機器/PCソフトウェアのブランド「SoftBank SELECTION」。ロゴマークとパッケージデザインを白とシルバーを基調としたデザインに一新した。そのなかで、今回は、初心者が使いやすく、良質なソフトが迷わずに選べ、安心してサポートが受けられる「SoftBank SELECTION」のソフトウェアから、高機能PDF編集ソフト「PDFライフ Ultimate」を紹介する。
見積書や発注書、会議の資料、カタログ、マニュアルなど、ビジネスではさまざまなシーンでPDFファイルが登場する。とはいえ、無料で公開されている閲覧ソフト「Adobe Reader」で、PDFを文書の表示だけに利用している人が多いだろう。実はこれ、とてももったいないことなのだ。PDFは、電子ドキュメントを活用するための機能をたくさん備えているのだから。
PDFのもつ機能を生かして、高度に活用していくには、編集ソフトが必要になる。その大きな味方になるのが、豊富な機能とすぐれたコストパフォーマンスをもつ「PDFライフ Ultimate」だ。
販売元:BBソフトサービス
開発元:ニュアンスコミュニケーションズジャパン
価格:1万2800円(通常版)、8980円(特別優待版)
動作環境:HDD 550MB以上の空き容量
対応OS:Windows 7/Vista/XP
ソフトをインストールすると、「PDFライフ Tools Ultimate」と「PDFライフ Reader Ultimate」のアイコンがデスクトップに表示され、同時にプリンタドライバが設定される。「PDFライフ Ultimate」は、印刷機能を利用してPDFに出力するので、オフィス文書やテキスト、画像など印刷可能なほとんどのファイルからPDFファイルを作成できるのだ。
例えば、Excelで作成した表をPDFファイルで保存するには、まず印刷操作を行う。プリンタに「DocuCom PDF Driver」という項目が追加されているのでこれを選択し、ファイルを保存すれば、作成されたPDFファイルが「PDFライフ Reader Ultimate」で表示される。
プリンタドライバのプロパティ画面では、「PDF設定」タブでPDFのバージョンやフォントの埋め込み、画像の圧縮、セキュリティ機能などを設定できる。
画像や作成済みの文書ファイルをPDFにするなら、直接変換することもできる。「PDFライフ Tools Ultimate」を起動し、ファイルを追加。「変換開始」をクリックすれば、PDFファイルが作成される。複数のファイルを登録し、一気に処理することもできるので、作業の手間を減らすことができる。また、複数のファイルを一つのPDFファイルにまとめることも可能。営業資料のExcelのデータとWordの企画書を1ファイルでスマートに提出できる。
___page___
「変換設定」で、PDFを作成する際の設定をまとめて行い、名前を付けて保存しておくこともできる。作業用のPDFは画質を落としてファイルサイズを小さくしたり、外部に配布する資料にはセキュリティをかけたり「社外秘」のような透かしを追加したりもできる。変換は、プルダウンメニューから選択するだけでいい。
大きな売りは、注釈を付けられること。作成したプレゼン資料を上司にチェックしてもらう際にコメントを入れてもらったり、筆者のようなライターなら校正紙に赤字を入れる際に活用できる。注釈は、印刷するかしないか、選択できるので、気軽に利用できる。
住民票の申請用紙など、申請書類をPDFで配布する組織が増えてきた。基本的には印刷して手書きで記入するのだが、せっかくのPDF、パソコンで入力してしまったほうが早い。このソフトを使えば、任意の場所にテキストを追加して印刷すれば、きれいな申請書類ができあがる。
オフィス文書をPDF化した後にちょっとしたミスが見つかったときなどは、元のファイルを修正してから、再度PDFに出力するのは面倒なもの。そんなときは、PDFファイルのテキストデータを直接編集しよう。ただし、修正ポイントが多いようなら、いちいちツールを起動するのは面倒なので、元ファイルを編集したほうがいい。
___page___
部外秘の資料には、流出しないように透かしを入れておこう。「すかし」機能を使えば、ページの上下部分に「コピー・持ち出し厳禁」と文字列を表示させたり、画面いっぱいに「CONFIDENTIAL」と載せられる。文字列の透明度は調節できるので、原稿が見にくくならない程度にしたい。
PDFファイルには、さまざまなセキュリティをかけることができる。ファイルの利用形態に合わせて、適切な設定を行いたい。PDFファイルを閲覧する人を制限するなら、パスワードを設定する。その際、「すべてのドキュメント内容を暗号化」でPDFファイル全体を暗号化すれば、データを保護できる。「メタデータ以外の、すべてのドキュメント内容を暗号化する」なら、作成者やキーワードなどのメタデータで検索できるので、利便性は確保できる。
PDFの閲覧は許可するが、印刷や編集、テキストのコピーなどの操作は制限したいときも、しっかり対応できる。上司や自分はすべての機能を利用できるが、外部に渡すときには印刷やコピーをできないようにするなど、ユーザーごとに設定しよう。
なお、パスワードをかけたPDFファイルをメールで送るときは、パスワードの通知は同じメールに記載しないこと。悪意のある第三者が不正アクセスしたら、PDFファイルも同時に開かれてしまう。最低でも別のメール、できればメッセンジャーや電話、FAXなどで通知しよう。
___page___
セミナーや講演でもらった資料をPCに取り込んで、編集したいときがある。しかし、紙資料をスキャンしてPDF化したファイルなどは、文字が画像情報として記録されているので、コピーやペーストなどができない。そんなときは「PDFライフ OCR」を利用する。OCR機能でPDFファイルを解析し、Word文書などに変換してくれるのだ。雑誌のような凝ったレイアウトだと認識ミスが多くなるが、文章は高い精度で変換してくれる。
これまで紹介した以外にも、PDFファイルに他のファイルを添付したり、機密部分に黒塗りして情報を隠したりなど、多数の機能を備える「PDFライフ Reader Ultimate」。チェックボックスやラジオボタン、フォームなどによるアンケートフォームの作成や、PDFの改ざんを防ぐ電子署名にも対応している。
高機能な編集機能をもつソフトとしては、本家Adobeの「Acrobat」が有名だが、「Adobe Acrobat 9 Standard」が約3万7000円、「Adobe Acrobat 9 Pro」は約5万7000円と、お値段はやや高め。「PDFライフ Ultimate」なら、1万2800円と手頃な価格で高度な編集機能が手に入る。さらに、すでにSoftBank SELECTIONや他社製のPDF製品をもっているなら、特別優待版が8980円で購入できるので、見逃す手はない。
高度な機能とコストパフォーマンスにすぐれた「PDFライフ Ultimate」は、ビジネスユースからプライベートユースまで、広くオススメできる一本だ。(アバンギャルド・柳谷智宣)
見積書や発注書、会議の資料、カタログ、マニュアルなど、ビジネスではさまざまなシーンでPDFファイルが登場する。とはいえ、無料で公開されている閲覧ソフト「Adobe Reader」で、PDFを文書の表示だけに利用している人が多いだろう。実はこれ、とてももったいないことなのだ。PDFは、電子ドキュメントを活用するための機能をたくさん備えているのだから。
PDFのもつ機能を生かして、高度に活用していくには、編集ソフトが必要になる。その大きな味方になるのが、豊富な機能とすぐれたコストパフォーマンスをもつ「PDFライフ Ultimate」だ。

「PDFライフ Ultimate」の「通常版」(左)と「特別優待版」(右)
販売元:BBソフトサービス
開発元:ニュアンスコミュニケーションズジャパン
価格:1万2800円(通常版)、8980円(特別優待版)
動作環境:HDD 550MB以上の空き容量
対応OS:Windows 7/Vista/XP
PDFファイルの作成や変換が簡単
ソフトをインストールすると、「PDFライフ Tools Ultimate」と「PDFライフ Reader Ultimate」のアイコンがデスクトップに表示され、同時にプリンタドライバが設定される。「PDFライフ Ultimate」は、印刷機能を利用してPDFに出力するので、オフィス文書やテキスト、画像など印刷可能なほとんどのファイルからPDFファイルを作成できるのだ。
例えば、Excelで作成した表をPDFファイルで保存するには、まず印刷操作を行う。プリンタに「DocuCom PDF Driver」という項目が追加されているのでこれを選択し、ファイルを保存すれば、作成されたPDFファイルが「PDFライフ Reader Ultimate」で表示される。
プリンタドライバのプロパティ画面では、「PDF設定」タブでPDFのバージョンやフォントの埋め込み、画像の圧縮、セキュリティ機能などを設定できる。
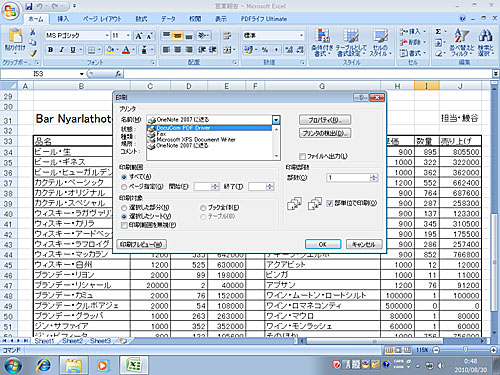
利用しているソフトウェアの印刷機能を実行し、プリンタの種類を「DocuCom PDF Driver」にする
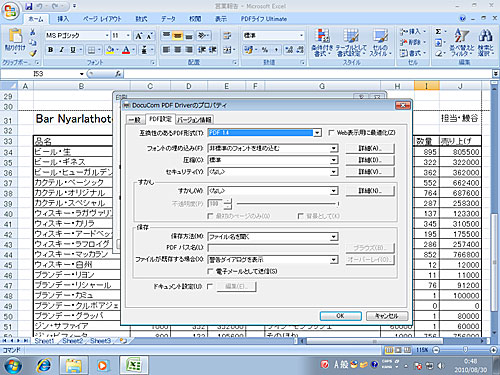
ドライバのプロパティ画面を開けば、詳細な設定が可能
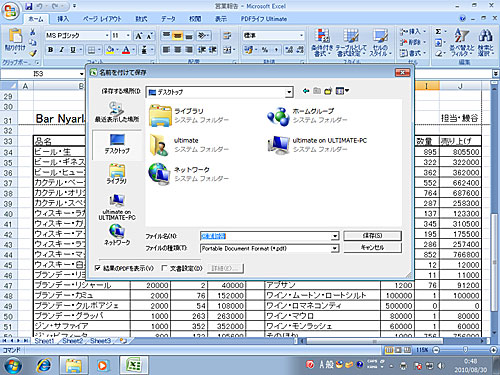
PDFファイルの保存場所とファイル名を指定する
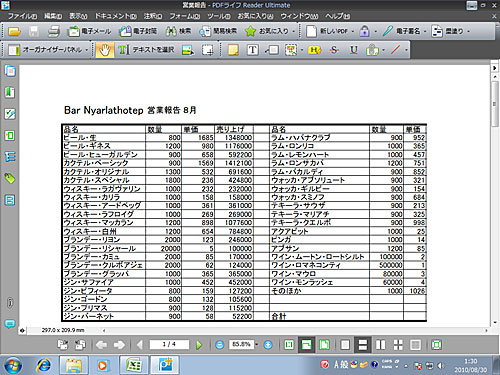
作成されたPDFファイルが開く
画像や作成済みの文書ファイルをPDFにするなら、直接変換することもできる。「PDFライフ Tools Ultimate」を起動し、ファイルを追加。「変換開始」をクリックすれば、PDFファイルが作成される。複数のファイルを登録し、一気に処理することもできるので、作業の手間を減らすことができる。また、複数のファイルを一つのPDFファイルにまとめることも可能。営業資料のExcelのデータとWordの企画書を1ファイルでスマートに提出できる。
___page___
「変換設定」で、PDFを作成する際の設定をまとめて行い、名前を付けて保存しておくこともできる。作業用のPDFは画質を落としてファイルサイズを小さくしたり、外部に配布する資料にはセキュリティをかけたり「社外秘」のような透かしを追加したりもできる。変換は、プルダウンメニューから選択するだけでいい。

ファイルを登録して「変換開始」をクリックするだけでPDFに変換

複数ファイルを一つのPDFファイルに

PDFを作成する際の設定を作成しておく
申請書類の記入や透かしの追加など高度な編集が可能
大きな売りは、注釈を付けられること。作成したプレゼン資料を上司にチェックしてもらう際にコメントを入れてもらったり、筆者のようなライターなら校正紙に赤字を入れる際に活用できる。注釈は、印刷するかしないか、選択できるので、気軽に利用できる。
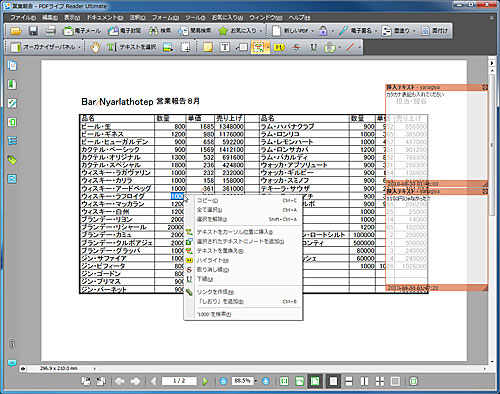
注釈を付けるテキストを選択後、右クリックして「テキストをカーソル位置に挿入」をクリック
住民票の申請用紙など、申請書類をPDFで配布する組織が増えてきた。基本的には印刷して手書きで記入するのだが、せっかくのPDF、パソコンで入力してしまったほうが早い。このソフトを使えば、任意の場所にテキストを追加して印刷すれば、きれいな申請書類ができあがる。
オフィス文書をPDF化した後にちょっとしたミスが見つかったときなどは、元のファイルを修正してから、再度PDFに出力するのは面倒なもの。そんなときは、PDFファイルのテキストデータを直接編集しよう。ただし、修正ポイントが多いようなら、いちいちツールを起動するのは面倒なので、元ファイルを編集したほうがいい。

タイプライター機能やテキストボックス機能でPDFファイルの任意の部分に文字を追加

「ツール」メニューから「編集ツール」→「テキスト編集ツール」をクリック
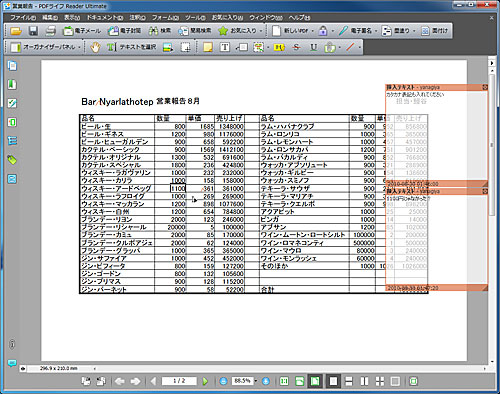
PDF内の文字を直接編集
___page___
部外秘の資料には、流出しないように透かしを入れておこう。「すかし」機能を使えば、ページの上下部分に「コピー・持ち出し厳禁」と文字列を表示させたり、画面いっぱいに「CONFIDENTIAL」と載せられる。文字列の透明度は調節できるので、原稿が見にくくならない程度にしたい。
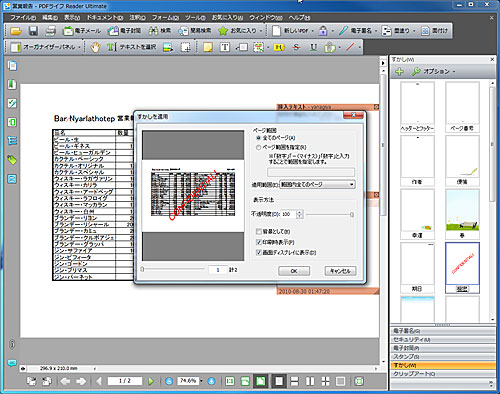
「オーガナイザーパネル」→「すかし」をクリックすると透かしのサンプル一覧が開く
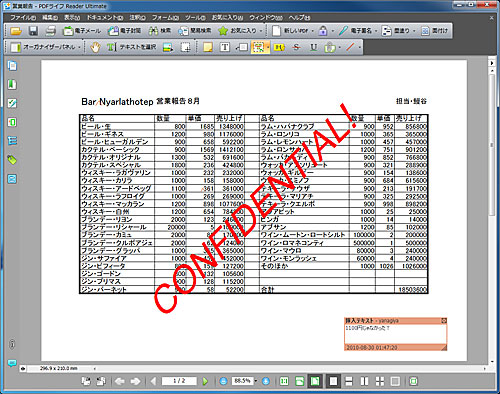
透かしを適用
堅牢なセキュリティ機能で機密情報を保護
PDFファイルには、さまざまなセキュリティをかけることができる。ファイルの利用形態に合わせて、適切な設定を行いたい。PDFファイルを閲覧する人を制限するなら、パスワードを設定する。その際、「すべてのドキュメント内容を暗号化」でPDFファイル全体を暗号化すれば、データを保護できる。「メタデータ以外の、すべてのドキュメント内容を暗号化する」なら、作成者やキーワードなどのメタデータで検索できるので、利便性は確保できる。
PDFの閲覧は許可するが、印刷や編集、テキストのコピーなどの操作は制限したいときも、しっかり対応できる。上司や自分はすべての機能を利用できるが、外部に渡すときには印刷やコピーをできないようにするなど、ユーザーごとに設定しよう。
なお、パスワードをかけたPDFファイルをメールで送るときは、パスワードの通知は同じメールに記載しないこと。悪意のある第三者が不正アクセスしたら、PDFファイルも同時に開かれてしまう。最低でも別のメール、できればメッセンジャーや電話、FAXなどで通知しよう。
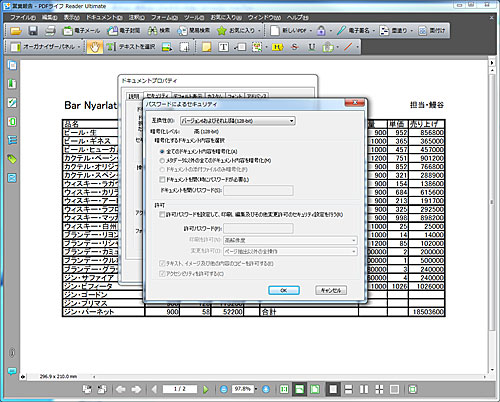
「ドキュメントプロパティ」の「セキュリティ」タブ→「セキュリティ方法」→「パスワードセキュリティ」で「パスワードによるセキュリティ」画面でセキュリティ設定を行う
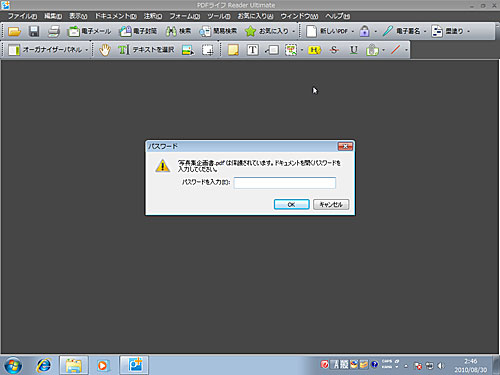
パスワードを知らないと、閲覧や編集ができない
___page___
PDFファイルをOCR機能でテキスト化
セミナーや講演でもらった資料をPCに取り込んで、編集したいときがある。しかし、紙資料をスキャンしてPDF化したファイルなどは、文字が画像情報として記録されているので、コピーやペーストなどができない。そんなときは「PDFライフ OCR」を利用する。OCR機能でPDFファイルを解析し、Word文書などに変換してくれるのだ。雑誌のような凝ったレイアウトだと認識ミスが多くなるが、文章は高い精度で変換してくれる。
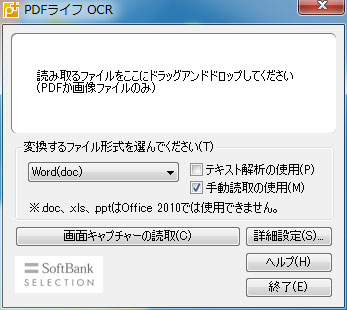
変換するファイル形式を選択し、PDFファイルをドラッグ&ドロップする
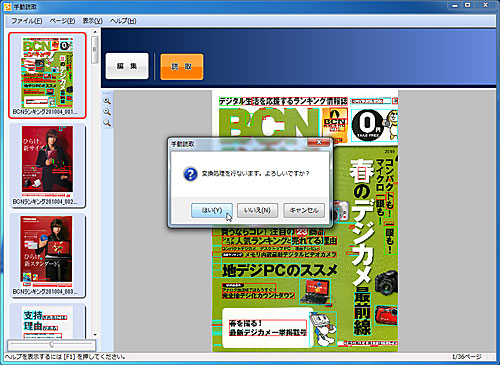
「読み取り」ボタンをクリック
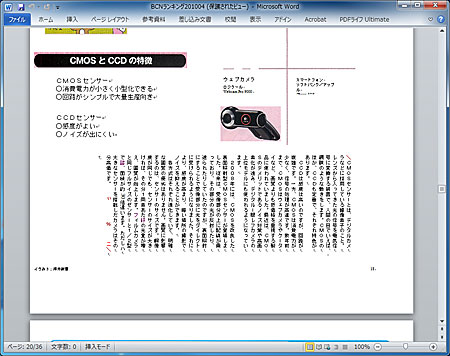
フリーマガジン『BCNランキング』をスキャンし、Word文書に変換してみた。イラストや込み入ったデザインは認識できていないが、文章部分は正確に変換できた
手頃な価格で高機能なPDF編集ソフトが手に入る
これまで紹介した以外にも、PDFファイルに他のファイルを添付したり、機密部分に黒塗りして情報を隠したりなど、多数の機能を備える「PDFライフ Reader Ultimate」。チェックボックスやラジオボタン、フォームなどによるアンケートフォームの作成や、PDFの改ざんを防ぐ電子署名にも対応している。
高機能な編集機能をもつソフトとしては、本家Adobeの「Acrobat」が有名だが、「Adobe Acrobat 9 Standard」が約3万7000円、「Adobe Acrobat 9 Pro」は約5万7000円と、お値段はやや高め。「PDFライフ Ultimate」なら、1万2800円と手頃な価格で高度な編集機能が手に入る。さらに、すでにSoftBank SELECTIONや他社製のPDF製品をもっているなら、特別優待版が8980円で購入できるので、見逃す手はない。
高度な機能とコストパフォーマンスにすぐれた「PDFライフ Ultimate」は、ビジネスユースからプライベートユースまで、広くオススメできる一本だ。(アバンギャルド・柳谷智宣)










