Photoshop Elements 8.0を試す、名前シールや携帯ストラップ作りに挑戦!
季節が春に向かうこれからの時期、子どもをもつお母さんは、入園・入学、進級準備で何かと忙しくなる。なかでも、持ち物すべてに名前を書く作業は、意外と手間がかかって大変。パソコンソフトを使えば、名前付けも短時間で、しかも見栄えよく作ることができる。実際に保育園児をもつ筆者が、画像処理ソフトの定番、アドビシステムズの「Photoshop Elements (フォトショップエレメンツ)8.0」と、名前シール作りの定番「ラベルマイティ10」を使って子どもの写真を使った名前シールや、携帯ストラップ作りなどに挑戦した。
家庭用プリンタで印刷できる一般的な名前シール用紙には、防水タイプ、アイロンでプリントするタイプ、小物に適した小さいものなど、さまざまな種類がある。いろいろなメーカーの名前シールを選んだときは、ソフトを使い分けることになるので、今回は名前シールを含めて1万7000種類のプリント用紙に対応するジャストシステムのラベル作成ソフト「ラベルマイティ10」を使った。
シールのデザイン作成には「ラベルマイティ」の文字入力機能も利用できるが、今回は「Photoshop Elements8.0」を試した。露出や色調の補正や赤目補正、画像の切り抜きといった一般的な画像処理のほか、写真に文字を入れたり、写真にフレームをつけるなどの加工でオリジナルのポストカードを作ったりと家庭で気軽にデジタル写真を楽しめるソフトだ。例えば、子どもをメインにして背景をぼかしたり、使い方次第で表現の幅が広がりそうだ。
まず、「Photoshop Elements 8.0」を起動する。画面に表示されるのは「整理」と「編集」という分類。特定の写真を加工をする場合は「編集」を選び、その後、加工する元画像を取り込んでいく。
___page___
名前シールのデザイン作りは、「編集」→「新規」→「白紙ファイル」の順に進み、シールのおおよそのサイズを指定して、文字やイラストを入れ込む「台紙」を作ることから始める。デザインが出来上がったら、データをJPEG形式で保存する。ちなみに「ラベルマイティ」は、Photoshopのファイル形式「PSD」のデータの取り込みにも対応している。「ラベルマイティ」を開いて、シールのメーカー名から型番を選び、「Photoshop Elements8.0」で作ったJPEGやPSDファイルを取り込み、枠に合わせて画像を拡大する。これで、プリントすれば出来上がり、という流れだ。もちろん、デザインに自信がないという方は「ラベルマイティ」にあらかじめ収録されているデザインテンプレートを使ってもいい。
「ラベルマイティ」のメリットは、名前シール作りだけでなく、名刺、CD/DVDラベル、カレンダーなど、あらかじめ収録されているデザインをもとに、手軽にオリジナルアイテムを作ることができること。あらゆる用紙に対応しているので、印刷時のイライラともさよならできる。「Photoshop Elements」のデザインテンプレートを使って写真を加工し、「ラベルマイティ」でレイアウトしてプリントするだけなので簡単だ。
今度は、おじいちゃん・おばあちゃんにプレゼントする携帯ストラップ作りにも挑戦。「ラベルマイティ」で対応している携帯ストラップキットを使えば、オリジナルグッズもプロ並みにキレイにプリントすることができる。
「Photoshop Elements」で見逃せないのが、写真整理の機能。かなり役に立つ。「Elements Organizer」で、パソコン本体やメモリカードから取り込んだ写真を一括管理し、顔認識機能を使って同一人物の写真に名前を付けて分類することが可能。お気に入りの写真だけを選んでフォルダで分けたり、日付順にソートもかけられる。特定の写真を選んで「切り抜き」や、ワンクリックで「自動赤目補正」も可能だ。
「自動赤目補正」機能は、写真の顔が横向きだと自動認識しないこともあるようだが、その場合は手動でも簡単に補正ができる。「Photoshop Elements」の「編集」から起動し、目の部分を選択して、補正が完了するまで赤目補正ボタンを数回押すだけ。初心者でも無理なくできるだろう。
「パソコンは、もっぱらインターネットとメールだけ」という人にとって、画像処理ソフト「Photoshop Elements」シリーズは、敷居が高いというイメージがあるかもしれない。しかし、「Photoshop Elements 8.0」の写真整理機能「Elements Organizer」は、画像処理とは無縁だったという人も便利に活用できる。保育園の行事や旅行など、撮ったままになっていた膨大な量の写真を抱える筆者にとって、写真を探し、整理する機能は、かなり魅力的だった。
ちょっと手を加えれば、写真をポストカードやキーホルダーにできるという楽しみも味わえる。「アドビDIYスタジオ」から無料の手作りキットをダウンロードすると便利だ。さらに、プリント機能に優れた「ラベルマイティ」があれば多様なプリントも手間いらず。これらを組み合わせてかしこく活用しよう。

左から「Photoshop Elements 8.0」「ラベルマイティ10」
防水、アイロンプリントなど、パソコンで作成できる名前シールは多種多様
家庭用プリンタで印刷できる一般的な名前シール用紙には、防水タイプ、アイロンでプリントするタイプ、小物に適した小さいものなど、さまざまな種類がある。いろいろなメーカーの名前シールを選んだときは、ソフトを使い分けることになるので、今回は名前シールを含めて1万7000種類のプリント用紙に対応するジャストシステムのラベル作成ソフト「ラベルマイティ10」を使った。

左から、日立マクセル「N02」、ヒサゴ「CJ5312S」、エーワン「29318」
シールのデザイン作成には「ラベルマイティ」の文字入力機能も利用できるが、今回は「Photoshop Elements8.0」を試した。露出や色調の補正や赤目補正、画像の切り抜きといった一般的な画像処理のほか、写真に文字を入れたり、写真にフレームをつけるなどの加工でオリジナルのポストカードを作ったりと家庭で気軽にデジタル写真を楽しめるソフトだ。例えば、子どもをメインにして背景をぼかしたり、使い方次第で表現の幅が広がりそうだ。
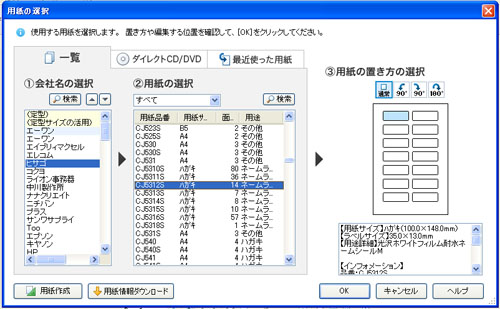
「ラベルマイティ10」の用紙選択画面。名前シールのメーカー名から型番を選ぶだけ
写真(イラスト)を使った、こだわりの名前シールデザインは「Photoshop Elements」で!
まず、「Photoshop Elements 8.0」を起動する。画面に表示されるのは「整理」と「編集」という分類。特定の写真を加工をする場合は「編集」を選び、その後、加工する元画像を取り込んでいく。
___page___
名前シールのデザイン作りは、「編集」→「新規」→「白紙ファイル」の順に進み、シールのおおよそのサイズを指定して、文字やイラストを入れ込む「台紙」を作ることから始める。デザインが出来上がったら、データをJPEG形式で保存する。ちなみに「ラベルマイティ」は、Photoshopのファイル形式「PSD」のデータの取り込みにも対応している。「ラベルマイティ」を開いて、シールのメーカー名から型番を選び、「Photoshop Elements8.0」で作ったJPEGやPSDファイルを取り込み、枠に合わせて画像を拡大する。これで、プリントすれば出来上がり、という流れだ。もちろん、デザインに自信がないという方は「ラベルマイティ」にあらかじめ収録されているデザインテンプレートを使ってもいい。

防水シールは、お弁当箱やコップなどに。小さいシールは、クレヨンなどの小物や、ネームタグに貼る
「ラベルマイティ」のメリットは、名前シール作りだけでなく、名刺、CD/DVDラベル、カレンダーなど、あらかじめ収録されているデザインをもとに、手軽にオリジナルアイテムを作ることができること。あらゆる用紙に対応しているので、印刷時のイライラともさよならできる。「Photoshop Elements」のデザインテンプレートを使って写真を加工し、「ラベルマイティ」でレイアウトしてプリントするだけなので簡単だ。

「Photoshop Elements 8.0」のデザインテンプレートを使って飾りつけ
今度は、おじいちゃん・おばあちゃんにプレゼントする携帯ストラップ作りにも挑戦。「ラベルマイティ」で対応している携帯ストラップキットを使えば、オリジナルグッズもプロ並みにキレイにプリントすることができる。

ひと手間加えたデザインの携帯ストラップは、おじいちゃんおばあちゃんに喜ばれそう
___page___見逃せない写真整理機能
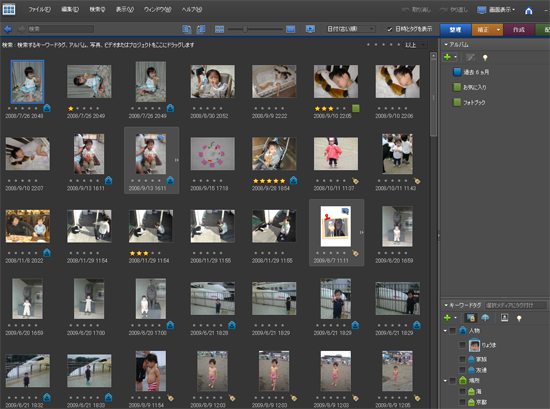
「Photoshop Elements 8.0」の写真整理機能は非常に使い勝手がいい
「Photoshop Elements」で見逃せないのが、写真整理の機能。かなり役に立つ。「Elements Organizer」で、パソコン本体やメモリカードから取り込んだ写真を一括管理し、顔認識機能を使って同一人物の写真に名前を付けて分類することが可能。お気に入りの写真だけを選んでフォルダで分けたり、日付順にソートもかけられる。特定の写真を選んで「切り抜き」や、ワンクリックで「自動赤目補正」も可能だ。
「自動赤目補正」機能は、写真の顔が横向きだと自動認識しないこともあるようだが、その場合は手動でも簡単に補正ができる。「Photoshop Elements」の「編集」から起動し、目の部分を選択して、補正が完了するまで赤目補正ボタンを数回押すだけ。初心者でも無理なくできるだろう。

手動で赤目補正した写真。初心者でも簡単
「パソコンは、もっぱらインターネットとメールだけ」という人にとって、画像処理ソフト「Photoshop Elements」シリーズは、敷居が高いというイメージがあるかもしれない。しかし、「Photoshop Elements 8.0」の写真整理機能「Elements Organizer」は、画像処理とは無縁だったという人も便利に活用できる。保育園の行事や旅行など、撮ったままになっていた膨大な量の写真を抱える筆者にとって、写真を探し、整理する機能は、かなり魅力的だった。
ちょっと手を加えれば、写真をポストカードやキーホルダーにできるという楽しみも味わえる。「アドビDIYスタジオ」から無料の手作りキットをダウンロードすると便利だ。さらに、プリント機能に優れた「ラベルマイティ」があれば多様なプリントも手間いらず。これらを組み合わせてかしこく活用しよう。






