<超簡単講座 イチから学ぶ無線LAN>第2回 無線LAN活用のちょっとしたテクニックを学ぼう
<超簡単講座 イチから学ぶ無線LAN><a href="http://bcnranking.jp/news/1112/111214_21628p1.html">第1回</a>では、無線LAN親機・子機の選び方と基本的な接続方法を紹介した。今回は、親機への手動接続やセキュリティの設定など、無線LANを活用するためのテクニックを紹介しよう。
→連載第1回から読む
親機と子機の両方がWPSやAOSSといったワンタッチ接続に対応していれば、ボタンを押すだけでつなぐことができる。しかし、機種によっては対応していなかったり、異なるメーカー同士の接続ではうまくいかなかったりすることがある。そんなときは、手動で接続しなければならない。手動というと難しそうだが、Windowsは標準で無線LAN接続をサポートしているので大丈夫。タスクトレイのアイコンからカンタンにつなげられるので、安心してほしい。
無線LANの親機に接続するには、SSIDと暗号化キーが必要になる。SSIDとは、無線LANの親機に割り振られている英数字のこと。いくつもの無線信号が飛び交っている空間で、自分の無線LAN機器を見つけ出すための目印になる数字だ。親機は通常、暗号化機能が有効になっており、その解読キーを子機に設定しなければ接続することができない。これらのSSIDと暗号化キーは無線LAN親機の本体に貼られている。製品によっては、カバーを外した部分に貼ってあったり、単にパッケージに入ってくるシールに記載されていたりする。
SSIDを選択して、暗号化キーを入力すれば、無線LAN接続は完了する。親機が正常にモデムにつながっているなら、即、ワイヤレスでインターネットが楽しめるようになる。
___page___
リビングの大画面テレビやゲーム機など、有線LAN端子を備えた機器を無線LANに接続するには、イーサネットアダプタと呼ばれる無線LAN子機を利用する。これは無線機能を搭載したコンパクトなアダプタで、有線LAN端子を備えている。無線LAN親機を経由してインターネットに接続し、有線LANに接続した機器で利用できるようにするのだ。
例として、有線LAN端子を二つ備えたイーサネットアダプタ「MZK-SC300N2」(プラネックス)でセットアップする。「MZK-SC300N2」は、11b/g/nに対応し、最大300Mbps接続ができる。WPSボタンで、接続もカンタンだ。まずは親機のWPSボタンを長押しして、次に本体のWPSボタンを押すだけ。WPSのランプが一度光り、その後消灯すれば接続は完了。リビングに持っていって、有線LANケーブルでテレビやゲーム機に接続すればOKだ。
うまく接続できないときや、WPS非対応の無線LAN親機を利用している場合は、手動でセットアップする必要がある。まずは、PCとLANケーブルで接続し、ブラウザで設定画面にアクセス。SSIDと暗号化キーを設定するという手順だ。設定画面の開き方は製品によって異なるので、マニュアルを参照しよう。
映画やドラマをオンデマンドで楽しめるアップルの「Apple TV」やバッファローのネットワークプレーヤー「LT-H90WN」など、無線LANに対応している機器なら、SSIDと暗号化キーを設定することでインターネットに接続できる。
___page___
これまで紹介した手順で、無線LAN子機を無線LAN親機につないでインターネットを利用することはできる。しかし、無線LAN親機の設定をカスタマイズすれば、さらに性能を引き出すことができることがある。例えば、バッファローの無線LAN親機を利用しているなら、「エアステーション設定ツール」を起動して、設定画面を開けよう。
ツールを入れていないPCから設定画面を開くには、無線LAN親機のIPアドレスを直接ブラウザに入力する。アドレスは、SSIDと同様、本体に記載されている。
では、最初に高速通信が使えるように設定を変更しよう。初期設定のままだと、最大150Mbpsでしか通信できないのだ。まず、無線LAN親機の設定画面を開き、倍速モードを有効にしよう。これで、最大300Mbpsまでの高速通信が可能になる。
これまでは、無線通信で利用する1チャンネルあたり20MHzを試用していたが、倍速モードでは40MHzを利用し、高速化している。ただし、この恩恵を受けるには子機も40MHz通信に対応している必要がある。ノートPCの場合は、対応していても設定が有効になっていないことがあるので注意が必要だ。
___page___
無線LANの暗号化方式は、大きく3種類に分けられる。昔から使われていたWEP、ソフト処理で強固な暗号化を行うTKIP、ハード処理で強固な暗号化を行うAESだ。いまどきの無線LAN親機やノートPCなら、ほとんどが3方式に対応しているので、その場合はAESを利用しよう。WPSやAOSSボタンでカンタン接続する場合も、強固な暗号化方式が採用されている。
一方、ニンテンドーDS Liteなど、WEPだけしか対応していない機器がある。この場合、無線LAN親機のセキュリティ設定をWEPにしてしまう人がいるが、これは避けた方がいい。WEP方式は脆弱性が指摘されており、暗号化キーを解読されてしまう可能性がある。デジカメ写真や送受信メールが漏洩しては一大事なので、通常は利用しないようにしよう。
WEP対応機器でも無線LANを利用したいときは、「マルチSSID」や「マルチセキュリティー」という機能を利用しよう。これは、1台の無線LAN親機で複数のSSIDを動作させ、それぞれで異なる暗号化キーを利用できる機能だ。これによって、PCやスマートフォンはAESで接続し、ゲーム機はWEPで接続することができる。そのとき、「隔離機能」を有効にしておけば、WEPで接続している機器からは他のPCなどにアクセスすることができないので安心だ。
この方法は、来客に無線LANを使わせてあげたい場合にも利用できる。AES方式のSSIDを二つ設定し、片方を隔離したうえで暗号化キーを教えてあげればいい。スマートフォンの電波が入りにくいところでは、感謝されること間違いなしだ。
SOHOや飲食店で不特定多数に無線LANを公開する場合は、「プライバシーセパレーター」という機能を利用する。これは、無線LANで接続している子機同士の通信を禁止する機能。通常は子機同士でファイルのやり取りなどができるが、不特定多数のユーザーが利用すると、トラブルの原因になってしまうのだ。
以上の設定で、どんな無線LAN機器でも、安全・高速に接続できる。無線LAN機器は、最初だけきちんと設定すれば、それ以降は自動的に接続してくれるので手間はかからない。無線LANを活用して、ワイヤレスのインターネットを堪能してほしい。
次回は、無線LANにまつわる素朴な疑問から、接続に関するトラブルシューティングまでをQ&A形式で紹介する。(構成・文/柳谷智宣)
→連載第1回から読む
手動でノートPCを無線LANに接続する
親機と子機の両方がWPSやAOSSといったワンタッチ接続に対応していれば、ボタンを押すだけでつなぐことができる。しかし、機種によっては対応していなかったり、異なるメーカー同士の接続ではうまくいかなかったりすることがある。そんなときは、手動で接続しなければならない。手動というと難しそうだが、Windowsは標準で無線LAN接続をサポートしているので大丈夫。タスクトレイのアイコンからカンタンにつなげられるので、安心してほしい。
無線LANの親機に接続するには、SSIDと暗号化キーが必要になる。SSIDとは、無線LANの親機に割り振られている英数字のこと。いくつもの無線信号が飛び交っている空間で、自分の無線LAN機器を見つけ出すための目印になる数字だ。親機は通常、暗号化機能が有効になっており、その解読キーを子機に設定しなければ接続することができない。これらのSSIDと暗号化キーは無線LAN親機の本体に貼られている。製品によっては、カバーを外した部分に貼ってあったり、単にパッケージに入ってくるシールに記載されていたりする。
SSIDを選択して、暗号化キーを入力すれば、無線LAN接続は完了する。親機が正常にモデムにつながっているなら、即、ワイヤレスでインターネットが楽しめるようになる。
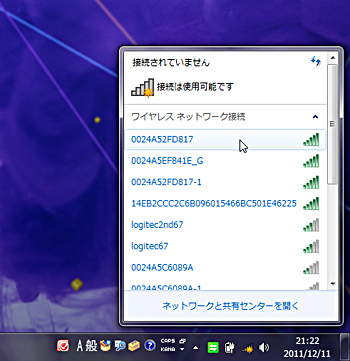
通知領域にあるネットワークアイコンをクリック

無線LAN親機のSSIDをクリックし、「接続」をクリックする。「自動的に接続する」をチェックしておけば、次回からは自動で接続する

SSIDと暗号化キーは本体の背面に記載されていることが多い
(バッファローの無線LANルータ「WHR-G301N」)
(バッファローの無線LANルータ「WHR-G301N」)
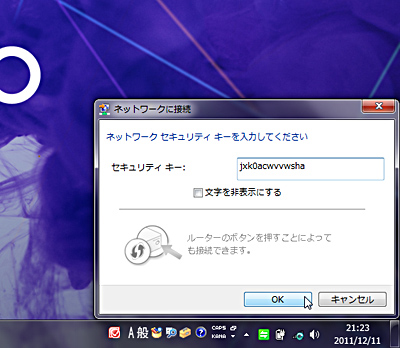
暗号化キーを入力して「OK」をクリック
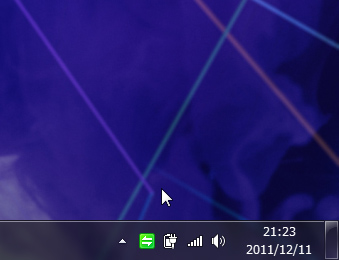
ネットワークアイコンが接続した状態
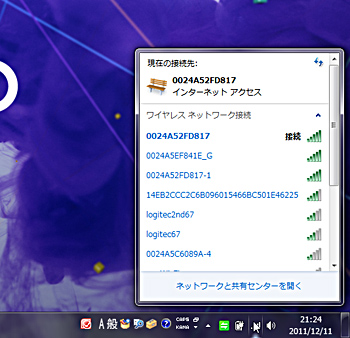
ステータスは「接続」状態に
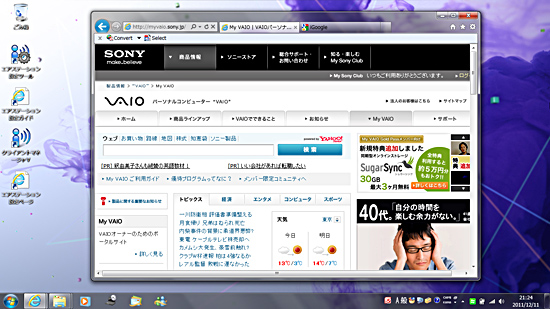
ワイヤレスでインターネットを利用できる
___page___
リビングのテレビやゲーム機をワイヤレス化する
リビングの大画面テレビやゲーム機など、有線LAN端子を備えた機器を無線LANに接続するには、イーサネットアダプタと呼ばれる無線LAN子機を利用する。これは無線機能を搭載したコンパクトなアダプタで、有線LAN端子を備えている。無線LAN親機を経由してインターネットに接続し、有線LANに接続した機器で利用できるようにするのだ。
例として、有線LAN端子を二つ備えたイーサネットアダプタ「MZK-SC300N2」(プラネックス)でセットアップする。「MZK-SC300N2」は、11b/g/nに対応し、最大300Mbps接続ができる。WPSボタンで、接続もカンタンだ。まずは親機のWPSボタンを長押しして、次に本体のWPSボタンを押すだけ。WPSのランプが一度光り、その後消灯すれば接続は完了。リビングに持っていって、有線LANケーブルでテレビやゲーム機に接続すればOKだ。

プラネックスのイーサネットアダプタ「MZK-SC300N2」。実勢価格は4200円

無線LAN親機のWPSボタンを押す

イーサネットアダプタのWPSボタンを押す

LANケーブルを接続する
うまく接続できないときや、WPS非対応の無線LAN親機を利用している場合は、手動でセットアップする必要がある。まずは、PCとLANケーブルで接続し、ブラウザで設定画面にアクセス。SSIDと暗号化キーを設定するという手順だ。設定画面の開き方は製品によって異なるので、マニュアルを参照しよう。
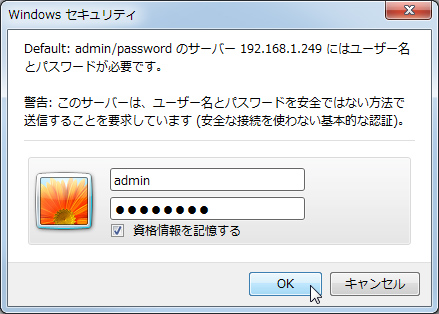
「MZK-SC300N2」の場合は、ブラウザのアドレス欄に「192.168.1.249」と入力してアクセス
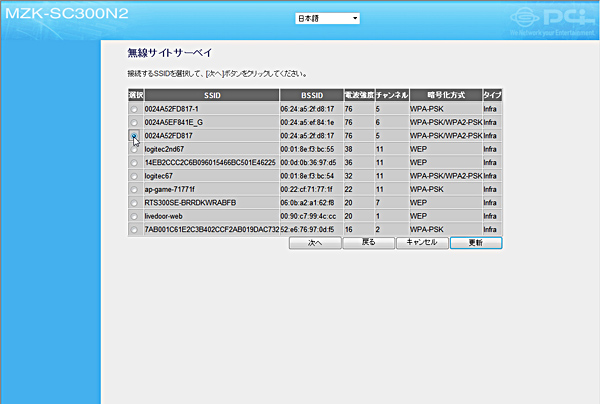
「セットアップウィザード」をクリックし、画面の指示に従い無線LANへの接続を設定する
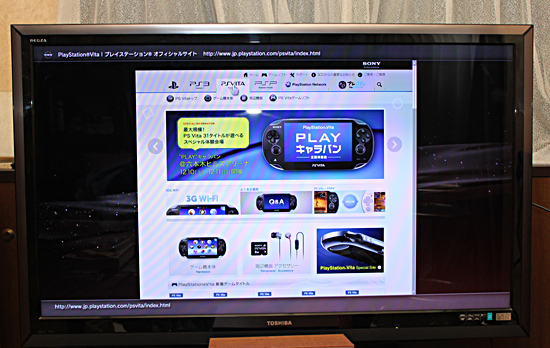
PlayStation 3を接続し、ブラウザを起動したところ。
無線LAN親機は2階だが、リビングでネットが利用できるようになった
無線LAN親機は2階だが、リビングでネットが利用できるようになった
映画やドラマをオンデマンドで楽しめるアップルの「Apple TV」やバッファローのネットワークプレーヤー「LT-H90WN」など、無線LANに対応している機器なら、SSIDと暗号化キーを設定することでインターネットに接続できる。

「Apple TV」を無線LANにつなげば、いつでも映画やドラマを楽しめる
___page___
快適な高速通信を使えるように設定する
これまで紹介した手順で、無線LAN子機を無線LAN親機につないでインターネットを利用することはできる。しかし、無線LAN親機の設定をカスタマイズすれば、さらに性能を引き出すことができることがある。例えば、バッファローの無線LAN親機を利用しているなら、「エアステーション設定ツール」を起動して、設定画面を開けよう。
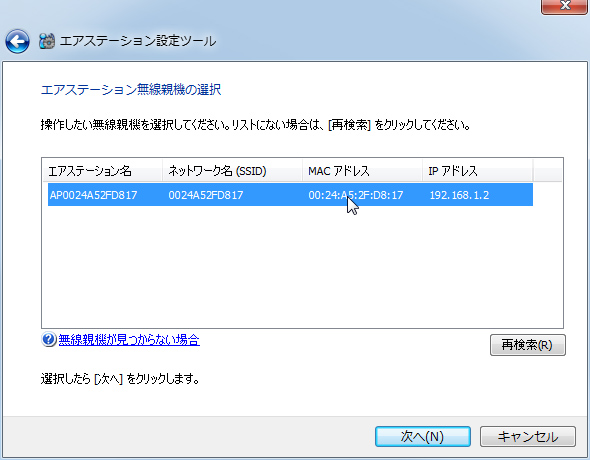
「エアステーション設定ツール」を起動し、無線LAN親機をダブルクリック
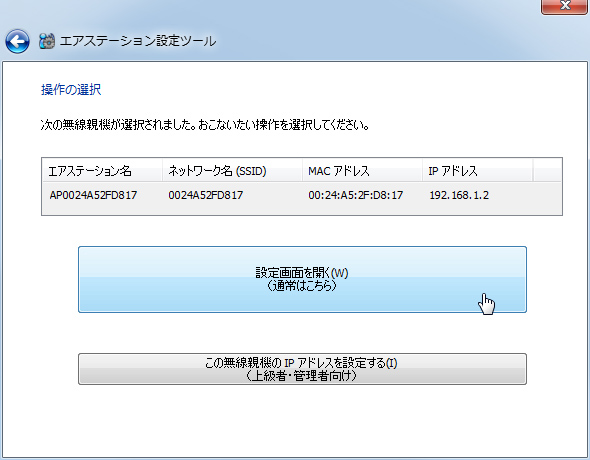
「設定画面を開く」をクリック
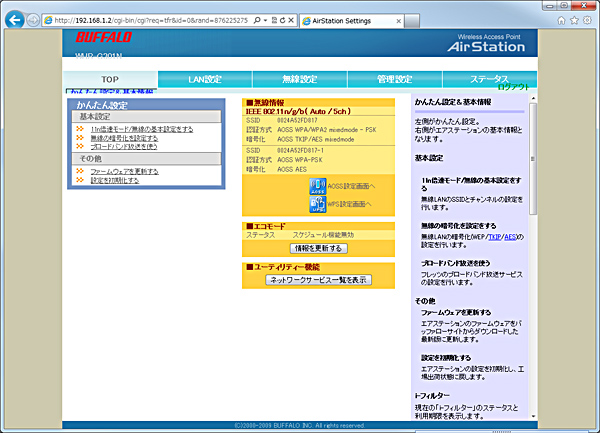
ブラウザが起動するので、ログオン情報を(初期設定ではroot、パスワードなし)入力すると設定画面になる
ツールを入れていないPCから設定画面を開くには、無線LAN親機のIPアドレスを直接ブラウザに入力する。アドレスは、SSIDと同様、本体に記載されている。

「WHR-G301N」は背面にIPアドレスが記載されている
では、最初に高速通信が使えるように設定を変更しよう。初期設定のままだと、最大150Mbpsでしか通信できないのだ。まず、無線LAN親機の設定画面を開き、倍速モードを有効にしよう。これで、最大300Mbpsまでの高速通信が可能になる。
これまでは、無線通信で利用する1チャンネルあたり20MHzを試用していたが、倍速モードでは40MHzを利用し、高速化している。ただし、この恩恵を受けるには子機も40MHz通信に対応している必要がある。ノートPCの場合は、対応していても設定が有効になっていないことがあるので注意が必要だ。
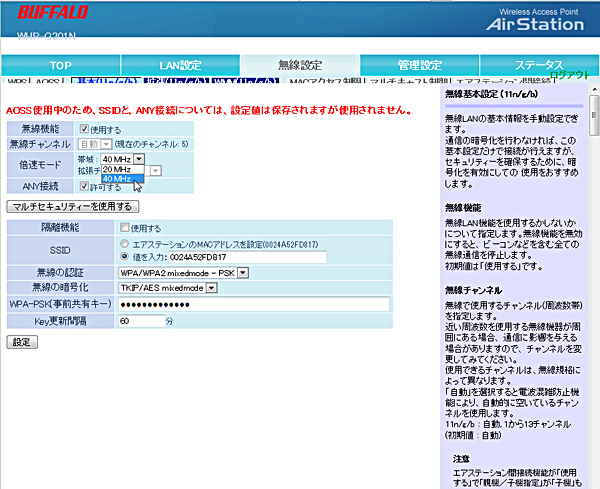
設定画面を開いて40MHz通信を利用できるようにする
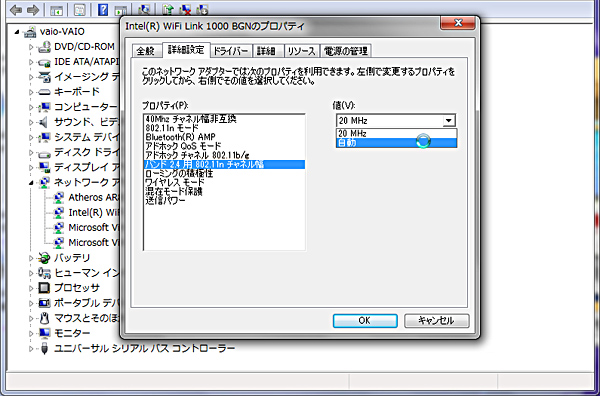
接続するノートPCでコントロールパネルから「システム」→「デバイスマネージャ」を開き、「ネットワークアダプタ」から無線LANのデバイスをダブルクリックする。プロパティ画面が開くので、「バンド2.4用802.11nチャネル幅」の値を20MHzから「自動」に変更する
___page___
ゲーム機とPCの両方で無線LAN接続を利用する
無線LANの暗号化方式は、大きく3種類に分けられる。昔から使われていたWEP、ソフト処理で強固な暗号化を行うTKIP、ハード処理で強固な暗号化を行うAESだ。いまどきの無線LAN親機やノートPCなら、ほとんどが3方式に対応しているので、その場合はAESを利用しよう。WPSやAOSSボタンでカンタン接続する場合も、強固な暗号化方式が採用されている。
一方、ニンテンドーDS Liteなど、WEPだけしか対応していない機器がある。この場合、無線LAN親機のセキュリティ設定をWEPにしてしまう人がいるが、これは避けた方がいい。WEP方式は脆弱性が指摘されており、暗号化キーを解読されてしまう可能性がある。デジカメ写真や送受信メールが漏洩しては一大事なので、通常は利用しないようにしよう。
WEP対応機器でも無線LANを利用したいときは、「マルチSSID」や「マルチセキュリティー」という機能を利用しよう。これは、1台の無線LAN親機で複数のSSIDを動作させ、それぞれで異なる暗号化キーを利用できる機能だ。これによって、PCやスマートフォンはAESで接続し、ゲーム機はWEPで接続することができる。そのとき、「隔離機能」を有効にしておけば、WEPで接続している機器からは他のPCなどにアクセスすることができないので安心だ。
この方法は、来客に無線LANを使わせてあげたい場合にも利用できる。AES方式のSSIDを二つ設定し、片方を隔離したうえで暗号化キーを教えてあげればいい。スマートフォンの電波が入りにくいところでは、感謝されること間違いなしだ。
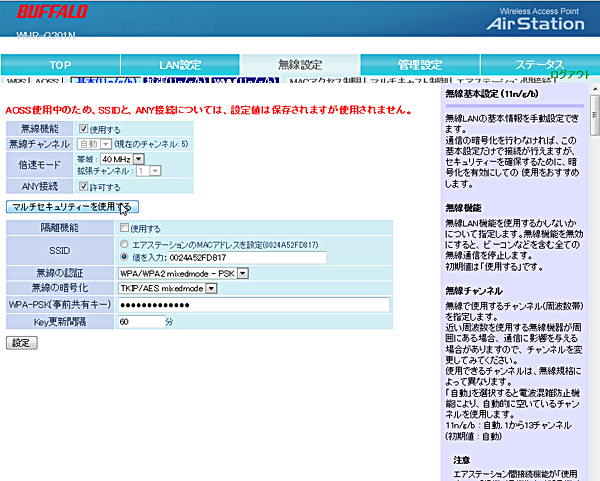
無線LANの設定画面で「マルチセキュリティーを試用する」をクリック
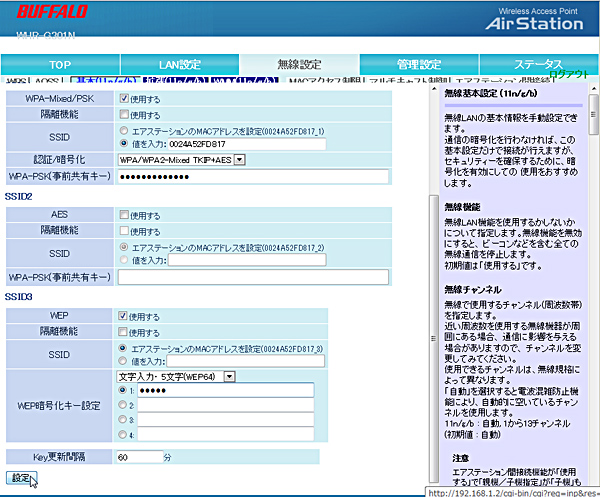
WEPを有効にして暗号化キーを入力する。
子機からアクセスするには、ここで設定した暗号化キーを入力する
子機からアクセスするには、ここで設定した暗号化キーを入力する
SOHOや飲食店で不特定多数に無線LANを公開する場合は、「プライバシーセパレーター」という機能を利用する。これは、無線LANで接続している子機同士の通信を禁止する機能。通常は子機同士でファイルのやり取りなどができるが、不特定多数のユーザーが利用すると、トラブルの原因になってしまうのだ。
以上の設定で、どんな無線LAN機器でも、安全・高速に接続できる。無線LAN機器は、最初だけきちんと設定すれば、それ以降は自動的に接続してくれるので手間はかからない。無線LANを活用して、ワイヤレスのインターネットを堪能してほしい。
次回は、無線LANにまつわる素朴な疑問から、接続に関するトラブルシューティングまでをQ&A形式で紹介する。(構成・文/柳谷智宣)







