MicrosoftからリリースされたTeamsは、チャットやオンライン会議で有名なアプリだ。Teams自体は2017年3月にリリースされたが、コロナ禍で在宅ワークが脚光を浴びたタイミングで利用者数が爆発的に増加。ここでは、便利な「ファイル」機能と「Wiki」機能の魅力を紹介しよう。
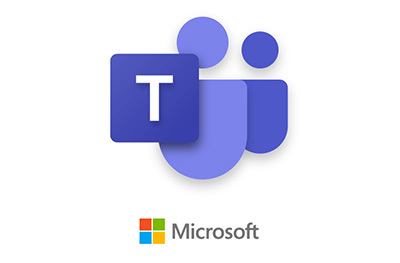
チャットやオンラインだけでないTeamsの便利機能
最初に断っておくが、本記事は企業でExchangeサーバーやExchange Online(Office365サービス)を利用している人を想定しているのでご了承いただきたい。
オンラインでチームや仲間と一緒に仕事をするための便利なTeamsの機能に、ファイル機能とWiki機能がある。ファイルは、チーム内でドキュメントなどのファイルを共有する機能で、Wikiは、簡単にいうとチームメンバー全員が編集できる掲示板だ。どちらも使いこなすことで、情報の共有など仕事に役立つこと間違いなしだ。

Teamsのタブ一覧から「ファイル」を選択
ファイルの閲覧には2通りの方法がある。Officeファイル(Word、Excel、PowerPoint、OneNoteなど)以外の場合、PCにインストールしているアプリを使ってファイルを開く。
ファイルを開くアプリを持っていないと、基本的には開けない。その場合は、ファイルを開くアプリをインストールするか、もしくはPDFやOfficeファイルなど、閲覧可能な形式に変換してもらう必要がある。
Officeファイルを閲覧する場合もTeams上で開けるようになっている。閲覧だけでなく編集も可能だ。
便利なのが、Teams内でOfficeファイルを開いた場合、他のユーザーと同時に編集作業ができること。各々が編集すると、編集箇所がリアルタイムで反映されるので複数人で共同に作業することができる。
Excelの場合、別セルや別シートでの編集、PowerPointであれば別スライドの編集などができるので、まさに「チームで共同作業」しているような感覚で仕事が進めれる。
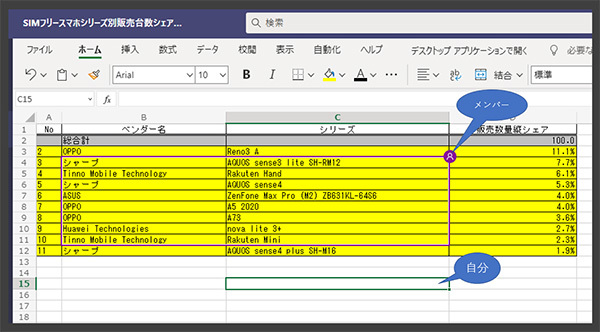
ファイルを使えばExcelやPowerPointなど複数人で同時に編集できる
Teamsがあり、Officeソフトもインストールされていると思うが、TeamsならOfficeソフトをインストールしていなくてもOfficeファイルの編集ができる。ただし、Teams上のOfficeアプリは一部の機能が利用できない簡易版。しっかりと編集したいときは、デスクトップアプリで編集することも可能だ。
ちょっとした修正をする程度であればTeams上で編集、大幅に変更したい場合はデスクトップアプリで編集するといったような使い分けによって、ストレスを感じずに編集できるようになる。

リモートワークに便利なTeams
Word、Excel、PowerPoint、OneNoteなどのOfficeファイルは、Teamsのファイルメニューの「新規」から作成したいドキュメントを選択すれば新規作成できる。もちろんTeamsで新規作成したOfficeファイルは、ほかのユーザーも同時に編集できる。
通常のPCと同じように、フォルダも作成できる。Teamsに保存したファイルを普通のPCと同じように、どこに何があるか分からなくならないように、分かりやすくフォルダで整理することによって、必要なファイルがすぐに探せるようになる。
チームで仕事をするのであれば、整理整頓した方が検索のストレスを感じず仕事ができるので、フォルダ機能を使いこなすことをおすすめする。

フォルダで情報を整理整頓
Wikiのポイントは、全員で閲覧しながら、作成・編集できるところ。Wikiの基本的な使い方を見ていこう。
基本は「タイトル」と「セクション」「セクションの追加」「コンテンツ」の四つの理解が重要だ。Wikiを初めて利用する場合は、本をイメージすると分かりやすいだろう。
タイトルには、例えば「〇〇部からのお知らせ」や「〇〇部業務マニュアル」など、Wikiのタイトルを入力する。一つのWikiにさまざまな要素を詰め込めるようになっていて、カテゴリごとに複数のWikiを作成することも可能だ。本でいうところのタイトルと考えてほしい。
セクションは見出しと考えると分かりやすい。タイトルを〇〇部からのお知らせとした場合、例えば「ハウスルール」「連絡事項」などの見出しがセクションとなる。
セクションは、どんどん追加することができる。雑多に情報が散乱していると分かりづらいので、見出しを追加しながら、使いやすい、見てもらいやすいWikiができていく。
本文は、本文や写真、表、リンクが作成できる。本文はリッチテキストで、フォントの変更はもちろん、太字や斜体、下線や取り消し線、インデントなど、Wordに近い編集が可能。編集もWordと同じように、画面上部の編集バーからそれぞれの機能を選択して編集する仕組みだ。
例えば、自分のPCに保存されている写真をアップロードしたい場合は「コンピューターからアップロード」を使う。
同じように、チームとチャネルを参照が利用しているTeamsから写真を探す、OneDriveが自分のが利用しているOneDriveから写真を探すということ。ただ、OneDriveは企業によって利用できない場合があるので注意してほしい。
リンクには2種類ある。一つはhttpから始まる外部リンクで、本文にURLを貼り付けるだけで完了する。もう一つはTeams内のリンクだ。同じチームチャネル内でリンクできるようになっており、例えば、別のWikiに〇〇の情報があるから、その場所を参照して欲しいといった感じでリンクを貼れる。なお、Wiki内のリンクは、セクションやタイトルの右側にある「・・・」を開いて取得する。
このように、TeamsのファイルとWikiは、チャットやオンライン会議機能の影に隠れがちだが、チームで仕事をするときに使いこなせれば、在宅勤務など離れた場所からでも一緒に仕事をしているのと変わらない環境がつくれる。仕事の生産性が高められるのが最大の魅力なので、ぜひ一度、使ってみてほしい。(GEAR)
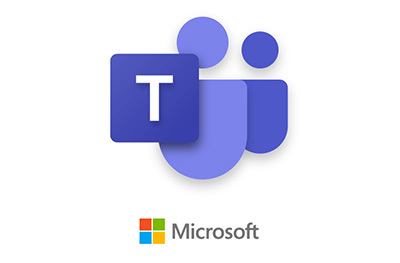
最初に断っておくが、本記事は企業でExchangeサーバーやExchange Online(Office365サービス)を利用している人を想定しているのでご了承いただきたい。
オンラインでチームや仲間と一緒に仕事をするための便利なTeamsの機能に、ファイル機能とWiki機能がある。ファイルは、チーム内でドキュメントなどのファイルを共有する機能で、Wikiは、簡単にいうとチームメンバー全員が編集できる掲示板だ。どちらも使いこなすことで、情報の共有など仕事に役立つこと間違いなしだ。
Teamsの「ファイル」でExcelを複数人で編集
Teamsの左に表示しているチームを選択し、画面上部のタブ一覧からファイルを選択すると、Teamsのチーム内で共有しているファイルの一覧が表示される。ファイルでできることは、ファイルの閲覧とファイルの保存、Officeファイル更新だ。WindowsやOfficeを使っている人なら、直感的に使えるだろう。
ファイルの閲覧には2通りの方法がある。Officeファイル(Word、Excel、PowerPoint、OneNoteなど)以外の場合、PCにインストールしているアプリを使ってファイルを開く。
ファイルを開くアプリを持っていないと、基本的には開けない。その場合は、ファイルを開くアプリをインストールするか、もしくはPDFやOfficeファイルなど、閲覧可能な形式に変換してもらう必要がある。
Officeファイルを閲覧する場合もTeams上で開けるようになっている。閲覧だけでなく編集も可能だ。
便利なのが、Teams内でOfficeファイルを開いた場合、他のユーザーと同時に編集作業ができること。各々が編集すると、編集箇所がリアルタイムで反映されるので複数人で共同に作業することができる。
Excelの場合、別セルや別シートでの編集、PowerPointであれば別スライドの編集などができるので、まさに「チームで共同作業」しているような感覚で仕事が進めれる。
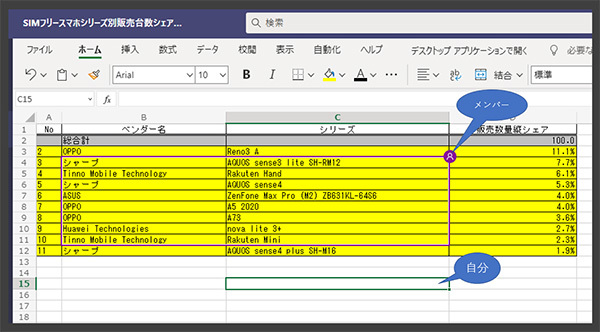
Teamsがあり、Officeソフトもインストールされていると思うが、TeamsならOfficeソフトをインストールしていなくてもOfficeファイルの編集ができる。ただし、Teams上のOfficeアプリは一部の機能が利用できない簡易版。しっかりと編集したいときは、デスクトップアプリで編集することも可能だ。
ちょっとした修正をする程度であればTeams上で編集、大幅に変更したい場合はデスクトップアプリで編集するといったような使い分けによって、ストレスを感じずに編集できるようになる。

ファイルの共有・保存(アップロード)・新規作成
ファイルを保存したい場合、保存したいファイルをTeamsのファイル一覧にドラッグ&ドロップするか、アップロードをクリックして保存したいファイルを選択することで共有が可能。もちろん、保存したファイルはリアルタイムでほかのユーザーにも反映される。Word、Excel、PowerPoint、OneNoteなどのOfficeファイルは、Teamsのファイルメニューの「新規」から作成したいドキュメントを選択すれば新規作成できる。もちろんTeamsで新規作成したOfficeファイルは、ほかのユーザーも同時に編集できる。
通常のPCと同じように、フォルダも作成できる。Teamsに保存したファイルを普通のPCと同じように、どこに何があるか分からなくならないように、分かりやすくフォルダで整理することによって、必要なファイルがすぐに探せるようになる。
チームで仕事をするのであれば、整理整頓した方が検索のストレスを感じず仕事ができるので、フォルダ機能を使いこなすことをおすすめする。

Wiki(掲示板)の「タイトル」と「セクション」
Wikiというと、調べ物ですっかりおなじみのWikipediaが想像される。TeamsのWikiは、チーム内専用の掲示板が作成できるようになっている。情報やノウハウ、連絡事項の連携などで活用できる機能だ。Wikiのポイントは、全員で閲覧しながら、作成・編集できるところ。Wikiの基本的な使い方を見ていこう。
基本は「タイトル」と「セクション」「セクションの追加」「コンテンツ」の四つの理解が重要だ。Wikiを初めて利用する場合は、本をイメージすると分かりやすいだろう。
タイトルには、例えば「〇〇部からのお知らせ」や「〇〇部業務マニュアル」など、Wikiのタイトルを入力する。一つのWikiにさまざまな要素を詰め込めるようになっていて、カテゴリごとに複数のWikiを作成することも可能だ。本でいうところのタイトルと考えてほしい。
セクションは見出しと考えると分かりやすい。タイトルを〇〇部からのお知らせとした場合、例えば「ハウスルール」「連絡事項」などの見出しがセクションとなる。
セクションは、どんどん追加することができる。雑多に情報が散乱していると分かりづらいので、見出しを追加しながら、使いやすい、見てもらいやすいWikiができていく。
Wikiの「セクションの移動」「削除」「リンクの取得」
作成したセクションは上下に移動できる。重要なものを上にしたり、古い情報は下にしたりするなど、進捗状況に応じて、重要なものを上に入れ替えたりすると分かりやすくなるはずだ。なお、セクションを作成してから右側の「・・・」を開くと、セクションの移動と削除ができる。リンクの取得は、本文にWikiのリンクを作成するときに使う。本文は、本文や写真、表、リンクが作成できる。本文はリッチテキストで、フォントの変更はもちろん、太字や斜体、下線や取り消し線、インデントなど、Wordに近い編集が可能。編集もWordと同じように、画面上部の編集バーからそれぞれの機能を選択して編集する仕組みだ。
写真・表の追加
画面上部の編集バーから表アイコンや写真アイコンを選べば、表の作成や写真を追加できる。写真は、「チームとチャネルを参照」「OneDrive」「コンピューターからアップロード」の3種類から選ぶ。例えば、自分のPCに保存されている写真をアップロードしたい場合は「コンピューターからアップロード」を使う。
同じように、チームとチャネルを参照が利用しているTeamsから写真を探す、OneDriveが自分のが利用しているOneDriveから写真を探すということ。ただ、OneDriveは企業によって利用できない場合があるので注意してほしい。
リンクには2種類ある。一つはhttpから始まる外部リンクで、本文にURLを貼り付けるだけで完了する。もう一つはTeams内のリンクだ。同じチームチャネル内でリンクできるようになっており、例えば、別のWikiに〇〇の情報があるから、その場所を参照して欲しいといった感じでリンクを貼れる。なお、Wiki内のリンクは、セクションやタイトルの右側にある「・・・」を開いて取得する。
Wikiの注意点
Wikiはチームメンバー全員が編集できる。ただし、同時に編集できるのは1人だけだ。Officeファイルと異なり、誰かが編集している間は別のユーザーが編集できない。編集したい場合は、少し時間をおいて、Wikiを誰も編集していない状態のときに編集する必要がある。このように、TeamsのファイルとWikiは、チャットやオンライン会議機能の影に隠れがちだが、チームで仕事をするときに使いこなせれば、在宅勤務など離れた場所からでも一緒に仕事をしているのと変わらない環境がつくれる。仕事の生産性が高められるのが最大の魅力なので、ぜひ一度、使ってみてほしい。(GEAR)









